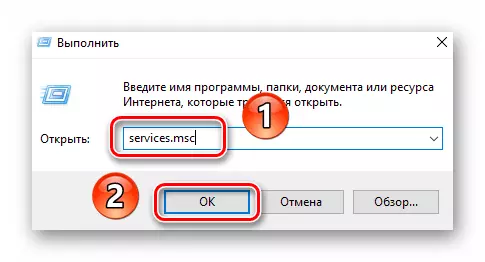1-variant: Agar tizim yuklangan bo'lsa
Agar "Kompyuterga o'zgartirilgan o'zgarishlar bekor qilinsa" Windows 10-ni har bir yuklab olishdan boshlab tizimni bir necha marta qayta yoqishga harakat qiling. Ko'pincha muvaffaqiyatli ishlash uchun etarli, ammo xatoning o'zi yo'q qilinmaydi. Uni bartaraf etish uchun siz quyidagi o'zgarishlarni amalga oshirishingiz kerak:
- Avvalo, siz o'rnatilgan yangilangan yangilanishlarni va jamlangan to'plamlarni o'chirib tashlashingiz kerak, chunki u aniqlangan muammo paydo bo'ladi. Ba'zan ular noto'g'ri yuklanadi va tizim ularni o'rnata olmaydi. Siz yangilanishlarni bir necha jihatdan o'chirib qo'yishingiz mumkin, ularning har biri haqida quyida keltirilgan ko'rsatmalarda bilib olasiz.
Batafsil: Windows 10-da yangilanishlarni o'chirish
- Keyinchalik, Microsoft mutaxassislari tomonidan yaratilgan qurilmaga maxsus skriptni yuklab olishingiz kerak. "Yangilash markazi" ishi bilan bog'liq xatolarni tuzatadi. Ushbu havolani kuzatib boring va quyida skrinshotda ko'rsatilgan tugmachani bosing.
- Litsenziya shartnomasi qoidalari ekranda paydo bo'ladi. Pastki o'ng burchakdagi "men roziman" tugmachasini bosing.
- Natijada, "Qayta tiklash-dnazalar.PS1" fayl avtomatik ravishda yuklanadi. Sichqonchaning chap tugmachasini ikki marta bosish bilan oching. Uning tarkibi sizga sukut bo'yicha sizga tayinlangan matn muharririda ko'rsatiladi. CTRL + tugmachasi bilan barcha matnni tanlang, so'ngra har qanday hududni o'ng tugmachasini bosing va kontekst menyusidan nusxa ko'chirish-ni tanlang.
- Shundan so'ng, ma'murlik huquqlari bilan "Windows PowerHell" qobig'ini ishga tushiring. Buning uchun START tugmasidagi PCM ni bosing va keyin ochiq menyuda bir xil chiziqni tanlang.
- "PowerHell" derazasida "CTRL + V" tugmachasi yordamida nusxalangan matnni joylashtiring va skriptni qayta ishlash uchun "Enter" tugmasini bosing.
- Agar hamma narsa to'g'ri bajarilgan bo'lsa, bir muncha vaqt o'tgach, siz operatsiyani muvaffaqiyatli tugatgandan so'ng, operatsiyani muvaffaqiyatli yakunlash haqida yozilgan yozuvni muvaffaqiyatli yakunlash haqida yozilgan. Siz tizimni qayta ishga tushirishni tavsiya etasiz, ammo bunga shoshilmang. Ilgari bir nechta qo'shimcha harakatlarni amalga oshirish kerak. Ushbu bosqichda siz yordam dasturining derazasini yopishingiz mumkin.
- Operatsion tizimning "Explorer" ni oching va u bilan keyingi yo'l bilan boring:
C: \ Windows \ Sofativeistiksentsiya
"Softwaredistist" katalogida siz "Yuklab olish" deb o'zgartirilishi kerak bo'lgan "Yuklab olish" papkasini topasiz. Buning uchun uni bitta bosish lkm bilan ajratib oling, so'ng "F2" ni bosing. Belgilangan ismni kiriting, so'ng "Enter" ni bosing.
- Keyingi qadam Windows yangilash markazi uchun ishga tushirish turini o'zgartirish. "Windows + R" issiq tugmachasining kombinatsiyasidan foydalaning, xizmatni kiriting. Deraza deb nomlangan xizmatni kiriting, so'ng "Enter" yoki "OK" tugmachasini bosing.
- Pastki qismida paydo bo'lgan oynaning o'ng tomonida aylantiring va Windows yangilash markazini ikki marta bosish bilan oching.
- Ishga tushirish turini "qo'lda" ga o'rnating, u paydo bo'lgan derazada, so'ng bosing.
- Va nihoyat, siz tizim yuklash vositasini tekshirishingiz kerak. Ba'zi hollarda, kümülatif paketlarni o'rnatish paytida tegishli yozuv qo'shiladi, bu esa yana xatoni chaqirishga qodir. "Windows + R" kombinatsiyasidan foydalaning va matn maydoniga mconfig buyrug'ini so'rang. Keyingi oynada "Kirish" yoki "OK" tugmachasini bosing.
- "Yuk" yorlig'ini oching va ro'yxatdagi "joriy operatsion tizim" bilan faqat bitta yozuv mavjudligiga ishonch hosil qiling. Agar siz qo'shimcha chiziqlarni topsangiz, ularni bir marta bosish bilan ajratib oling, so'ng o'chirish tugmachasini bosing. Oxirida OK ni bosing.
- Endi bu faqat tizimni qayta ishga tushirish kerak. Tasvirlangan xato yo'qolishi kerak.
2-variant: Agar tizim yuklanmasa
Ushbu usul tizimning tsikli ravishda qayta yoqilgan bo'lsa va "Kompyuterga o'zgartirilgan o'zgarishlar bekor qilinadi." Bunday hollarda, ko'pincha "xavfsiz rejimda" derazalar ishlamaydi. Amalga oshirish uchun sizga oldindan o'rnatilgan OS bilan drayver kerak bo'ladi.