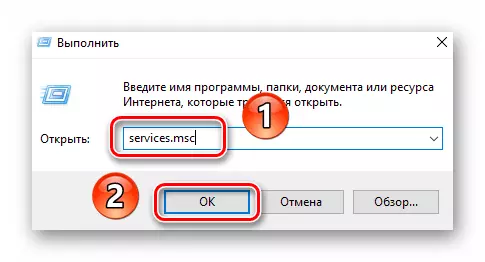Valkostur 1: Ef kerfið er hlaðið
Ef villan "Breytingar á tölvunni er lokað" er endurtekið frá hverri niðurhal af Windows 10, reyndu að endurræsa kerfið nokkrum sinnum. Oft er nóg að vinna með góðum árangri, þó að mundu að villan sjálft verði ekki útrýmt. Til að útrýma því þarftu að gera eftirfarandi breytingar:
- Fyrst af öllu ættirðu að eyða nýjustu uppsettum uppfærslum og uppsöfnuðri pakka, þar sem það er einmitt vegna þess að þau birtast. Stundum eru þau hlaðin rangt og kerfið getur ekki sett þau upp. Þú getur fjarlægt uppfærslur á nokkra vegu, um hvert sem þú munt finna út í viðmiðunarleiðbeiningum hér að neðan.
Lesa meira: Eyða uppfærslum í Windows 10
- Næst þarftu að hlaða niður sérstöku handriti í tækið sem búið er til af Microsoft sérfræðingum. Það leiðréttir villur sem tengjast verkinu "Uppfæranlegur Center". Fylgdu þessum tengil og smelltu á hnappinn sem merktur er í skjámyndinni hér fyrir neðan.
- Ákvæði leyfissamningsins birtast á skjánum. Smelltu á "Ég er sammála" hnappinn í neðra hægra horninu.
- Þar af leiðandi, skráin "endurstilla-windowupdate.ps1" verður sjálfkrafa hlaðinn. Opnaðu það með tvöföldum smelli á vinstri músarhnappi. Innihald hennar verður birt í textaritlinum, sem er úthlutað til þín sjálfgefið. Veldu alla texta með Ctrl + lykilatriðum og smelltu síðan á hvaða svæði sem er hægrismella og veldu Afritahluti úr samhengisvalmyndinni.
- Eftir það, hlaupa "Windows PowerShell" skel með stjórnanda réttindi. Til að gera þetta skaltu smella á PCM á Start hnappinn og veldu síðan sömu línu úr opnum valmyndinni.
- Í "PowerShell" Snap glugganum birtist sett inn textann afritað fyrr með því að nota "Ctrl + V" takkann og ýttu síðan á "Enter" til að vinna úr handritinu.
- Ef allt er gert rétt, eftir nokkurn tíma munt þú sjá áletrun um árangursríka aðgerðina neðst í PowerShell glugganum. Þú verður að mæla með að endurræsa kerfið, en ekki þjóta ekki að gera það. Áður þarf að framkvæma nokkrar viðbótar aðgerðir. Á þessu stigi geturðu lokað gagnsemi glugganum.
- Opnaðu "Explorer" stýrikerfisins og farðu með það á næsta hátt:
C: \ Windows \ Softwaredistribution
Inni í "Softwaredistribution" möppunni finnur þú "Hlaða niður" möppuna, sem ætti að vera breytt í "Download.old". Til að gera þetta skaltu auðkenna það með einum smelli LKM, ýttu síðan á "F2". Sláðu inn tilgreint heiti og ýttu síðan á "Enter".
- Næsta skref er að breyta tegund af sjósetja fyrir Windows Update Center. Notaðu samsetningu hnappinn "Windows + R", sláðu inn þjónustuna.msc skipunina sem kallast gluggann og ýttu síðan á "Enter" eða "OK" hnappinn.
- Skrunaðu í gegnum hægri hlið gluggans sem birtist neðst og opnaðu Windows Update Center með tvöfalda smelli.
- Settu upp gangsetningartegundina í "handvirkt" í glugganum sem birtist og smelltu síðan á Í lagi.
- Að lokum þarftu að athuga kerfið bootloader. Í sumum tilfellum, við uppsetningu uppsöfnuðrapakka, er samsvarandi færsla bætt við, sem er fær um að hringja í villu aftur. Notaðu "Windows + R" samsetningu og sjúga msconfig stjórnina í textareitinn. Næst skaltu smella á lyklaborðið "Enter" eða "OK" hnappinn í sömu glugga.
- Opnaðu flipann "hlaða" og vertu viss um að það sé aðeins ein innganga með "núverandi stýrikerfinu" í listanum. Ef þú finnur fleiri línur skaltu auðkenna þá með einum smelli, smelltu síðan á Eyða hnappinn. Í lok, smelltu á Í lagi.
- Nú er það aðeins til að endurræsa kerfið. Villa lýst ætti að hverfa.
Valkostur 2: Ef kerfið er ekki hlaðið
Þessi aðferð ætti að vera notuð í þeim aðstæðum þar sem kerfið er hringt í hringlaga og birtir villuna "Breytingar sem gerðar eru á tölvunni eru hætt." Í slíkum tilvikum, oftast, Windows mun ekki virka í "Safe Mode". Til að framkvæma þarftu akstur með fyrirfram uppsettri OS.