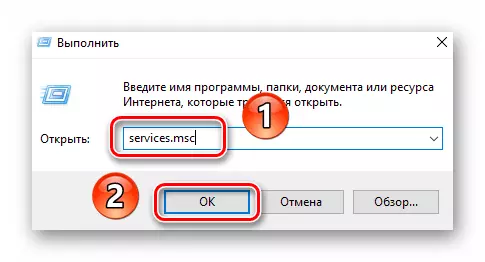Opção 1: Se o sistema for carregado
Se as alterações "alterações feitas no computador forem canceladas", é repetida a partir de cada download do Windows 10, tente reiniciar o sistema várias vezes. Muitas vezes, é suficiente trabalhar com sucesso, no entanto, lembre-se de que o erro em si não será eliminado. Para eliminá-lo, você precisa fazer as seguintes alterações:
- Primeiro de tudo, você deve excluir as últimas atualizações instaladas e pacotes acumulativos, pois é precisamente por causa deles, um problema mencionado é exibido. Às vezes, eles são carregados incorretamente, e o sistema não pode instalá-los. Você pode desinstalar atualizações de várias maneiras, sobre cada uma das quais você descobrirá nas instruções de referência abaixo.
Leia mais: Excluir atualizações no Windows 10
- Em seguida, você precisa baixar um script especial para o dispositivo criado pelos especialistas da Microsoft. Ele corrige erros associados ao trabalho do "centro de atualização". Siga este link e clique no botão marcado na captura de tela abaixo.
- As disposições do contrato de licença aparecerão na tela. Clique no botão "Eu Concordo" no canto inferior direito.
- Como resultado, o arquivo "reset-windowsupdate.ps1" será automaticamente carregado. Abra com um clique duplo do botão esquerdo do mouse. Seu conteúdo será exibido no editor de texto, que é atribuído a você por padrão. Selecione todo o texto com a combinação Ctrl + A CTRL e, em seguida, clique em qualquer área com o botão direito do mouse e selecione Copiar item no menu de contexto.
- Depois disso, execute o shell "Windows PowerShell" com direitos de administrador. Para fazer isso, clique no PCM no botão Iniciar e, em seguida, selecione a mesma linha do menu Abrir.
- Na janela "PowerShell", aparece inserir o texto copiado anteriormente usando a combinação de teclas "Ctrl + V" e, em seguida, pressione "ENTER" para processar o script.
- Se tudo for feito corretamente, depois de um tempo você verá uma inscrição sobre a conclusão bem-sucedida da operação na parte inferior da janela PowerShell. Você recomendará para reinicializar o sistema, mas não se apresse para fazê-lo. Anteriormente precisam realizar várias ações adicionais. Nesta fase, você pode fechar a janela do utilitário.
- Abra o "Explorer" do sistema operacional e vá com ele na próxima maneira:
C: \ Windows \ SoftWaredistribution
Dentro do diretório "softwaredistribution" você encontrará a pasta "Download", que deve ser renomeada para "Download.old". Para fazer isso, realce-o com um único clique LKM e pressione "F2". Digite o nome especificado e pressione "Enter".
- O próximo passo é alterar o tipo de lançamento para o Windows Update Center. Use a combinação da tecla de atalho "Windows + R", insira o comando Services.msc chamado janela e, em seguida, pressione "ENTER" ou o botão "OK".
- Role pelo lado direito da janela que aparece na parte inferior e abra o Windows Update Center com um clique duplo.
- Instale o tipo de inicialização para "manualmente" na janela que aparece e, em seguida, clique em OK.
- Finalmente, você precisa verificar o bootloader do sistema. Em alguns casos, durante a instalação de pacotes cumulativos, é adicionada uma entrada correspondente, que é capaz de chamar um erro novamente. Use a combinação "Windows + R" e sugue o comando msconfig na caixa de texto. Em seguida, clique no botão "Enter" ou "OK" na mesma janela.
- Abra a guia "Carregar" e verifique se há apenas uma entrada com o "sistema operacional atual" na lista. Se você encontrar linhas adicionais, realce-os com um único clique em LKM e clique no botão Excluir. No final, clique em OK.
- Agora permanece apenas para reiniciar o sistema. O erro descrito deve desaparecer.
Opção 2: Se o sistema não for carregado
Este método deve ser usado nessas situações em que o sistema é reinicializado ciclicamente e exibe as alterações feitas para o computador. " Em tais casos, na maioria das vezes, o Windows não funcionará no "modo de segurança". Para implementar, você precisará de uma unidade com o sistema operacional pré-instalado.