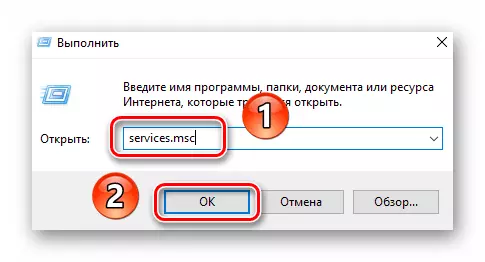Opzione 1: se il sistema è caricato
Se l'errore "modifiche apportate al computer viene annullato" viene ripetuta da ciascun download di Windows 10, prova a riavviare il sistema più volte. Spesso è sufficiente lavorare con successo, tuttavia, ricordare che l'errore stesso non verrà eliminato. Per eliminarlo, è necessario eseguire le seguenti modifiche:
- Prima di tutto, è necessario eliminare gli ultimi aggiornamenti installati e pacchetti accumulativi, poiché è proprio a causa di loro un problema menzionato viene visualizzato. A volte vengono caricati in modo errato e il sistema non può installarli. È possibile disinstallare gli aggiornamenti in diversi modi, su ciascuno dei quali scoprirai le istruzioni di riferimento qui sotto.
Per saperne di più: Elimina gli aggiornamenti in Windows 10
- Successivamente, è necessario scaricare uno script speciale nel dispositivo creato da Microsoft Specialisti. Corregge gli errori associati al lavoro del "Update Center". Segui questo collegamento e fai clic sul pulsante contrassegnato in Screenshot qui sotto.
- Le disposizioni del Contratto di licenza appariranno sullo schermo. Fare clic sul pulsante "I Accetto" nell'angolo in basso a destra.
- Di conseguenza, il file "reset-windowsupdate.ps1" verrà caricato automaticamente. Aprilo con un doppio clic del pulsante sinistro del mouse. Il suo contenuto verrà visualizzato nell'editor di testo, che ti viene assegnato per impostazione predefinita. Seleziona tutto il testo con la combinazione di tasti Ctrl + A, quindi fare clic su qualsiasi area Fare clic con il tasto destro del mouse e selezionare Copia elemento dal menu di scelta rapida.
- Dopodiché, eseguire la shell "Windows PowerShell" con i diritti dell'amministratore. Per fare ciò, fare clic sul PCM sul pulsante Start, quindi selezionare la stessa riga dal menu Apri.
- Nella finestra di snap "PowerShell" viene visualizzata Inserire il testo copiato in precedenza utilizzando la combinazione di tasti "Ctrl + V", quindi premere "Invio" per elaborare lo script.
- Se tutto è fatto correttamente, dopo un po 'vedrai un'iscrizione sul completamento con successo dell'operazione nella parte inferiore della finestra PowerShell. Si consiglia di riavviare il sistema, ma non correre a farlo. Precedentemente necessario eseguire diverse azioni aggiuntive. In questa fase, è possibile chiudere la finestra Utility.
- Apri il "Explorer" del sistema operativo e vai con esso al prossimo modo:
C: \ Windows \ SoftwareDistribution
All'interno della directory "SoftwareDistribution" troverai la cartella "Download", che dovrebbe essere rinominata in "Download.old". Per fare ciò, evidenziarlo con un singolo clic su LKM, quindi premere "F2". Immettere il nome specificato, quindi premere "Invio".
- Il prossimo passo è modificare il tipo di avvio per il Centro di Windows Update. Utilizzare la combinazione del tasto Hot "Windows + R", immettere il comando Servizi.msc chiamato la finestra, quindi premere "Invio" o il pulsante "OK".
- Scorri il lato destro della finestra che appare in basso e aprire il centro di Windows Update con un doppio clic.
- Installare il tipo di avvio su "Manualmente" nella finestra visualizzata, quindi fare clic su OK.
- Infine, è necessario controllare il bootloader del sistema. In alcuni casi, durante l'installazione di pacchetti cumulativi, viene aggiunta una voce corrispondente, che è in grado di chiamare nuovamente un errore. Utilizzare la combinazione "Windows + R" e succhiare il comando msconfig nella casella di testo. Quindi, fare clic sulla tastiera "Invio" o sul pulsante "OK" nella stessa finestra.
- Aprire la scheda "Carica" e assicurarsi che ci sia solo una voce con il "sistema operativo corrente" nell'elenco. Se trovi linee aggiuntive, evidenziali con un singolo tasto LKM, quindi fare clic sul pulsante Elimina. Alla fine, fare clic su OK.
- Ora rimane solo per riavviare il sistema. L'errore descritto dovrebbe scomparire.
Opzione 2: se il sistema non è caricato
Questo metodo dovrebbe essere utilizzato in tali situazioni in cui il sistema viene riavviato ciclicamente e visualizza ciclicamente l'errore "Le modifiche apportate al computer vengono annullate". In tali casi, il più delle volte, Windows non funzionerà in "Modalità provvisoria". Per implementare, è necessario un disco con il sistema operativo preinstallato.