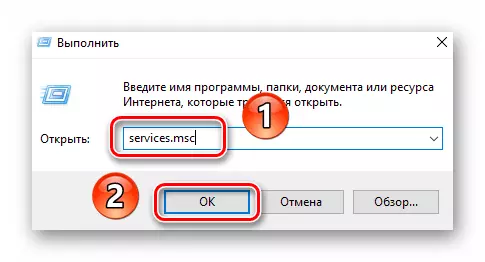ທາງເລືອກ 1: ຖ້າລະບົບຖືກໂຫລດ
ຖ້າຄວາມຜິດພາດ "ການປ່ຽນແປງທີ່ເຮັດໃນຄອມພີວເຕີ້ຖືກຍົກເລີກ" ແມ່ນຖືກລຶບອອກມາຈາກແຕ່ລະດາວໂຫລດ Windows 10, ລອງໃຫມ່ໃນລະບົບຫຼາຍຄັ້ງ. ເລື້ອຍໆມັນພຽງພໍທີ່ຈະເຮັດວຽກຢ່າງສໍາເລັດຜົນ, ເຖິງຢ່າງໃດກໍ່ຕາມຈົ່ງຈື່ໄວ້ວ່າຄວາມຜິດພາດຕົວຂອງມັນເອງຈະບໍ່ຖືກລົບລ້າງ. ເພື່ອກໍາຈັດມັນ, ທ່ານຈໍາເປັນຕ້ອງເຮັດການປ່ຽນແປງຕໍ່ໄປນີ້:
- ກ່ອນອື່ນຫມົດ, ທ່ານຄວນລຶບການອັບເດດທີ່ຕິດຕັ້ງລ້າສຸດແລະແພັກເກັດສະສົມ, ເພາະວ່າມັນແມ່ນບັນຫາທີ່ກ່າວມານັ້ນຈະປາກົດຂຶ້ນ. ບາງຄັ້ງພວກມັນຖືກໂຫລດບໍ່ຖືກຕ້ອງ, ແລະລະບົບບໍ່ສາມາດຕິດຕັ້ງມັນໄດ້. ທ່ານສາມາດຖອນການຕິດຕັ້ງການປັບປຸງໄດ້ຫຼາຍວິທີ, ກ່ຽວກັບແຕ່ລະບ່ອນທີ່ທ່ານຈະພົບເຫັນໃນຄໍາແນະນໍາອ້າງອີງຂ້າງລຸ່ມນີ້.
ອ່ານຕໍ່: ລຶບການປັບປຸງໃນ Windows 10
- ຕໍ່ໄປ, ທ່ານຈໍາເປັນຕ້ອງດາວໂຫລດສະຄິບພິເສດໃຫ້ກັບອຸປະກອນທີ່ສ້າງຂື້ນໂດຍ Microsoft ຊ່ຽວຊານ. ມັນແກ້ໄຂຂໍ້ຜິດພາດທີ່ກ່ຽວຂ້ອງກັບວຽກງານຂອງ "Ultemen Center". ປະຕິບັດຕາມລິ້ງນີ້ແລະກົດປຸ່ມທີ່ຫມາຍໄວ້ໃນຫນ້າຈໍຂ້າງລຸ່ມນີ້.
- ຂໍ້ກໍານົດຂອງສັນຍາອະນຸຍາດຈະປາກົດຢູ່ຫນ້າຈໍ. ກົດປຸ່ມ "ຂ້ອຍຕົກລົງ" ຢູ່ແຈເບື້ອງຂວາລຸ່ມ.
- ດັ່ງນັ້ນ, ເອກະສານ "Reset-Reset-WindowsupDate.PS1" ຈະຖືກໂຫລດໂດຍອັດຕະໂນມັດ. ເປີດມັນດ້ວຍການກົດປຸ່ມຫນູຊ້າຍ. ເນື້ອໃນຂອງມັນຈະຖືກສະແດງຢູ່ໃນບັນນາທິການຕົວຫນັງສື, ເຊິ່ງຖືກມອບຫມາຍໃຫ້ທ່ານໂດຍຄ່າເລີ່ມຕົ້ນ. ເລືອກເອົາຕົວຫນັງສືທັງຫມົດທີ່ມີ CTRL + A ປຸ່ມປະສົມປະສານທີ່ສໍາຄັນ, ຈາກນັ້ນກົດທີ່ແຖບໃດຫນຶ່ງກົດຂວາແລະເລືອກສໍາເນົາລາຍການຕ່າງໆຈາກເມນູສະພາບການ.
- ຫລັງຈາກນັ້ນ, ໃຫ້ແລ່ນ "PowerShell" PowerShell "ດ້ວຍສິດຂອງຜູ້ເບິ່ງແຍງລະບົບ. ເພື່ອເຮັດສິ່ງນີ້, ໃຫ້ກົດ PCM ໃນປຸ່ມ Start, ແລະຫຼັງຈາກນັ້ນເລືອກສາຍດຽວກັນຈາກເມນູເປີດ.
- ໃນ "PowerShell" ປ່ອງຢ້ຽມ "Powershell" ຈະປາກົດຢູ່ໃນຂໍ້ຄວາມທີ່ຖືກປະສົມກ່ອນຫນ້ານີ້ໂດຍໃຊ້ "CTRL + v", ແລະກົດປຸ່ມ "ໃສ່" ເພື່ອປະມວນຜົນຕົວອັກສອນ.
- ຖ້າທຸກຢ່າງຖືກເຮັດຢ່າງຖືກຕ້ອງ, ຫຼັງຈາກທີ່ທ່ານຈະເຫັນແຜ່ນຈາລຶກທີ່ປະສົບຜົນສໍາເລັດໃນການປະຕິບັດງານທີ່ປະສົບຜົນສໍາເລັດຢູ່ທາງລຸ່ມຂອງປ່ອງຢ້ຽມ PowerShell. ທ່ານຈະແນະນໍາໃຫ້ເປີດໃຫມ່ລະບົບ, ແຕ່ຢ່າຟ້າວເຮັດມັນ. ກ່ອນຫນ້ານີ້ຈໍາເປັນຕ້ອງໄດ້ປະຕິບັດການກະທໍາເພີ່ມເຕີມ. ໃນຂັ້ນຕອນນີ້, ທ່ານສາມາດປິດຫນ້າຕ່າງປະສິດທິພາບໄດ້.
- ເປີດ "Explorer" ຂອງລະບົບປະຕິບັດການແລະໄປກັບມັນໃນທາງຕໍ່ໄປ:
c: \ Windows \ \ softwareDistrution
ພາຍໃນ "softwareDistruthution" ໄດເລກະທໍລີທ່ານຈະພົບກັບ "ໂຟນເດີ" ດາວໂຫລດ, ເຊິ່ງຄວນປ່ຽນຊື່ເປັນ "ດາວໂຫລດ .LOD". ເພື່ອເຮັດສິ່ງນີ້, ເນັ້ນມັນດ້ວຍ lkm ດຽວ lkm, ຫຼັງຈາກນັ້ນກົດປຸ່ມ "F2". ກະລຸນາໃສ່ຊື່ທີ່ລະບຸ, ຈາກນັ້ນກົດປຸ່ມ "Enter".
- ຂັ້ນຕອນຕໍ່ໄປແມ່ນການປ່ຽນປະເພດຂອງການເປີດຕົວສໍາລັບສູນປັບປຸງ Windows. ໃຊ້ການປະສົມປະສານຂອງປຸ່ມຮ້ອນ "windows + r", ໃສ່ຄໍາສັ່ງບໍລິການ .msc ເອີ້ນວ່າປຸ່ມ "ໃສ່ປຸ່ມ" ຫຼື "OK".
- ເລື່ອນໄປທາງຂວາຂອງປ່ອງຢ້ຽມທີ່ປະກົດຢູ່ທາງລຸ່ມແລະເປີດສູນປັບປຸງ Windows ດ້ວຍການກົດສອງຄັ້ງ.
- ຕິດຕັ້ງປະເພດ Startup ເພື່ອ "ດ້ວຍຕົນເອງ" ຢູ່ໃນປ່ອງຢ້ຽມທີ່ປາກົດ, ແລະຫຼັງຈາກນັ້ນໃຫ້ຄລິກໃສ່ OK.
- ສຸດທ້າຍ, ທ່ານຈໍາເປັນຕ້ອງກວດສອບລະບົບ bootloader. ໃນບາງກໍລະນີ, ໃນລະຫວ່າງການຕິດຕັ້ງຊຸດສະສົມ, ການປ້ອນຂໍ້ມູນທີ່ສອດຄ້ອງກັນໄດ້ຖືກເພີ່ມ, ເຊິ່ງມີຄວາມສາມາດໂທຫາຂໍ້ຜິດພາດອີກຄັ້ງ. ໃຊ້ການປະສົມປະສານ "Windows + R" ແລະດູດ msconfig acts ເຂົ້າໄປໃນປ່ອງຂໍ້ຄວາມ. ຕໍ່ໄປ, ກົດທີ່ແປ້ນພິມ "ໃສ່ປຸ່ມ" ຫຼື "OK" ຢູ່ໃນປ່ອງຢ້ຽມດຽວກັນ.
- ເປີດແຖບ "ໂຫຼດ" ແລະໃຫ້ແນ່ໃຈວ່າມີພຽງແຕ່ການເຂົ້າກັບ "ລະບົບປະຕິບັດການໃນປະຈຸບັນ" ໃນບັນຊີ. ຖ້າທ່ານຊອກຫາສາຍເພີ່ມເຕີມ, ເນັ້ນໃຫ້ພວກເຂົາມີ lkm ດຽວ, ຈາກນັ້ນກົດປຸ່ມ Delete. ໃນຕອນທ້າຍ, ກົດ OK.
- ດຽວນີ້ມັນຍັງເຫຼືອພຽງແຕ່ເພື່ອເລີ່ມຕົ້ນລະບົບໃຫມ່ເທົ່ານັ້ນ. ຂໍ້ຜິດພາດທີ່ອະທິບາຍຄວນຈະຫາຍໄປ.
ທາງເລືອກທີ 2: ຖ້າລະບົບບໍ່ໄດ້ໂຫລດ
ວິທີການນີ້ຄວນຖືກນໍາໃຊ້ໃນສະຖານະການທີ່ລະບົບໄດ້ຖືກປົດປ່ອຍແລະສະແດງຂໍ້ຜິດພາດ "ທີ່ເຮັດໃຫ້ຄອມພິວເຕີຖືກຍົກເລີກ." ໃນກໍລະນີດັ່ງກ່າວ, ສ່ວນຫຼາຍມັກ, Windows ຈະບໍ່ເຮັດວຽກໃນ "Safe Mode". ເພື່ອຈັດຕັ້ງປະຕິບັດ, ທ່ານຈະຕ້ອງການຂັບດ້ວຍ OS ທີ່ຕິດຕັ້ງໄວ້ກ່ອນ.