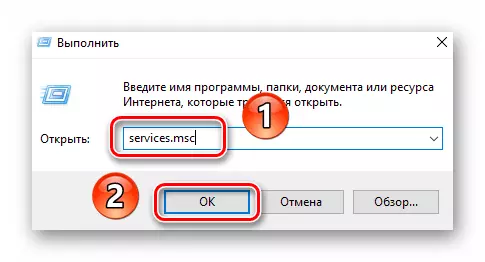Option 1: စနစ်ကို loaded လျှင်
အကယ်. "ကွန်ပျူတာသို့ပြောင်းလဲမှုများပြုလုပ်သောအပြောင်းအလဲများကိုဖျက်သိမ်းခြင်း" အမှားကို Windows 10 ၏ download တစ်ခုချင်းစီမှထပ်ခါတလဲလဲပြုလုပ်ပါကစနစ်ကိုအကြိမ်များစွာပြန်လည်စတင်ရန်ကြိုးစားပါ။ များသောအားဖြင့်အောင်မြင်စွာအလုပ်လုပ်ရန်လုံလောက်သော်လည်းအမှားကိုယ်နှိုက်ကိုဖယ်ရှားပစ်မည်မဟုတ်ကြောင်းသတိရပါ။ ၎င်းကိုဖယ်ရှားရန်သင်သည်အောက်ပါပြောင်းလဲမှုများပြုလုပ်ရန်လိုအပ်သည်။
- ပထမ ဦး စွာ, နောက်ဆုံးပေါ် install လုပ်ထားသောနောက်ဆုံးသတင်းများနှင့်စုဆောင်းထားသောအစီအစဉ်များကိုသင်ပယ်ဖျက်သင့်သည်။ တစ်ခါတစ်ရံတွင်၎င်းတို့သည်မှားယွင်းစွာတင်ထားပြီးစနစ်သည်၎င်းတို့ကိုမထည့်သွင်းနိုင်ပါ။ အောက်ဖော်ပြပါရည်ညွှန်းညွှန်ကြားချက်များ၌သင်ရှာဖွေတွေ့ရှိမည့်နည်းလမ်းများနှင့် ပတ်သက်. မွမ်းမံချက်များကိုနည်းလမ်းများစွာဖြင့်သင် uninstall လုပ်နိုင်သည်။
ဆက်ဖတ်ရန် - Windows 10 တွင်မွမ်းမံချက်များကိုဖျက်ပါ
- ထို့နောက် Microsoft အထူးကျွမ်းကျင်သူများကဖန်တီးထားသောစက်ပစ္စည်းကိုအထူး script တစ်ခုကို download လုပ်ရန်လိုအပ်သည်။ ၎င်းသည် "update စင်တာ" ၏အလုပ်နှင့်ဆက်စပ်သောအမှားများကိုမှန်ကန်စေသည်။ ဤ link ကိုလိုက်နာပါ။ အောက်ဖော်ပြပါမျက်နှာပြင်တွင်မှတ်သားထားသောခလုတ်ကိုနှိပ်ပါ။
- လိုင်စင်သဘောတူညီချက်၏ပြ provisions ္ဌာန်းချက်များသည်မျက်နှာပြင်ပေါ်တွင်ပေါ်လာလိမ့်မည်။ ညာဘက်အောက်ထောင့်ရှိ "i under" ခလုတ်ကိုနှိပ်ပါ။
- ရလဒ်အနေဖြင့် "Reset-WindowsupDate.ps1" ဖိုင်ကိုအလိုအလျောက်တင်လိမ့်မည်။ ဘယ်ဘက်ခလုတ်ကိုနှစ်ချက်နှိပ်ပါ။ ၎င်း၏အကြောင်းအရာကိုစာသားအယ်ဒီတာတွင်ပြသလိမ့်မည်။ Ctrl + key ပေါင်းစပ်ပါသောစာသားအားလုံးကိုရွေးချယ်ပါ, ပြီးနောက် right-click rod ရိယာကိုနှိပ်ပါ။ context menu မှကူးယူထားသောအရာများကိုရွေးချယ်ပါ။
- ထို့နောက် "Windows Powershell" Shell ကိုအုပ်ချုပ်ရေးမှူးအခွင့်အရေးများနှင့်အတူ run ပါ။ ဒီလိုလုပ်ဖို့ Start ခလုတ်ကိုနှိပ်ပြီး PCM ကိုနှိပ်ပြီး open menu ကနေတူညီတဲ့မျဉ်းကိုရွေးချယ်ပါ။
- "PowerShell" Snap 0 င်းဒိုးတွင် "Ctrl + V" key ပေါင်းစပ် အသုံးပြု. စာသားကိုထည့်သွင်းပြီးစာသားကိုထည့်သွင်းပြီးစာသားကို နှိပ်. "Enter" ကိုနှိပ်ပါ။
- အရာအားလုံးမှန်မှန်ကန်ကန်မှန်ကန်စွာလုပ်ဆောင်ပါက, သင်သည်စနစ်ကို reboot လုပ်ရန်အကြံပြုလိမ့်မည်။ သို့သော်၎င်းကိုမလုပ်ရန်အလျင်စလိုမလုပ်ပါနဲ့။ ယခင်ကများစွာသောအပိုဆောင်းလုပ်ရပ်များလုပ်ဆောင်ရန်လိုအပ်ပါတယ်။ ဒီအဆင့်မှာ utility 0 င်းဒိုးကိုပိတ်နိုင်တယ်။
- operating system ၏ "စူးစမ်းရှာဖွေသူ" ကိုဖွင့်ပြီးနောက်နည်းဖြင့်သွားပါ။
C: \ windows \ softwaredistributribution
"Softwaredistributioniriity" လမ်းညွှန်အတွင်းတွင် "download.old.old" ဟုအမည်ပြောင်းထားသင့်သည်။ ဤသို့ပြုလုပ်ရန်၎င်းကို Click lkm ဖြင့်မီးမောင်းထိုးပြပါ, ပြီးနောက် F2 "ကိုနှိပ်ပါ။ သတ်မှတ်ထားသောအမည်ကိုထည့်ပါ, ပြီးနောက် "Enter" ကိုနှိပ်ပါ။
- နောက်တစ်ဆင့်မှာ Windows Update Center အတွက်ဖွင့်ခြင်းကိုပြောင်းလဲရန်ဖြစ်သည်။ ပူသောသော့ချက် "Windows + R" ပေါင်းစပ်မှုကိုအသုံးပြုပါ။ 0 န်ဆောင်မှုများကို 0 င်းဒိုးဟုခေါ်သော 0 န်ဆောင်မှုများကိုထည့်ပြီး "Enter" သို့မဟုတ် "OK" ခလုတ်ကိုနှိပ်ပါ။
- အောက်ခြေရှိပေါ်လာပြီး Windows Update Center ကိုနှစ်ချက် နှိပ်. ဖွင့်ပါ။
- startup type ကို "ကိုယ်တိုင်ဖွင့်ပါ" ဟူသော 0 င်းဒိုးတွင် "ကိုယ်တိုင်" သို့ထည့်သွင်းပါ, ပြီးနောက် OK ကိုနှိပ်ပါ။
- နောက်ဆုံးအနေနဲ့ System Bootloader ကိုစစ်ဆေးဖို့လိုတယ်။ အချို့ဖြစ်ရပ်များတွင်တဖြည်းဖြည်းတိုးပွားလာသော package များတပ်ဆင်စဉ်အတွင်းအမှားတစ်ခုထပ်မံခေါ်ဆိုနိုင်သည့်သက်ဆိုင်ရာ entry ကိုထည့်သွင်းထားသည်။ "Windows + R" ပေါင်းစပ်ကိုသုံးပြီး Msconfig command ကိုစာသားအကွက်ထဲထည့်ပါ။ ထို့နောက် "Enter" သို့မဟုတ် "OK" ခလုတ်ကိုနှိပ်ပါ။
- "load" tab ကိုဖွင့်ပြီးစာရင်းထဲတွင် "လက်ရှိ operating system" နှင့်အတူ 0 င်ခွင့်တစ်ခုတည်းသာရှိကြောင်းသေချာပါစေ။ အကယ်. သင်သည်အပိုဆောင်းလိုင်းများကိုတွေ့လျှင်၎င်းတို့ကို Click Lkm ဖြင့်မီးမောင်းထိုးပြပါ, ပြီးနောက် Delete ခလုတ်ကိုနှိပ်ပါ။ အဆုံးမှာ OK ကိုနှိပ်ပါ။
- ယခုစနစ်ကိုပြန်လည်စတင်ရန်သာဖြစ်သည်။ ဖော်ပြထားတဲ့အမှားပျောက်ကွယ်သွားသင့်ပါတယ်။
Option 2: စနစ်ကိုမတင်ပါက
ဤနည်းလမ်းကိုစနစ်သည်စက်ဘီးစီးသည့်အခြေအနေများတွင်အသုံးပြုသောအခြေအနေများတွင်အသုံးပြုသင့်ပြီး "ကွန်ပျူတာသို့ပြောင်းလဲမှုများပြုလုပ်သည်" အမှားကိုပြသထားသည့်အခြေအနေများတွင်အသုံးပြုသင့်သည်။ ထိုသို့သောအခြေအနေမျိုးတွင်များသောအားဖြင့် Windows သည် "Safe Mode" တွင်အလုပ်မလုပ်ပါ။ အကောင်အထည်ဖော်ရန်သင်ကြိုတင်ထည့်သွင်းထားသော OS ဖြင့် drive တစ်ခုလိုအပ်လိမ့်မည်။