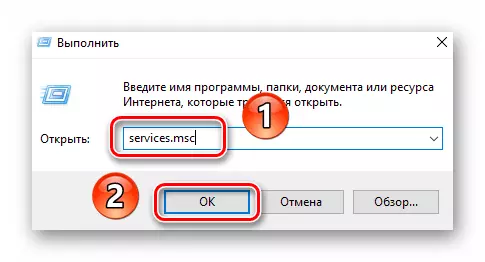Opción 1: Si el sistema está cargado
Si se cancela el error "Los cambios realizados a la computadora se cancelan" se repite desde cada descarga de Windows 10, intente reiniciar el sistema varias veces. Sin embargo, a menudo es suficiente para trabajar con éxito, recuerde que el error en sí no será eliminado. Para eliminarlo, debe hacer los siguientes cambios:
- En primer lugar, debe eliminar las últimas actualizaciones instaladas y los paquetes acumulativos, ya que es precisamente debido a que aparece un problema mencionado. A veces se cargan incorrectamente, y el sistema no puede instalarlos. Puede desinstalar actualizaciones de varias maneras, sobre cada uno de los cuales se le encontrará en las instrucciones de referencia a continuación.
Leer más: Eliminar actualizaciones en Windows 10
- A continuación, debe descargar un script especial al dispositivo creado por Microsoft Specialists. Corrige errores asociados con el trabajo del "Centro de actualización". Siga este enlace y haga clic en el botón marcado en la captura de pantalla a continuación.
- Las disposiciones del Acuerdo de licencia aparecerán en la pantalla. Haga clic en el botón "Estoy de acuerdo" en la esquina inferior derecha.
- Como resultado, el archivo "reiniciar-windowsupdate.ps1" se cargará automáticamente. Abríelo con un doble clic del botón izquierdo del ratón. Su contenido se mostrará en el Editor de texto, que se le asigna de forma predeterminada. Seleccione todo el texto con la combinación de teclas CTRL + A, luego haga clic en cualquier área, haga clic con el botón derecho y seleccione Copiar el elemento del menú contextual.
- Después de eso, ejecute el shell "Windows Powershell" con derechos de administrador. Para hacer esto, haga clic en el PCM en el botón Inicio y luego seleccione la misma línea desde el menú Abrir.
- En la ventana de Snap "PowerShell" aparece insertar el texto copiado anteriormente utilizando la combinación de teclas "CTRL + V", y luego presione "Enter" para procesar el script.
- Si todo se hace correctamente, después de un tiempo, verá una inscripción sobre la finalización exitosa de la operación en la parte inferior de la ventana de PowerShell. Recomendará reiniciar el sistema, pero no se apresure a hacerlo. Anteriormente es necesario realizar varias acciones adicionales. En esta etapa, puede cerrar la ventana Utilidad.
- Abra el "Explorador" del sistema operativo y vaya con él en la siguiente manera:
C: \ Windows \ SoftWaredistribution
Dentro del directorio "Software de distribución de software", encontrará la carpeta "Descargar", que debe ser renombrada para "descargar.old". Para hacer esto, resalte con un solo clic en LKM, luego presione "F2". Ingrese el nombre especificado, luego presione "ENTER".
- El siguiente paso es cambiar el tipo de lanzamiento para el Centro de actualización de Windows. Use la combinación de la tecla de acceso rápido "Windows + R", ingrese el comando Services.MSC llamado la ventana y luego presione "Enter" o el botón "OK".
- Desplácese por el lado derecho de la ventana que aparece en la parte inferior y abra el centro de actualización de Windows con un doble clic.
- Instale el tipo de inicio en "manualmente" en la ventana que aparece, y luego haga clic en Aceptar.
- Finalmente, debe revisar el cargador de arranque del sistema. En algunos casos, durante la instalación de paquetes acumulativos, se agrega una entrada correspondiente, que es capaz de llamar nuevamente un error. Use la combinación "Windows + R" y aspire el comando MSCONFIG en el cuadro de texto. A continuación, haga clic en el botón Teclado "Enter" o "OK" en la misma ventana.
- Abra la pestaña "Carga" y asegúrese de que solo haya una entrada con el "Sistema operativo actual" en la lista. Si encuentra líneas adicionales, resalte con un solo clic en LKM, luego haga clic en el botón Eliminar. Al final, haga clic en Aceptar.
- Ahora queda solo para reiniciar el sistema. El error descrito debe desaparecer.
Opción 2: Si el sistema no está cargado
Este método debe usarse en aquellas situaciones en las que el sistema se reinicia cíclicamente y muestra el error "Los cambios realizados a la computadora se cancelan". En tales casos, la mayoría de las veces, Windows no funcionará en "Modo seguro". Para implementar, necesitará una unidad con sistema operativo preinstalado.