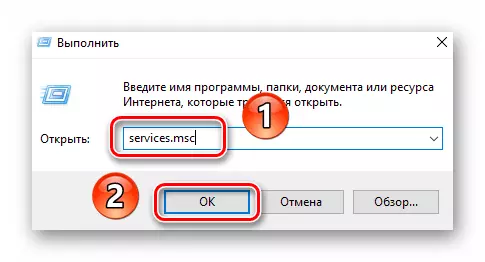Seçenek 1: Sistem yüklenirse
"Bilgisayarda yapılan değişiklikler iptal edilir" hatası, Windows 10'un her bir indiriminden tekrarlanırsa, sistemi birkaç kez yeniden başlatmayı deneyin. Ancak genellikle başarılı bir şekilde çalışmak yeterlidir, ancak hatanın kendisinin ortadan kalkmayacağını unutmayın. Bunu ortadan kaldırmak için aşağıdaki değişiklikleri yapmanız gerekir:
- Her şeyden önce, en son yüklenen güncellemeleri ve birikimsel paketleri silmelisiniz, çünkü kesin bir şekilde belirtilen bir sorun görünür. Bazen yanlış yüklenirler ve sistem bunları yükleyemez. Güncellemeleri, her biri aşağıdaki referans talimatlarında bulacağınız her biri hakkında birkaç şekilde kaldırabilirsiniz.
Devamını oku: Windows 10'da güncellemeleri sil
- Daha sonra, Microsoft uzmanları tarafından oluşturulan cihaza özel bir komut dosyası indirmeniz gerekir. "Güncelleme Merkezi" nin çalışmasıyla ilgili hataları düzeltir. Bu bağlantıyı izleyin ve aşağıdaki ekran görüntüsünde işaretlenmiş düğmeyi tıklayın.
- Lisans sözleşmesinin hükümleri ekranda görünecektir. Sağ alt köşedeki "Kabul Ediyorum" düğmesine tıklayın.
- Sonuç olarak, "reset-WindowsUpdate.ps1" dosyası otomatik olarak yüklenecektir. Sol fare düğmesini çift tıklayarak açın. İçeriği, varsayılan olarak size atanan metin düzenleyicisinde gösterilecektir. CTRL + A tuş kombinasyonuyla tüm metni seçin, ardından herhangi bir alana sağ tıklayın ve içerik menüsünden Öğeyi Kopyala'yı seçin.
- Bundan sonra, "Windows PowerShell" kabuğunu yönetici haklarıyla çalıştırın. Bunu yapmak için, Başlat düğmesindeki PCM'yi tıklatın ve ardından Açık menüden aynı satırı seçin.
- "PowerShell" snap penceresinde, "Ctrl + V" tuş kombinasyonunu kullanarak önceki metni ekleyin ve ardından komut dosyasını işlemek için "Enter" tuşuna basın.
- Her şey doğru yapılırsa, bir süre sonra, PowerShell penceresinin altındaki işlemin başarılı bir şekilde tamamlanması hakkında bir yazıt göreceksiniz. Sistemi yeniden başlatmanızı tavsiye eder, ancak bunu yapmak için acele etmeyin. Daha önce birkaç ek eylemi gerçekleştirmeniz gerekir. Bu aşamada, yardımcı pencereyi kapatabilirsiniz.
- İşletim sisteminin "Gezgini" ni açın ve bir sonraki yolda bulunun:
C: \ Windows \ SoftWaredistribution
"Softwaredistribution" dizininin içinde "Download.old" olarak yeniden adlandırılması gereken "İndir" klasörünü bulacaksınız. Bunu yapmak için, tek bir tıklama LKM ile vurgulayın, ardından "F2" tuşuna basın. Belirtilen adı girin, ardından "Enter" tuşuna basın.
- Bir sonraki adım, Windows Update Center için başlatmanın türünü değiştirmektir. "Windows + R" olan kısayol tuşunun kombinasyonunu kullanın, pencereyi adlandırılan Servisler.msc komutunu girin ve ardından "Enter" veya "Tamam" düğmesine basın.
- Altında görünen pencerenin sağ tarafında kaydırın ve Windows Update Center'ı çift tıklamayla açın.
- Başlangıç türünü görünen pencerede "manuel olarak" olarak yükleyin ve ardından Tamam'ı tıklatın.
- Son olarak, sistem önyükleyicisini kontrol etmeniz gerekir. Bazı durumlarda, kümülatif paketlerin montajı sırasında, tekrar bir hata çağırabilen karşılık gelen bir giriş eklenir. "Windows + R" kombinasyonunu kullanın ve MSCONFIG komutunu metin kutusuna eminiz. Sonra, aynı penceredeki "Enter" veya "Tamam" düğmesine tıklayın.
- "Yük" sekmesini açın ve listedeki "Mevcut İşletim Sistemi" ile yalnızca bir giriş olduğundan emin olun. Ek satırlar bulursanız, bunları tek bir tıklama LKM ile vurgulayın, ardından Sil düğmesine tıklayın. Sonunda, Tamam'ı tıklatın.
- Şimdi sadece sistemi yeniden başlatmak için kalır. Açıklanan hata kaybolmalıdır.
Seçenek 2: Sistem yüklenmemişse
Bu yöntem, sistemin döngüsel olarak yeniden başlatıldığı durumlarda kullanılmalı ve "Bilgisayarda yapılan değişiklikler iptal edildi" hatasını görüntüler. Bu gibi durumlarda, çoğu zaman, Windows "Güvenli Mod" da çalışmaz. Uygulamak için önceden yüklenmiş işletim sistemine sahip bir sürücüye ihtiyacınız olacaktır.