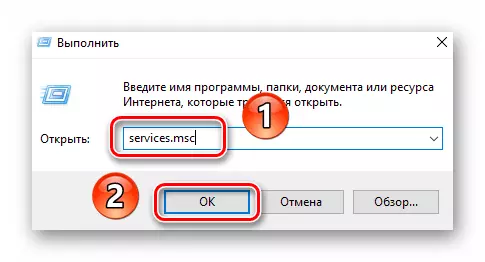Ընտրանք 1. Եթե համակարգը բեռնված է
Եթե «համակարգչում կատարված փոփոխությունները չեղյալ հայտարարված փոփոխությունները» սխալը կրկնվում է Windows 10-ի յուրաքանչյուր ներբեռնումից, փորձեք համակարգը մի քանի անգամ վերագործարկել: Հաճախ բավական է հաջողությամբ աշխատել, այնուամենայնիվ, հիշեք, որ սխալը ինքնին չի վերացվի: Այն վերացնելու համար հարկավոր է կատարել հետեւյալ փոփոխությունները.
- Առաջին հերթին, դուք պետք է ջնջեք տեղադրված վերջին թարմացումները եւ կուտակային փաթեթները, քանի որ հենց դրանց շնորհիվ է հայտնվում նշված խնդիր: Երբեմն դրանք սխալ են բեռնվում, եւ համակարգը չի կարող դրանք տեղադրել: Դուք կարող եք տեղահանել թարմացումները մի քանի եղանակներով, որոնցից յուրաքանչյուրի մասին դուք կիմանաք ստորեւ նշված հղման ցուցումներում:
Կարդացեք ավելին. Delete նջել թարմացումները Windows 10-ում
- Հաջորդը, դուք պետք է ներբեռնեք հատուկ սցենար Microsoft- ի մասնագետների կողմից ստեղծված սարքին: Այն շտկում է «Թարմացման կենտրոնի» աշխատանքի հետ կապված սխալները: Հետեւեք այս հղմանը եւ կտտացրեք ներքեւի սքրինշոթի մեջ նշված կոճակը:
- Լիցենզիայի պայմանագրի դրույթները կհայտնվեն էկրանին: Կտտացրեք «Համաձայն եմ» կոճակը ստորին աջ անկյունում:
- Արդյունքում, «Reset-Windowsupdate.ps1» ֆայլը ինքնաբերաբար բեռնված կլինի: Բացեք այն մկնիկի ձախ կոճակի կրկնակի սեղմումով: Դրա բովանդակությունը կցուցադրվի տեքստի խմբագրում, որը ձեզ համար նշանակվում է լռելյայն: Ընտրեք բոլոր տեքստը Ctrl + Key Compination- ով, ապա կտտացրեք ցանկացած տարածքի աջ սեղմումով եւ ընտրեք Պատճենել կետը համատեքստի ընտրացանկից:
- Դրանից հետո գործարկեք «Windows PowerShell» կճեպը ադմինիստրատորի իրավունքներով: Դա անելու համար սեղմեք PCM- ը մեկնարկի կոճակի վրա, ապա ընտրեք նույն տողը բաց ընտրացանկից:
- «PowerShell» - ում արտահերթ պատուհանում տեղադրվում է ավելի վաղ պատճենված տեքստը, օգտագործելով «Ctrl + V» ստեղնաշարի համադրությունը, այնուհետեւ սեղմեք «Enter» - ը `սցենարը մշակելու համար:
- Եթե ամեն ինչ ճիշտ է արվում, որոշ ժամանակ անց կտեսնեք մակագրություն, «PowerShell» պատուհանի ներքեւում գործողությունների հաջող ավարտի վերաբերյալ: Դուք կառաջարկեք վերագործարկել համակարգը, բայց մի շտապեք դա անել: Նախկինում անհրաժեշտ է կատարել մի քանի լրացուցիչ գործողություններ: Այս փուլում կարող եք փակել կոմունալ պատուհանը:
- Բացեք գործառնական համակարգի «Explorer» - ը եւ գնացեք դրա հետ հաջորդ ճանապարհով.
C: \ Windows \ Softwary դեզուրսում
«Softwaryociation» գրացուցակի ներսում կգտնեք «Ներբեռնում» պանակը, որը պետք է վերանվանի «Download.old» - ին: Դա անելու համար կարեւորեք այն մեկ կտտոցով LKM, ապա սեղմեք «F2»: Մուտքագրեք նշված անունը, ապա սեղմեք «Enter»:
- Հաջորդ քայլը Windows Update Center- ի համար գործարկման տեսակը փոխելն է: Օգտագործեք «Windows + R» - ի թեժ ստեղնաշարի համադրությունը, մուտքագրեք S / Windows..SC հրամանը, որը կոչվում է պատուհան, այնուհետեւ սեղմեք «Enter» կամ «OK» կոճակը:
- Ոլորեք պատուհանի աջ կողմում, որը հայտնվում է ներքեւում եւ բացեք Windows Update Center- ը կրկնակի կտտոցով:
- Տեղադրեք գործարկման տեսակը «ձեռքով» այն պատուհանի մեջ, որը հայտնվում է, ապա կտտացրեք OK:
- Վերջապես, դուք պետք է ստուգեք համակարգի bootloader- ը: Որոշ դեպքերում կուտակային փաթեթների տեղադրման ընթացքում ավելացվում է համապատասխան մուտք, որն ի վիճակի է կրկին սխալ զանգահարել: Օգտագործեք «Windows + R» համադրությունը եւ ծծեք MSCONFIG հրամանը տեքստի տուփի մեջ: Հաջորդը, սեղմեք ստեղնաշարի վրա «Մուտքագրեք» կամ «OK» կոճակը նույն պատուհանում:
- Բացեք «բեռը» ներդիրը եւ համոզվեք, որ ցուցակի «ընթացիկ գործառնական համակարգի» հետ մեկ մուտք կա: Եթե գտնում եք լրացուցիչ տողեր, ընդգծեք դրանք մեկ կտտոցով LKM, ապա կտտացրեք Delete նջել կոճակը: Վերջում կտտացրեք OK:
- Այժմ մնում է միայն համակարգը վերագործարկել: Նկարագրված սխալը պետք է անհետանա:
Ընտրանք 2. Եթե համակարգը բեռնված չէ
Այս մեթոդը պետք է օգտագործվի այն իրավիճակներում, երբ համակարգը ցիկլիկ կերպով վերագործարկվում է եւ ցուցադրում է «համակարգչում կատարված փոփոխությունները չեղյալ են հայտարարվում» սխալը »: Նման դեպքերում, ամենից հաճախ, Windows- ը չի աշխատի «անվտանգ ռեժիմով»: Իրականացնել, ձեզ հարկավոր է սկավառակ `նախապես տեղադրված ՕՀ-ով: