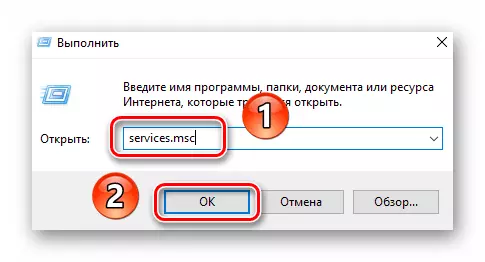ជម្រើសទី 1: ប្រសិនបើប្រព័ន្ធនេះត្រូវបានផ្ទុក
ប្រសិនបើមានកំហុស "ការផ្លាស់ប្តូរដែលបានធ្វើទៅកុំព្យូទ័ររបស់អ្នកត្រូវបានលុបចោល" ត្រូវបានធ្វើឡើងម្តងទៀតពីការទាញយកប្រព័ន្ធប្រតិបត្តិការ Windows 10 គ្នា, សូមព្យាយាមដើម្បីចាប់ផ្ដើមប្រព័ន្ធនេះច្រើនដង។ ជាញឹកញាប់វាជាការគ្រប់គ្រាន់ដើម្បីធ្វើការដោយជោគជ័យទោះជាយ៉ាងណា, ចងចាំថាកំហុសដោយខ្លួនវានឹងមិនត្រូវបានលុប។ ដើម្បីលុបបំបាត់វា, អ្នកត្រូវការដើម្បីធ្វើការផ្លាស់ប្តូរដូចខាងក្រោម:
- ជាដំបូងនៃការទាំងអស់, អ្នកគួរតែលុបធ្វើឱ្យទាន់សម័យបានដំឡើងនិងកញ្ចប់កើនចុងក្រោយបំផុតតាំងពីវាជាការច្បាស់ណាស់ពីព្រោះពួកគេជាបានរៀបរាប់លេចឡើងបញ្ហា។ ពេលខ្លះពួកគេត្រូវបានផ្ទុកមិនត្រឹមត្រូវ, និងប្រព័ន្ធមិនអាចដំឡើងពួកវា។ អ្នកអាចលុបធ្វើឱ្យទាន់សម័យនៅក្នុងវិធីជាច្រើនប្រហែលគ្នាដែលអ្នកនឹងរកឃើញនៅក្នុងសេចក្ដីណែនាំយោងខាងក្រោម។
អានបន្ថែម: ធ្វើឱ្យទាន់សម័យលុបនៅក្នុង Windows 10
- បន្ទាប់មកទៀតអ្នកត្រូវទាញយកស្គ្រីបពិសេសទៅឧបករណ៍បង្កើតឡើងដោយអ្នកជំនាញដែលបានក្រុមហ៊ុន Microsoft ។ វាបានកែកំហុសបានផ្សារភ្ជាប់ជាមួយនឹងការងារនៃ "កណ្តាលធ្វើឱ្យទាន់សម័យ" នេះ។ តំណរភ្ជាប់នេះហើយចុចប៊ូតុងសម្គាល់នៅក្នុងរូបថតអេក្រង់ខាងក្រោម។
- បទប្បញ្ញត្តិនៃកិច្ចព្រមព្រៀងអាជ្ញាប័ណ្ណនេះនឹងបង្ហាញនៅលើអេក្រង់។ ចុចលើ "ខ្ញុំយល់ព្រម" ប៊ូតុងនៅជ្រុងខាងស្ដាំទាប។
- ជាលទ្ធផលឯកសារ "កំណត់ឡើងវិញ-WindowsUpdate.ps1" នឹងត្រូវបានផ្ទុកដោយស្វ័យប្រវត្តិ។ បើកវាជាមួយការចុចទ្វេរដងនៃប៊ូតុងកណ្ដុរខាងឆ្វេង។ មាតិការបស់វានឹងត្រូវបានបង្ហាញនៅក្នុងកម្មវិធីនិពន្ធអត្ថបទដែលត្រូវបានផ្ដល់ទៅឱ្យអ្នកដោយលំនាំដើម។ ជ្រើសអត្ថបទទាំងអស់ជាមួយការបន្សំគ្រាប់ចុច CTRL + A និងបន្ទាប់មកចុចលើណាចុចកណ្ដុរខាងស្ដាំហើយជ្រើសតំបន់ចម្លងធាតុពីម៉ឺនុយបរិបទ។
- បន្ទាប់ពីនោះដំណើរការ "ប្រព័ន្ធប្រតិបត្តិការ Windows PowerShell" សែលជាមួយសិទ្ធិអ្នកគ្រប់គ្រង។ ដើម្បីធ្វើដូចនេះសូមចុច PCM នៅលើប៊ូតុងចាប់ផ្ដើមហើយបន្ទាប់មកជ្រើសបន្ទាត់ដូចគ្នាពីម៉ឺនុយបើកចំហ។
- នៅក្នុង "PowerShell" បង្អួចលេចឡើងខ្ទាស់អត្ថបទដែលបានចម្លងបញ្ចូលមុនដោយប្រើ "បញ្ជា + V" បន្សំគ្រាប់ចុច, ហើយបន្ទាប់មកចុច "Enter" ដើម្បីដំណើរការស្គ្រីប។
- ប្រសិនបើមានអ្វីគ្រប់យ៉ាងត្រូវបានធ្វើឱ្យបានត្រឹមត្រូវបន្ទាប់ពីខណៈពេលដែលអ្នកនឹងឃើញសិលាចារឹកអំពីការបញ្ចប់ដោយជោគជ័យនៃប្រតិបត្តិការនេះនៅខាងក្រោមនៃបង្អួច PowerShell មួយ។ អ្នកនឹងបានផ្ដល់អនុសាសន៍ឱ្យចាប់ផ្ដើមប្រព័ន្ធឡើងវិញប៉ុន្តែមិនប្រញាប់ប្រញាល់ទៅធ្វើវាបាន។ ត្រូវកាលពីមុនដើម្បីអនុវត្តសកម្មភាពបន្ថែមទៀតជាច្រើន។ នៅដំណាក់កាលនេះ, អ្នកអាចបិទបង្អួចឧបករណ៍ប្រើប្រាស់។
- បើក "កម្មវិធីរុករក" នៃប្រព័ន្ធប្រតិបត្តិការហើយចូលទៅជាមួយវានៅលើផ្លូវបន្ទាប់:
C: \ Windows \ SoftWaredistribution
នៅខាងក្នុងនេះ "SoftWaredistRibution" ថតអ្នកនឹងរកឃើញ "ទាញយក" ថតដែលគួរត្រូវបានប្តូរឈ្មោះទៅជា "Download.old" ។ ដើម្បីធ្វើដូចនេះបន្លិចវាជាមួយ LKM ការចុចតែមួយបន្ទាប់មកចុច "F2" ។ បញ្ចូលឈ្មោះដែលបានបញ្ជាក់បន្ទាប់មកចុច "បញ្ចូល" ។
- ជំហានបន្ទាប់គឺដើម្បីផ្លាស់ប្តូរប្រភេទនៃការចាប់ផ្តើមសម្រាប់ការធ្វើឱ្យទាន់សម័យរបស់មជ្ឈមណ្ឌលប្រព័ន្ធប្រតិបត្តិការ Windows ។ ប្រើបន្សំនៃកូនសោក្តៅនេះ "ប្រព័ន្ធប្រតិបត្តិការ Windows + R" បញ្ចូលពាក្យបញ្ជា Services.msc គេហៅថាបង្អួចហើយបន្ទាប់មកចុច "បញ្ចូល" ឬប៊ូតុង "យល់ព្រម" ។
- រមូរតាមរយៈផ្នែកខាងស្ដាំនៃបង្អួចដែលលេចឡើងនៅផ្នែកខាងក្រោមនិងបើកមជ្ឈមណ្ឌលប្រព័ន្ធប្រតិបត្តិការ Windows ធ្វើឱ្យទាន់សម័យដោយចុចពីរដងនោះទេ។
- ដំឡើងប្រភេទពេលចាប់ផ្ដើមនេះទៅ "ដោយដៃ" នៅក្នុងបង្អួចដែលលេចឡើងហើយបន្ទាប់មកចុចយល់ព្រម។
- ជាចុងក្រោយ, អ្នកត្រូវការដើម្បីពិនិត្យមើលកម្មវិធីចាប់ផ្ដើមប្រព័ន្ធ។ ក្នុងករណីមួយចំនួនក្នុងអំឡុងពេលដំឡើងកញ្ចប់កើននេះធាតុដែលត្រូវគ្នាត្រូវបានបន្ថែមដែលមានសមត្ថភាពនៃការហៅទូរស័ព្ទមានកំហុសម្តងទៀត។ ប្រើ "នេះជាប្រព័ន្ធប្រតិបត្តិការ Windows + R" ការរួមបញ្ចូលគ្នានិងការបូមយកពាក្យបញ្ជា MSconfig ទៅកាន់ប្រអប់អត្ថបទ។ បន្ទាប់មកចុចលើក្តារចុច "បញ្ចូល" ឬប៊ូតុង "យល់ព្រម" នៅក្នុងបង្អួចដូចគ្នា។
- បើកផ្ទាំង "ផ្ទុក" និងធ្វើឱ្យប្រាកដថាមានធាតុតែមួយគត់ជាមួយ "ប្រព័ន្ធប្រតិបត្តិការបច្ចុប្បន្ន" នៅក្នុងបញ្ជី។ ប្រសិនបើអ្នករកឃើញបន្ទាត់បន្ថែមបន្លិចពួកវាជាមួយការចុចតែមួយ LKM បន្ទាប់មកចុចប៊ូតុងលុប។ នៅចុងបញ្ចប់, ចុចយល់ព្រម។
- ឥឡូវនេះវានៅតែមានតែមួយគត់ដើម្បីចាប់ផ្ដើមប្រព័ន្ធ។ កំហុសដែលបានរៀបរាប់គួរបាត់។
ជម្រើសទី 2: ប្រសិនបើប្រព័ន្ធនេះមិនត្រូវបានផ្ទុក
វិធីសាស្រ្តនេះគួរត្រូវបានប្រើនៅក្នុងស្ថានភាពទាំងនោះជាកន្លែងដែលប្រព័ន្ធនេះបានចាប់ផ្ដើមឡើងវិញរង្វិលនិងបង្ហាញកំហុស "ការផ្លាស់ប្តូរដែលបានធ្វើទៅកុំព្យូទ័ររបស់អ្នកត្រូវបានគេលុបចោល»។ ក្នុងករណីដូចនោះជាញឹកញាប់បំផុត, ប្រព័ន្ធប្រតិបត្តិការ Windows នឹងមិនដំណើរការនៅក្នុង "របៀបសុវត្ថិភាព" ។ ដើម្បីអនុវត្ត, អ្នកនឹងត្រូវដ្រាយជាមួយប្រព័ន្ធប្រតិបត្តិការមុនដំឡើង។