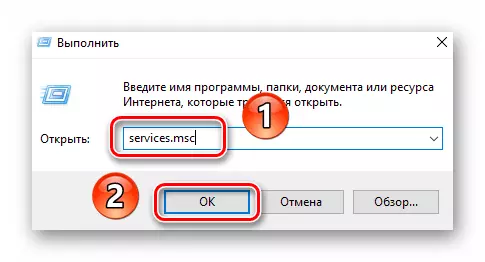Možnost 1: Pokud je systém načten
Pokud jsou chyba "Změny provedené v počítači zrušeny" se opakuje z každého stahování systému Windows 10, zkuste několikrát restartovat systém. Často to stačí pracovat úspěšně, nezapomeňte, že samotná chyba nebude odstraněna. Chcete-li to odstranit, musíte provést následující změny:
- Nejdříve byste měli odstranit nejnovější instalované aktualizace a akumulátivní balíčky, protože je to právě z nich uvedený problém se objeví. Někdy jsou nesprávně načteny a systém je nemůže nainstalovat. Můžete odinstalovat aktualizace několika způsoby, o každém z nich se zjistíte v referenčních pokynech níže.
Přečtěte si více: Odstranit aktualizace v systému Windows 10
- Dále je třeba stáhnout speciální skript na zařízení vytvořené specialisty společnosti Microsoft. Opravuje chyby spojené s prací "Update Center". Postupujte podle tohoto odkazu a klikněte na tlačítko označené v snímku níže.
- Na obrazovce se objeví ustanovení licenční smlouvy. Klikněte na tlačítko "Souhlasím" v pravém dolním rohu.
- V důsledku toho bude automaticky načten soubor "Reset-WindowsUpdate.ps1". Otevřete jej dvojitým kliknutím levým tlačítkem myši. Jeho obsah se zobrazí v textovém editoru, který vám ve výchozím nastavení přiřadí. Vyberte celý text pomocí kombinace kláves Ctrl + a kliknutím na libovolnou oblast klepněte pravým tlačítkem myši a vyberte z kontextového menu.
- Poté spusťte skořápku "Windows PowerShell" s právy správce. Chcete-li to provést, klepněte na PCM na tlačítko Start a potom vyberte stejný řádek z nabídky Otevřít.
- V okně "PowerShell" se zobrazí vložení textu zkopírované dříve pomocí kombinace kláves "Ctrl + V" a potom stiskněte "ENTER" pro zpracování skriptu.
- Pokud se vše provádí správně, po chvíli uvidíte nápis o úspěšném dokončení operace v dolní části okna PowerShell. Doporučete restartovat systém, ale nespěchejte to udělat. Předtím třeba provést několik dalších akcí. V této fázi můžete zavřít užitkové okno.
- Otevřete "Explorer" operačního systému a jděte s ním na následujícím způsobem:
C: Windows SoftwareDrevibution
Uvnitř adresáře "Softwaredistribution" najdete složku "Stáhnout", která by měla být přejmenována na "Download.old". Chcete-li to provést, zdůrazněte jej s jedním kliknutím LKM a stiskněte tlačítko "F2". Zadejte zadaný název a stiskněte tlačítko "ENTER".
- Dalším krokem je změnit typ spuštění pro Windows Update Center. Použijte kombinaci horkého klíče "Windows + R", zadejte příkaz služby.msc zvaného okna a stiskněte tlačítko "Enter" nebo tlačítko "OK".
- Přejděte přes pravou stranu okna, které se zobrazí v dolní části a otevřete Centrum Windows Update Center s dvojitým kliknutím.
- Nainstalujte typ spouštění na "Ruční" v okně, které se zobrazí a klepněte na tlačítko OK.
- Konečně musíte zkontrolovat zavaděč systému. V některých případech se během instalace kumulativních balíčků přidává odpovídající záznam, který je schopen znovu volat chybu. Použijte kombinaci "Windows + R" a nasát příkaz msconfig do textového pole. Dále klikněte na klávesnici "Enter" nebo "OK" ve stejném okně.
- Otevřete kartu "Load" a ujistěte se, že je v seznamu pouze jedna položka s "aktuálním operačním systémem". Pokud najdete další řádky, zvýrazněte je s jedním kliknutím LKM a klepněte na tlačítko Odstranit. Na konci klepněte na tlačítko OK.
- Nyní zůstane pouze restartovat systém. Popsaná chyba by měla zmizet.
Možnost 2: Pokud systém není načten
Tato metoda by měla být použita v těchto situacích, kde je systém cyklicky restartován a zobrazí chybu "změny provedené v počítači jsou zrušeny." V takových případech nejčastěji nebudou fungovat v "nouzovém režimu". Chcete-li implementovat, budete potřebovat jednotku s předinstalovaným operačním systémem.