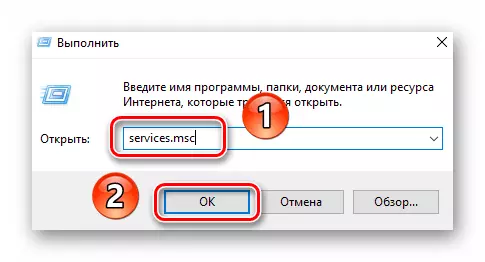Επιλογή 1: Εάν το σύστημα είναι φορτωμένο
Εάν το σφάλμα "αλλαγές στον υπολογιστή ακυρώνεται" επαναλαμβάνεται από κάθε λήψη των Windows 10, προσπαθήστε να κάνετε επανεκκίνηση του συστήματος αρκετές φορές. Συχνά αρκεί να εργαστούμε με επιτυχία, ωστόσο, να θυμάστε ότι το ίδιο το σφάλμα δεν θα εξαλειφθεί. Για να το εξαλείψετε, πρέπει να κάνετε τις ακόλουθες αλλαγές:
- Πρώτα απ 'όλα, θα πρέπει να διαγράψετε τις τελευταίες εγκατεστημένες ενημερώσεις και συσσωρευμένα πακέτα, καθώς ακριβώς εξαιρουμένων από αυτά εμφανίζεται ένα αναφερόμενο πρόβλημα. Μερικές φορές έχουν φορτωθεί λανθασμένα και το σύστημα δεν μπορεί να τα εγκαταστήσει. Μπορείτε να απεγκαταστήσετε τις ενημερώσεις με διάφορους τρόπους, για καθένα από τα οποία θα μάθετε στις παρακάτω οδηγίες αναφοράς.
Διαβάστε περισσότερα: Διαγραφή ενημερώσεων στα Windows 10
- Στη συνέχεια, πρέπει να κατεβάσετε ένα ειδικό σενάριο στη συσκευή που δημιουργείται από τους ειδικούς της Microsoft. Διορθώνει σφάλματα που σχετίζονται με το έργο του "Κέντρο ενημέρωσης". Ακολουθήστε αυτόν τον σύνδεσμο και κάντε κλικ στο κουμπί που σημειώνεται στο παρακάτω στιγμιότυπο οθόνης.
- Οι διατάξεις της συμφωνίας άδειας χρήσης θα εμφανιστούν στην οθόνη. Κάντε κλικ στο κουμπί "Συμφωνώ" στην κάτω δεξιά γωνία.
- Ως αποτέλεσμα, το αρχείο "Reset-Windowsupdate.ps1" θα φορτωθεί αυτόματα. Ανοίξτε το με ένα διπλό κλικ του αριστερού κουμπιού του ποντικιού. Το περιεχόμενό του θα εμφανιστεί στον επεξεργαστή κειμένου, το οποίο σας εκχωρείται από προεπιλογή. Επιλέξτε όλο το κείμενο με τον συνδυασμό πλήκτρων Ctrl + A A και, στη συνέχεια, κάντε κλικ σε οποιαδήποτε περιοχή δεξί κλικ και επιλέξτε Αντιγραφή στοιχείου από το μενού περιβάλλοντος.
- Μετά από αυτό, εκτελέστε το κέλυφος "Windows PowerShell" με δικαιώματα διαχειριστή. Για να το κάνετε αυτό, κάντε κλικ στο PCM στο κουμπί Έναρξη και, στη συνέχεια, επιλέξτε την ίδια γραμμή από το ανοιχτό μενού.
- Στο παράθυρο "PowerShell" εμφανίζεται το παράθυρο Εισάγετε το κείμενο που αντιγράφει προηγουμένως χρησιμοποιώντας τον συνδυασμό πλήκτρων "CTRL + V" και, στη συνέχεια, πατήστε "ENTER" για να επεξεργαστείτε το σενάριο.
- Εάν όλα γίνονται σωστά, μετά από λίγο θα δείτε μια επιγραφή σχετικά με την επιτυχή ολοκλήρωση της λειτουργίας στο κάτω μέρος του παραθύρου PowerShell. Θα σας συστήσετε να επανεκκινήσετε το σύστημα, αλλά μην βιαστείτε να το κάνετε. Χρειάζεται προηγουμένως να εκτελέσετε αρκετές πρόσθετες ενέργειες. Σε αυτό το στάδιο, μπορείτε να κλείσετε το παράθυρο χρησιμότητας.
- Ανοίξτε τον "Explorer" του λειτουργικού συστήματος και πηγαίνετε μαζί του με τον επόμενο δρόμο:
C: \ Windows \ softwaredistribution
Στο εσωτερικό του καταλόγου "softwaredistribution" θα βρείτε το φάκελο "Λήψη", η οποία θα πρέπει να μετονομαστεί σε "download.old". Για να το κάνετε αυτό, επισημάνετε το με ένα μόνο κλικ LKM, πατήστε "F2". Καταχωρίστε το καθορισμένο όνομα και, στη συνέχεια, πατήστε "Enter".
- Το επόμενο βήμα είναι να αλλάξετε τον τύπο εκκίνησης για το Κέντρο Ενημέρωσης των Windows. Χρησιμοποιήστε το συνδυασμό του θερμού κλειδιού "Windows + R", εισάγετε την εντολή Υπηρεσίες.mSC που ονομάζεται το παράθυρο και, στη συνέχεια, πατήστε "Enter" ή το κουμπί "OK".
- Μετακινηθείτε στη δεξιά πλευρά του παραθύρου που εμφανίζεται στο κάτω μέρος και ανοίξτε το Κέντρο Ενημέρωσης των Windows με ένα διπλό κλικ.
- Τοποθετήστε τον τύπο εκκίνησης σε "Μη αυτόματα" στο παράθυρο που εμφανίζεται και, στη συνέχεια, κάντε κλικ στο κουμπί OK.
- Τέλος, πρέπει να ελέγξετε το bootloader του συστήματος. Σε ορισμένες περιπτώσεις, κατά την εγκατάσταση αθροιστικών πακέτων, προστίθεται μια αντίστοιχη καταχώρηση, η οποία είναι ικανή να καλέσει ξανά ένα σφάλμα. Χρησιμοποιήστε το συνδυασμό "Windows + R" και πιείτε την εντολή Msconfig στο πλαίσιο κειμένου. Στη συνέχεια, κάντε κλικ στο πληκτρολόγιο "Enter" ή "OK" στο ίδιο παράθυρο.
- Ανοίξτε την καρτέλα "Load" και βεβαιωθείτε ότι υπάρχει μόνο μία καταχώρηση με το "τρέχον λειτουργικό σύστημα" στη λίστα. Εάν βρείτε πρόσθετες γραμμές, επισημάνετε τα με ένα μόνο κλικ LKM, κάντε κλικ στο κουμπί Διαγραφή. Στο τέλος, κάντε κλικ στο OK.
- Τώρα παραμένει μόνο για να επανεκκινήσετε το σύστημα. Το σφάλμα που περιγράφεται πρέπει να εξαφανιστεί.
Επιλογή 2: Εάν το σύστημα δεν έχει φορτωθεί
Αυτή η μέθοδος θα πρέπει να χρησιμοποιείται σε αυτές τις περιπτώσεις όπου το σύστημα επανεκκινείται κυκλικά και εμφανίζει το σφάλμα "Αλλαγές που έγιναν στον υπολογιστή ακυρώνονται". Σε τέτοιες περιπτώσεις, οι περισσότερες φορές, τα Windows δεν θα λειτουργήσουν σε "ασφαλή λειτουργία". Για να εφαρμόσετε, θα χρειαστείτε μια μονάδα δίσκου με προκαθορισμένο λειτουργικό σύστημα.