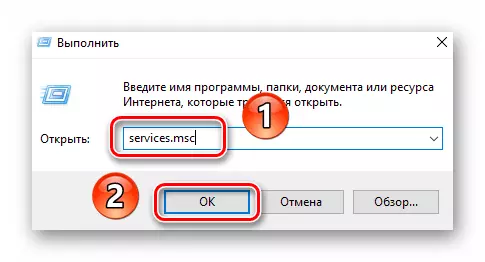Qhov Xaiv 1: Yog tias lub kaw lus tau thauj khoom
Yog tias qhov yuam kev "kev hloov pauv rau lub khoos phis tawm" yog rov qab los ntawm txhua rub tawm ntawm Windows 10, sim ua kom rov pib dua lub system ob peb zaug. Feem ntau nws yog txaus kom ua haujlwm tiav, txawm li cas los xij, nco ntsoov tias qhov yuam kev nws tus kheej yuav tsis raug tshem tawm. Txhawm rau tshem tawm nws, koj yuav tsum tau ua cov kev hloov hauv qab no:
- Ua ntej tshaj plaws, koj yuav tsum rho tawm cov ntawv hloov tshiab tshiab thiab cov khoom sib txuam, vim nws yog qhov teeb meem uas tau hais tseg tshwm sim. Qee zaum lawv tau thauj khoom tsis raug, thiab lub kaw lus tsis tuaj yeem nruab lawv. Koj tuaj yeem rho tawm cov hloov tshiab hauv ob peb txoj hauv kev, txog txhua yam uas koj yuav pom tawm hauv cov lus qhia hauv qab no.
Nyeem ntxiv: Rho tawm cov hloov tshiab hauv Windows 10
- Tom ntej no, koj yuav tsum rub tawm cov ntawv tshwj xeeb rau lub cuab yeej tsim los ntawm Microsoft Specialists. Nws kho cov kev ua yuam kev uas cuam tshuam nrog kev ua haujlwm ntawm "Hloov Chaw" ". Ua raws li qhov txuas no thiab nyem lub pob cim hauv cov screenshot hauv qab no.
- Cov kev cai ntawm Daim Ntawv Tso Cai Daim Ntawv Pom Zoo yuav tshwm sim ntawm lub vijtsam. Nyem rau ntawm "Kuv pom zoo" khawm nyob rau hauv qab yog kaum.
- Raws li qhov tshwm sim, cov ntaub ntawv "pib dua-windowsupdate.ps1" yuav muab cia li thauj khoom. Qhib nws nrog ob zaug nyem ntawm sab laug nas khawm. Nws cov ntsiab lus yuav raug tso tawm kom pom nyob rau hauv cov ntawv sau kho, uas tau muab rau koj los ntawm lub neej ntawd. Xaiv tag nrho cov ntawv sau nrog CTRL + Ib qho tseem ceeb ua ke, tom qab ntawd nyem rau txhua thaj chaw sab xis-nyem thiab xaiv cov ntawv luam tawm los ntawm cov ntawv qhia zaub mov ntsiab lus los ntawm cov ntawv qhia zaub mov.
- Tom qab ntawd, khiav lub "Windows PowerShell" plhaub nrog cov cai tswj hwm. Txhawm rau ua qhov no, nyem PCM ntawm lub pob pib, thiab tom qab ntawd xaiv tib kab los ntawm cov zaub mov qhib.
- Hauv "PowerShell" Snap lub qhov rais tshwm ntxig cov ntawv luam ua ntej siv "CTRL + CL" tseem ceeb ua ke, thiab tom qab ntawd nias "rau cov txheej txheem tsab ntawv.
- Yog tias txhua yam ua tiav lawm, tom qab ib ntus koj yuav pom ib daim ntawv sau txog kev ua tiav ntawm kev ua haujlwm hauv qab ntawm PowerShell lub qhov rai. Koj yuav pom zoo kom reboot lub kaw lus, tab sis tsis txhob maj mus ua nws. Yav dhau los yuav tsum tau ua ntau yam kev ua ntxiv. Nyob rau theem no, koj tuaj yeem kaw lub qhov rai hluav taws xob.
- Qhib lub "Explorer" ntawm cov operating system thiab mus nrog nws ntawm txoj kev tom ntej:
C: \ Windows \ SoftWarughedistributistributistributistributistribut
Sab hauv "Softwarouthtout" Directory Koj yuav pom "download tau" nplaub tshev, uas yuav tsum tau hloov npe mus rau "Download.old". Ua li no, hais txog nws nrog ib qho nyem lkm, tom qab ntawv nias "F2". Ntaus lub npe teev npe, ces nyem "ENTER".
- Cov kauj ruam tom ntej yog hloov pauv lub chaw pib rau lub Windows Windows tshiab. Siv kev sib xyaw nrog tus yuam sij kub "R", nkag mus rau cov kev pabcuam.Muaj-nkag hu lub qhov rai, thiab tom qab ntawd nias "nkag" lossis "OK" khawm.
- Scroll los ntawm sab xis ntawm lub qhov rais uas tshwm nyob rau hauv qab thiab qhib lub Windows hloov tshiab nruab nrab nrog ob nyem ob npaug.
- Nruab qhov chaw pib ua rau "manually" hauv lub qhov rais uas tshwm sim, thiab tom qab ntawd nias OK.
- Thaum kawg, koj yuav tsum tau kuaj cov kab ke bootloader. Muaj qee kis, thaum lub installation ntawm cumulative pob, ib qho kev nkag tau txuas ntxiv, uas muaj peev xwm hu tau ib qho yuam kev dua. Siv cov "Windows + R" sib xyaw ua ke thiab nqus cov ntawv hais kom ua MSConFig rau hauv lub thawv ntawv. Tom ntej no, nyem rau ntawm cov keyboard "nkag mus" lossis "OK" khawm nyob hauv tib lub qhov rais.
- Qhib "Load" tab thiab nco ntsoov tias muaj tsuas yog ib qho nkag mus nrog "kev ua haujlwm tam sim no" hauv cov npe. Yog tias koj pom cov kab ntxiv, qhia txog lawv nrog ib qho nyem LKM, tom qab ntawd nyem lub pob Delete. Thaum kawg, nyem OK.
- Tam sim no nws tseem nyob tsuas yog rov pib dua lub system. Qhov yuam kev tau piav qhia yuav tsum ploj.
Qhov Xaiv 2: Yog tias lub kaw lus tsis thauj khoom
Txoj kev no yuav tsum tau siv nyob rau hauv cov xwm txheej uas lub kaw lus yog cyclically rebonoted thiab qhia qhov ua yuam kev "kev hloov pauv rau lub khoos phis tawm." Nyob rau hauv cov xwm txheej zoo li no, feem ntau, lub qhov rais yuav tsis ua haujlwm hauv "Nyab hom". Txhawm rau siv, koj yuav tsum tau tsav nrog cov OS-Installed OS.