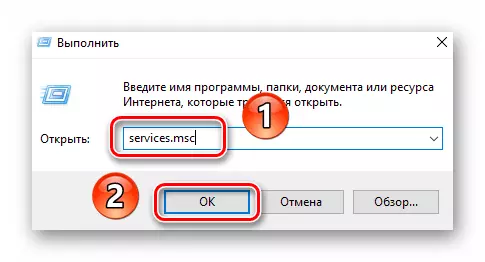Vebijêrk 1: Heke pergal tê barkirin
Heke xelet "guhertinên ku ji komputerê hatine veqetandin têne sekinandin" ji her dakêşandina Windows 10 ve tê dubare kirin, hewl didin ku pergalê çend caran ji nû ve bidin destpêkirin. Bi gelemperî bes e ku meriv bi serfirazî bixebite, lêbelê, ji bîr mekin ku xeletiya xwe nayê jêbirin. Ji bo hilweşandina wê, hûn hewce ne ku guhertinên jêrîn bikin:
- Berî her tiştî, divê hûn nûvekirinên herî nû yên sazkirî û pakêtên berhevkirî jêbirin, ji ber ku ew bi rastî ji ber wan pirsgirêkek diyarkirî xuya dike. Carinan ew bi xeletî têne barkirin, û pergal nikare wan saz bike. Hûn dikarin di gelek awayan de nûvekirinan rakirin, di derbarê her yekê de hûn ê di rêwerzên referansê de li jêr bibînin.
Zêdetir bixwînin: Di Windows 10 de nûvekirinan jêbirin
- Piştre, hûn hewce ne ku tîpek taybetî dakêşin ser cîhaza ku ji hêla pisporên Microsoft ve hatî çêkirin. Ew çewtiyên ku bi xebata "navenda nûvekirinê" ve girêdayî ne rast dike. Vê girêdanê bişopînin û bişkoja ku di dîmenê li jêr de hatî nîşankirin bikirtînin.
- Danûstandinên peymana lîsansê dê li ser ekranê xuya bibe. Bişkojka "Ez li ser" Bipejirînim "li quncikê rastê yê jêrîn.
- Wekî encamek, pelê "Windowsupdate.ps1" dê bixweber were barkirin. Vê yekê bi bişkojka dubare ya bişkojka çepê vekin. Naveroka wê dê di edîtorê nivîsê de were xuyang kirin, ku ji hêla we ve hatî destnîşankirin. Hemî nivîsê bi CTRL + bi kombînasyona sereke hilbijêrin, paşê li her deverê rast-bikirtînin û ji menuya naverokê vegerin.
- Piştî vê yekê, bi mafên rêvebirê "Windows Powershell" bi rêve bibin. Vê yekê bikin, PCM-ê li ser bişkoja Destpêkê bikirtînin, û paşê heman xeta ji menuya vekirî hilbijêrin.
- Di pencereya "PowerShell" de tê xuyang kirin nivîsa ku berê tê kopî kirin bi karanîna "Ctrl + v" kombînasyona "Ctrl + V" tê de, û piştre "Enter" bitikîne da ku skrap bike.
- Ger her tişt bi rengek rast were kirin, piştî demekê hûn ê kîtekek li ser temamkirina serkeftî ya operasyonê li binê pencereya Powershell bibînin. Hûn ê pêşniyaz bikin ku pergalê ji nû ve saz bikin, lê lez nekin ku wê bikin. Berê hewce dike ku gelek çalakiyên din jî pêk bîne. Di vê qonaxê de, hûn dikarin pencereya amûreyê bigirin.
- "Explorer" ya pergala xebitandinê vekin û bi wê re li ser riya din biçin:
C: \ Windows \ Softwaredistribution
Di hundurê pelrêça "Softwaredistribution" de hûn ê peldanka "Daxistin" bibînin, ku divê were guhastin "daxistin.old". Da ku vê yekê bikin, wê bi yek klîkek tenêtiyê ronî bikin, dûv re "F2" bitikînin. Navê destnîşankirî binivîse, wê hingê "Enter" bitikîne.
- Pêngava duyemîn guhertina celebê destpêkirina Navenda Rojaneya Windows-ê ye. Kombînasyona kilîta germ "Windows + R" bikar bînin, Fermandariya Mizgeftê.MSC bi navê pencereyê binivîse, û piştre "Bişkojka" Enter "an" OK "bitikîne.
- Bi riya rastê pencereya ku li jêr xuya dike û li navenda nûvekirina Windows-ê bi klîkek dualî veke.
- Di pencereya ku xuya dike de celebê destpêkê ji "destan" re saz bikin, û paşê OK bitikînin.
- Di dawiyê de, hûn hewce ne ku bootloader pergalê kontrol bikin. Di hin rewşan de, di dema sazkirina pakêtên kulikê de, têketinek têkildar tê zêdekirin, ku gengaz e ku careke din xeletiyek bike. Kombînasyona "Windows + R" bikar bînin û fermana Msconfig li qutiya nivîsê bişon. Piştre, li ser bişkojka "Enter" an "OK" li heman pencereyê bikirtînin.
- Tabê "Load" vekin û piştrast bikin ku di navnîşê de bi "pergala xebitandina xebitandinê" heye. Heke hûn xetên zêde bibînin, wan bi yek klîkek yek klîk ronî bikin, dûv re bişkoja jêbirin. Li dawiyê, OK bikirtînin.
- Naha ew tenê dimîne ku pergalê ji nû ve dest pê bike. Errorewtiya ku divê were gotin winda bibe.
Vebijêrk 2: Heke pergal nayê barkirin
Pêdivî ye ku ev rêbaz di wan rewşan de were bikar anîn ku pergala ku pergalê ji nû ve hatî saz kirin û xeletiyê nîşan dide "Guherandinên ku ji komputerê ve hatî çêkirin têne betal kirin." Di rewşên wiha de, bi piranî, Windows dê di "Mode Safe" de neyê xebitandin. Pêkanîna, hûn ê hewceyê ajotinê bi OS-ya pêş-sazkirî re bibin.