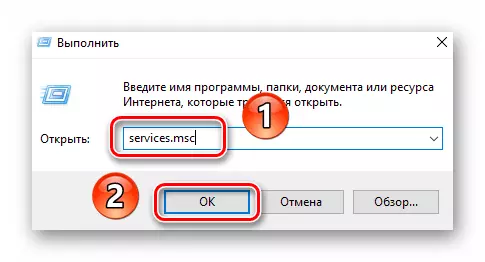Opción 1: Se o sistema está cargado
Se o erro "Cambios feitos á computadora son cancelados" repítese de cada descarga de Windows 10, intente reiniciar o sistema varias veces. Moitas veces é suficiente para traballar con éxito, con todo, lembre que o propio erro non será eliminado. Para eliminar-lo, ten que facer os seguintes cambios:
- Primeiro de todo, debes eliminar as últimas actualizacións instaladas e paquetes acumulativos, xa que é precisamente por mor deles aparece un problema mencionado. Ás veces están cargados incorrectamente e o sistema non pode instalalos. Pode desinstalar actualizacións de varias maneiras, sobre cada un dos cales vai descubrir nas instrucións de referencia a continuación.
Ler máis: Eliminar as actualizacións en Windows 10
- A continuación, ten que descargar un script especial para o dispositivo creado por Microsoft Specialists. Corrixa os erros asociados co traballo do "Centro de actualización". Siga esta ligazón e faga clic no botón marcado na captura de pantalla a continuación.
- As disposicións do Acordo de licenza aparecerán na pantalla. Fai clic no botón "Acepto" na esquina inferior dereita.
- Como resultado, o ficheiro "reset-windowsupdate.ps1" será cargado automaticamente. Abre-lo cun dobre clic do botón esquerdo do rato. O seu contido mostrarase no editor de texto, que está asignado por defecto. Seleccione todo o texto coa combinación CTRL + A tecla, a continuación, faga clic en calquera área de clic co botón dereito e seleccione Copiar elemento do menú contextual.
- Despois diso, executa o Shell "Windows PowerShell" con dereitos de administrador. Para facelo, faga clic no PCM no botón de inicio e, a continuación, seleccione a mesma liña desde o menú Abrir.
- Na xanela de Snap "PowerShell" aparece inserir o texto copiado anteriormente usando a combinación de teclas "Ctrl + V" e, a continuación, prema "Enter" para procesar o script.
- Se todo está feito correctamente, despois dun tempo verás unha inscrición sobre a conclusión exitosa da operación na parte inferior da xanela PowerShell. Recomendarás reiniciar o sistema, pero non se apresuraron a facelo. Previamente necesitan realizar varias accións adicionais. Nesta fase, pode pechar a xanela de utilidade.
- Abre o "Explorador" do sistema operativo e vaia con el do seguinte xeito:
C: Windows \ SofficialEdistribution
Dentro do directorio "Softwaredistribution" atoparás o cartafol "Descargar", que debería renomear a "download.old". Para iso, resalta-lo cun só clic LKM e, a continuación, prema "F2". Introduza o nome especificado e, a continuación, prema "Enter".
- O seguinte paso é cambiar o tipo de lanzamento para o Centro de actualización de Windows. Use a combinación da tecla HOT "Windows + R", introduza o comando SERVICES.MSC chamado a xanela e, a continuación, prema "Enter" ou o botón "Aceptar".
- Desprácese polo lado dereito da xanela que aparece na parte inferior e abre o centro de actualización de Windows cun dobre clic.
- Instala o tipo de inicio a "manualmente" na xanela que aparece e, a continuación, faga clic en Aceptar.
- Finalmente, ten que comprobar o cargador de arrinque do sistema. Nalgúns casos, durante a instalación de paquetes acumulados, engádese unha entrada correspondente, que é capaz de chamar de novo un erro. Use a combinación de "Windows + R" e mamar o comando de msconfig na caixa de texto. A continuación, faga clic no botón "Intro" ou "Aceptar" na mesma xanela.
- Abra a pestana "Cargar" e asegúrese de que só hai unha entrada co "sistema operativo actual" na lista. Se atopa liñas adicionais, resalta-las cun só clic LKM e, a continuación, faga clic no botón Eliminar. Ao final, faga clic en Aceptar.
- Agora só queda reiniciar o sistema. O erro descrito debe desaparecer.
Opción 2: Se o sistema non está cargado
Este método debe ser usado nesas situacións onde o sistema está ribeirado cíclicamente e amosa o erro "Os cambios feitos á computadora son cancelados". Nestes casos, a maioría das veces, Windows non funcionará en "modo seguro". Para implementar, necesitarás unha unidade con sistema operativo preinstalado.