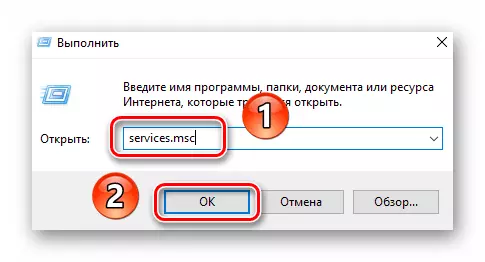Vaihtoehto 1: Jos järjestelmä on ladattu
Jos virhe "Tietokoneeseen tehdyt muutokset peruutetaan" toistetaan jokaisesta Windows 10: sta, yritä käynnistää järjestelmä uudelleen useita kertoja. Usein riittää työskentelemään menestyksekkäästi, mutta muistakaa, että itse virhe ei poisteta. Voit poistaa sen, sinun on tehtävä seuraavat muutokset:
- Ensinnäkin, sinun on poistettava uusimmat asennetut päivitykset ja kertyneet paketit, koska se on juuri niiden vuoksi mainittu ongelma. Joskus ne ladataan väärin, ja järjestelmä ei voi asentaa niitä. Voit poistaa päivitykset useilla tavoilla, joista jokaisesta löydät alla olevista viiteohjeista.
Lue lisää: Poista päivitykset Windows 10: ssä
- Seuraavaksi sinun on lataa erityinen käsikirjoitus Microsoftin asiantuntijoiden luomaan laitteeseen. Se korjaa "päivityskeskuksen" työhön liittyvät virheet. Noudata tätä linkkiä ja napsauta alla olevassa kuvakaappauksessa merkittyä painiketta.
- Lisenssisopimuksen määräykset näkyvät näytöllä. Napsauta "Olen samaa mieltä" -painiketta oikeassa alakulmassa.
- Tämän seurauksena tiedosto "nollaus-windowsupdate.ps1" ladataan automaattisesti. Avaa se kaksoisnapsauttamalla vasenta hiiren painiketta. Sen sisältö näkyy tekstieditorissa, joka on määritetty oletusarvoisesti. Valitse kaikki teksti Ctrl + -näppäimen yhdistelmän avulla ja napsauta mitä tahansa aluetta hiiren kakkospainikkeella ja valitse Kopioi kohde kontekstivalikosta.
- Tämän jälkeen suorita "Windows PowerShell" -kuori järjestelmänvalvojan oikeuksilla. Voit tehdä tämän napsauttamalla Käynnistä-painikkeen PCM-painiketta ja valitse sitten sama rivi avoimesta valikosta.
- "PowerShell" Snap -ikkunassa ilmestyy teksti, joka on kopioitu aiemmin "Ctrl + V" -näppäinyhdistelmällä ja paina sitten "Enter" käsittelemään komentosarja.
- Jos kaikki tehdään oikein, jonkin ajan kuluttua näet merkinnän toiminnan onnistuneen suorittamisen PowerShell-ikkunan alareunassa. Suosittelet järjestelmän uudelleenkäynnistämiseen, mutta älä kiirehdi tehdä sitä. Aiemmin tarvetta suorittaa useita lisätoimia. Tässä vaiheessa voit sulkea apuohjelman ikkunan.
- Avaa käyttöjärjestelmän "Explorer" ja mene se seuraavalla tavalla:
C: Windows \ SoftWaredistribution
"SoftwareDistribution" -hakemiston sisällä löydät "Download" -kansio, joka on nimettävä uudelleen "download.old". Voit tehdä tämän korostamalla sen yhdellä napsautuksella LKM ja paina sitten "F2". Syötä määritetty nimi ja paina sitten "Enter".
- Seuraava askel on muuttaa Windows Update Centerin käynnistystyyppi. Käytä Hot-näppäimen "Windows + R" yhdistelmää, kirjoita Services.MSC-komento nimeltä ikkuna ja paina sitten "Enter" tai "OK" -painiketta.
- Selaa alareunassa näkyvän ikkunan oikeaa puolta ja avaa Windows Update Centerin kaksoisnapsauttamalla.
- Asenna käynnistystyyppi "manuaalisesti" näkyviin näkyviin ikkunaan ja valitse sitten OK.
- Lopuksi sinun on tarkistettava järjestelmän käynnistyslataimen. Joissakin tapauksissa kumulatiivisten pakettien asennuksen aikana lisätään vastaava merkintä, joka kykenee kutsumaan virheen uudelleen. Käytä "Windows + R" -yhdistelmää ja imee MSCONFIG-komento tekstikenttään. Seuraavaksi napsauta näppäimistö "Enter" tai "OK" -painiketta samassa ikkunassa.
- Avaa "Lataa" -välilehti ja varmista, että luettelossa on vain yksi merkintä. Jos löydät lisäviivoja, korosta ne yhdellä napsautuksella LKM ja napsauta Poista-painiketta. Lopeta napsauttamalla OK.
- Nyt on vielä vain käynnistää järjestelmä uudelleen. Kuvatun virheen pitäisi kadota.
Vaihtoehto 2: Jos järjestelmää ei ole ladattu
Tätä menetelmää tulisi käyttää näissä tilanteissa, joissa järjestelmä syklisesti käynnistetään uudelleen ja näyttää virheen "Tietokoneeseen tehdyt muutokset peruutetaan." Tällaisissa tapauksissa useimmiten Windows ei toimi "Turvallisessa tilassa". Toteuttaa, tarvitset aseman valmiiksi asennetulla käyttöjärjestelmällä.