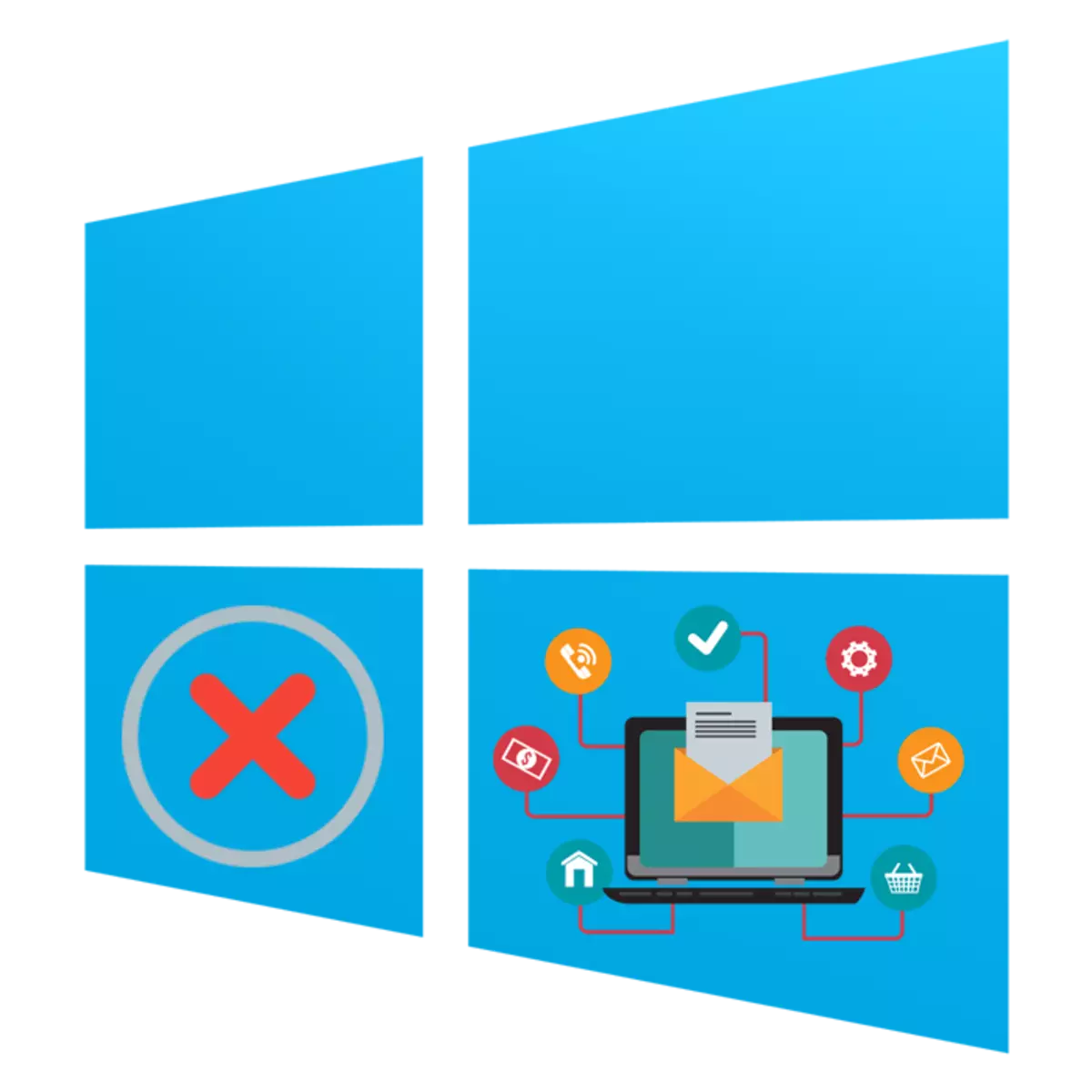
Кожен користувач практично щодня стикається із завданням установки програм на комп'ютер. На жаль, не завжди цей процес відбувається успішно, а на екрані з'являються різного роду повідомлення про помилки або інсталяція просто переривається. Причин виникнення таких неполадок існує безліч, і кожна з них вирішується своїм особливим методом. В рамках даної статті ми б хотіли розповісти про найпоширеніші труднощі, представивши варіанти виправлення кожної з них, взявши за приклад останню версію операційної системи від Microsoft - Windows 10.
Пошук причини проблем з установкою програм в Windows 10
Провокують згадану проблему різні чинники - відсутність важливих бібліотек, функціонування самої програми, системні настройки або характеристики комп'ютера. У цьому всім потрібно розібратися користувачеві самостійно, щоб зрозуміти причину появи помилки, а ми постараємося допомогти.Причина 1: Відсутність необхідної версії Visual C ++
Visual C ++ - набір системних бібліотек, що виконують функцію запуску виконуваних файлів. Якраз певна версія цього компонента і потрібно для початку установки програми. Зазвичай на екрані не виникає повідомлення про те, що в системі немає однієї з версій Visual C ++, замість цього повідомляється про відсутність конкретного DLL. Тоді від користувача потрібно знайти бібліотеку, в яку входить цей файл, і встановити її, або ж додати всі існуючі версії Visual C ++, щоб уникнути виникнення подібних помилок надалі. На нашому сайті є окрема стаття з оглядом на розглянутий компонент ОС Windows. Перейдіть за наступним посиланням і ви знайдете всю потрібну інформацію.
Причина 2: Відсутність необхідної версії .NET Framework
Приблизно ту ж функцію, що і Visual C ++, виконує системний компонент .NET Framework. Досить часто користувачі стикаються з тим, що при спробі запуску інсталяції програмного забезпечення на екрані з'являється повідомлення про необхідність наявності певної версії .NET Framework. Ви ж можете дізнатися, яка збірка цих бібліотек додана в ОС Віндовс 10 на даний момент, а розібратися зі здійсненням цієї операції допоможе окреме наше керівництво.
Детальніше: Як визначити версію Microsoft .NET Framework
Що ж стосується поновлення .NET Framework, то проводиться воно досить просто - шляхом завантаження установника з офіційного сайту Microsoft. Звичайно, бажано встановити всі версії, починаючи з 2.0 і закінчуючи останньою підтримуваної процесором.
Детальніше: Як оновити .NET Framework
Іноді виникають труднощі і з інсталяцією цього компонента, і причини цього можуть бути різні. Керівництво щодо вирішення цієї проблеми читайте інший нашій статті далі.
Таку ж процедуру можна провести через редактор групових політик, якщо ви використовуєте збірку Windows 10 Pro, Enterprise або Education:
- Запустіть утиліту «Виконати», скориставшись комбінацією клавіш Win + R, де в поле введення впишіть gpedit.msc і натисніть на кнопку «ОК».
- У редакторі групових політик перейдіть по шляху «Конфігурація комп'ютера» - «Адміністративні шаблони» - «Компоненти Windows» - «SmartScreen Захисника Windows» і відкрийте директорію «Explorer».
- Двічі клацніть ЛКМ на параметрі «Налаштувати компонент« Управління установкою додатків »».
- Встановіть параметр «Не задано» і застосуйте зміни, клікнувши на «Застосувати».
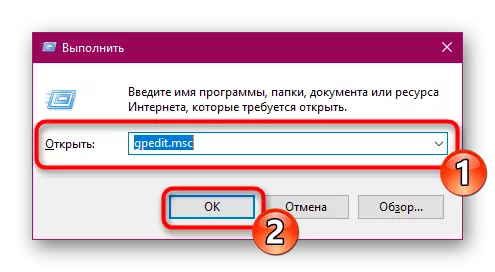
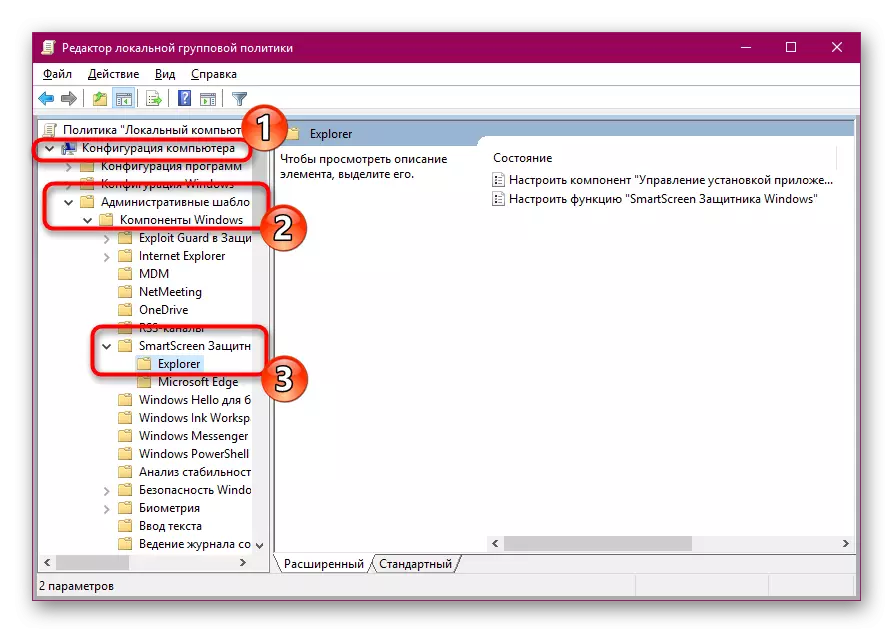
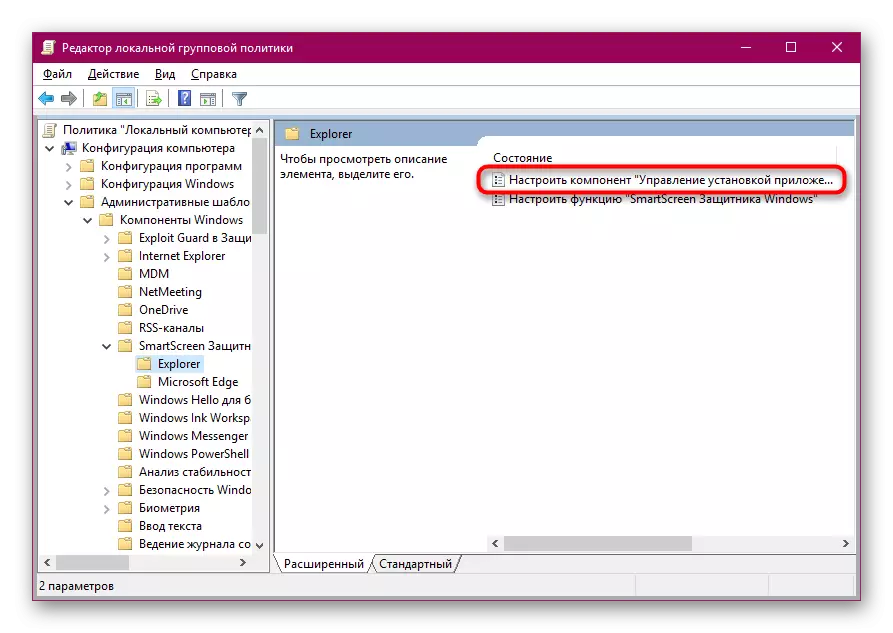

Що стосується зміни цього ж параметра через редактор реєстру, то тут треба перейти по шляху HKEY_LOCAL_MACHINE \ SOFTWARE \ Microsoft \ Windows \ CurrentVersion \ Explorer. Там потрібно знайти або створити строковий параметр «AicEnabled» і встановити для нього значення «Anywhere».
Причина 11: Системна блокування з метою безпеки Windows
Іноді при спробі запуску установника софта на екрані може з'являтися напис «Ця програма заблоковано з метою захисту». Виникнення такого оповіщення свідчить про те, що у системи немає рівня довіри до цього установника, те ж саме означає помилка «Видавець програми блокований». Якщо ви впевнені в тому, що цією програмою варто довіряти, самостійно вимкніть цю блокування і зробіть повторний запуск.
- Відкрийте «Пуск», через пошук знайдете «Панель управління» і запустіть це класичне додаток.
- Прокрутіть до розділу «Облікові записи користувачів».
- Клацніть на посилання "Змінити параметри контролю облікових записів».
- Перемістіть повзунок налаштування повідомлень про зміну параметрів комп'ютера в положення «Ніколи не повідомляти» і клікніть на «ОК».
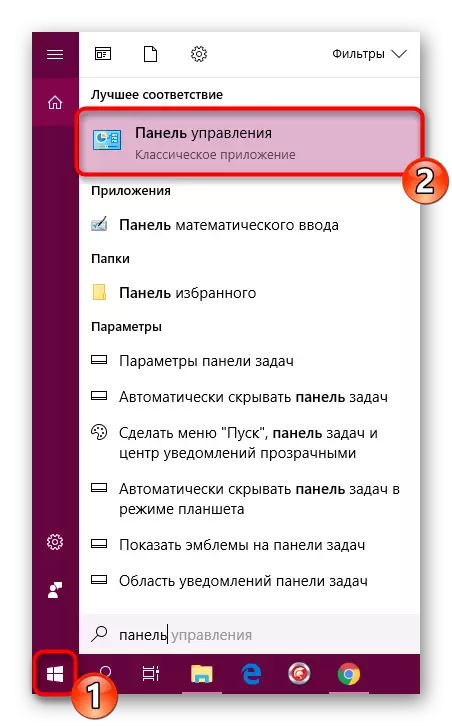
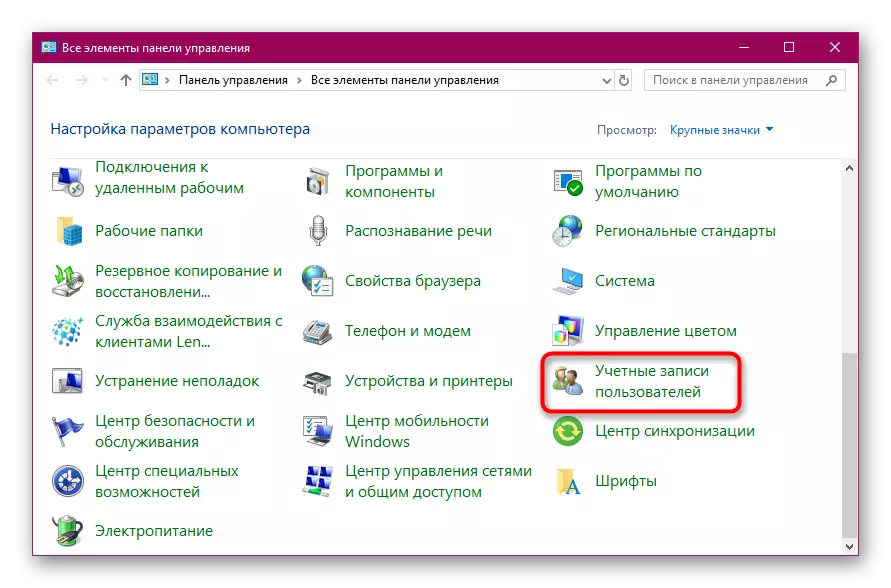
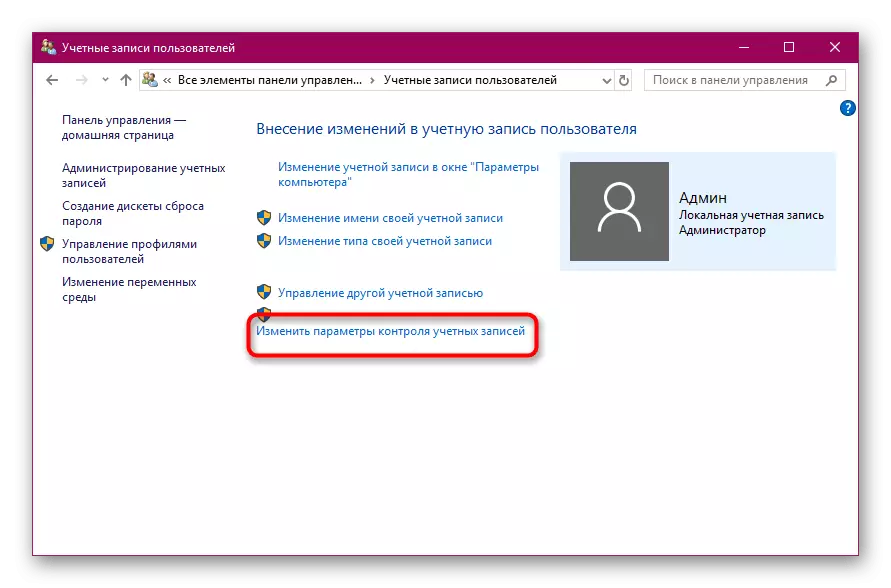
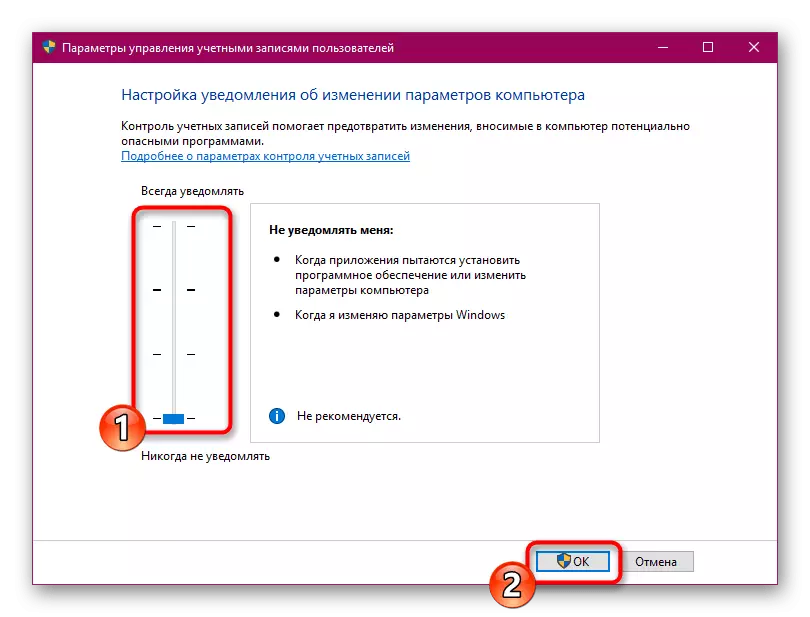
У разі непотрібності перманентного розблокувати софта з підозрілих джерел, доступний одноразовий запуск виконуваного файлу в обхід захисту через «Командний рядок», здійснюється це так:
- Запустіть консоль від імені адміністратора, наприклад, через меню «Пуск».
- Перейдіть по шляху зберігання виконуваного файлу, ввівши cd C: \ Users \ Admin \ Folder, де C - буква логічного розділу жорсткого диска, Admin - ім'я користувача, а Folder - директорія зберігання установника.
- Запустіть програму, ввівши її назву разом з форматом, наприклад, «Yandex.exe», а потім натисніть на клавішу Enter.
- Дочекайтеся запуску інсталятора.
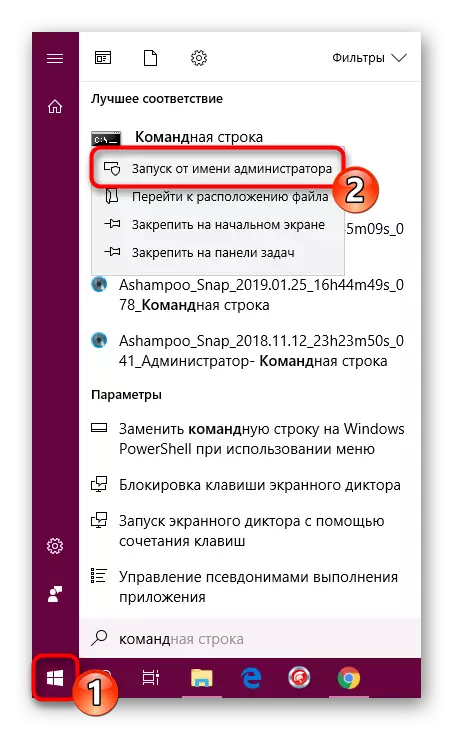

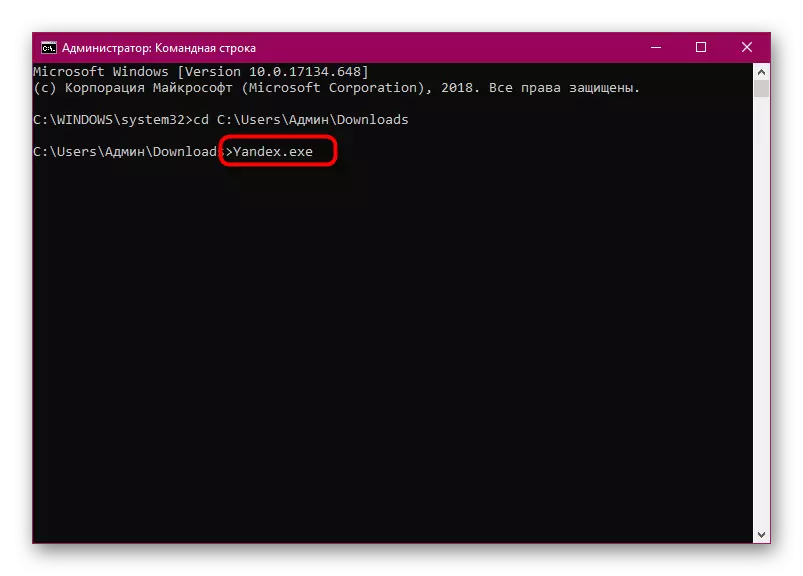

Як бачите, причин виникнення проблем з інсталяцією софту в Віндовс 10 існує величезна кількість, і для кожної з них притаманні свої симптоми. Тому важливо саме відшукати те, через що виникла неприємність, а її рішення буде не таким і складним.
