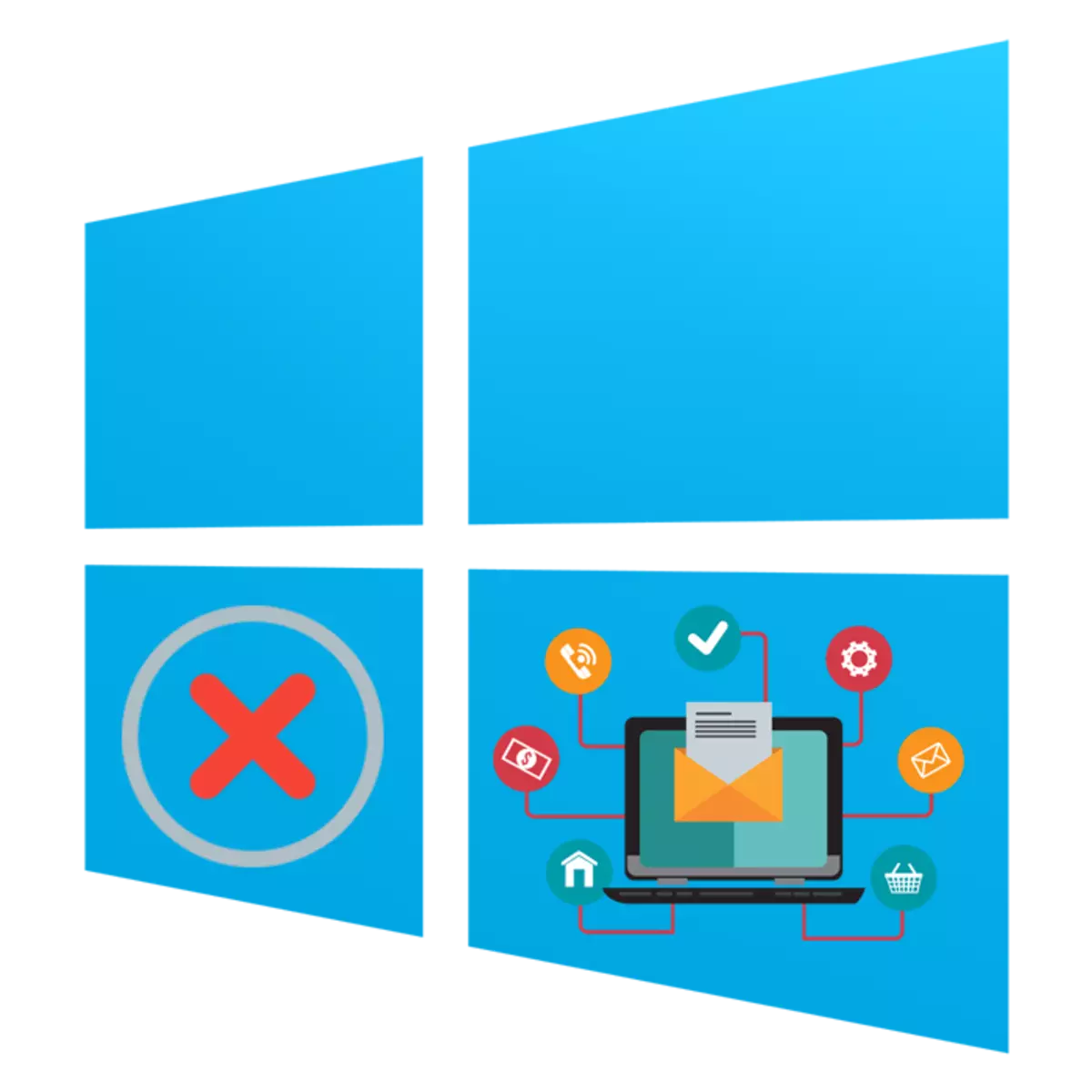
Секој корисник речиси секојдневно се соочува со задачата за инсталирање на програми на компјутер. За жал, овој процес не е секогаш успешен, а на екранот се појавуваат разни известувања за грешки или инсталацијата е едноставно прекината. Постојат многу причини за ваквите проблеми, и секој од нив е решен со својот посебен метод. Како дел од овој напис, би сакале да кажеме за најчестите тешкотии, да поднесуваме опции за корекција на секоја од нив, земајќи ја најновата верзија на оперативниот систем од Microsoft - Windows 10 за пример.
Побарајте проблеми со инсталирање на програми во Windows 10
Проводете го наведениот проблем. Различни фактори - отсуство на важни библиотеки, функционирањето на самата програма, системски поставки или компјутерски карактеристики. Во ова, секој треба самостојно да го разбере корисникот за да ја разбере причината за појавата на грешка, и ние ќе се обидеме да помогнеме.Причина 1: Нема верзија на Visual C ++
Visual C + + - збир на системски библиотеки кои ја стартуваат функцијата за стартување на извршни датотеки. Само одредена верзија на оваа компонента и е потребна за да започнете со инсталирање на програмата. Обично, екранот не се појавува известување дека не постои еден од верзиите на Visual C ++ во системот, наместо, не постои специфичен DLL. Потоа треба да најдете библиотека во која оваа датотека вклучува и инсталирање или додадете ги сите постоечки верзии на Visual C + + за да ги избегнете таквите грешки во иднина. На нашата страница постои посебна статија со преглед на компонентата на Windows во прашање. Одете на следниов линк и ќе ги најдете сите потребни информации.
Причина 2: Не е потребна верзија на рамка
Приближно истата функција како Visual C ++, врши системска компонента. NET рамка. Често често, корисниците се соочуваат со тоа што кога се обидуваат да започнат со инсталирање на софтвер на екранот, се појавува известување за потребата да имате одредена верзија на .Net рамка. Можете да дознаете кое собрание на овие библиотеки се додава во Windows OS 10 во моментот, и да се справи со спроведувањето на оваа операција ќе помогне да се одвојат нашите насоки.
Прочитајте повеќе: Како да дефинирате верзија на Microsoft .Net Framework
Што се однесува до .NET рамковното ажурирање, едноставно е произведено едноставно - со вчитување на инсталерот од официјалната страница на Microsoft. Се разбира, пожелно е да се инсталираат сите верзии почнувајќи од 2.0 и со пумпање на последниот поддржан процесор.
Прочитајте повеќе: Како да ја ажурирате. NET Framework
Понекогаш постојат тешкотии и со инсталација на оваа компонента, а причините за ова можат да бидат различни. Водич за решавање на овој проблем, прочитајте уште еден напис понатаму.
Истата постапка може да се направи преку уредник за групни политики ако го користите прозорците 10 про, претпријатието или образованието:
- Стартувајте ја алатката "Run" со помош на Win + R Hot Key, каде што во полето за внесување, внесете го GPEDIT.MSC и кликнете на копчето "OK".
- Во уредникот на групата политика, одете по патеката "Компјутерска конфигурација" - "Административни обрасци" - "Компоненти на Windows" - "SmartScreen Windows Defender" и Отворете го директориумот "Explorer".
- Двоен-клик на LX на "Конфигурирај ја параметарот за конфигурирање на компонентата".
- Поставете го параметарот "Не е наведен" и ги применува промените со кликнување на "Примени".
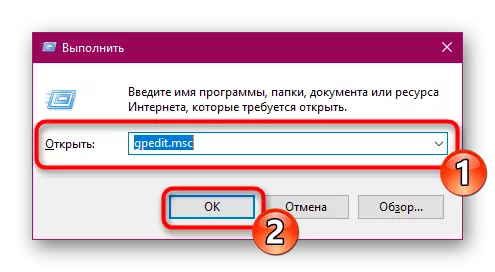
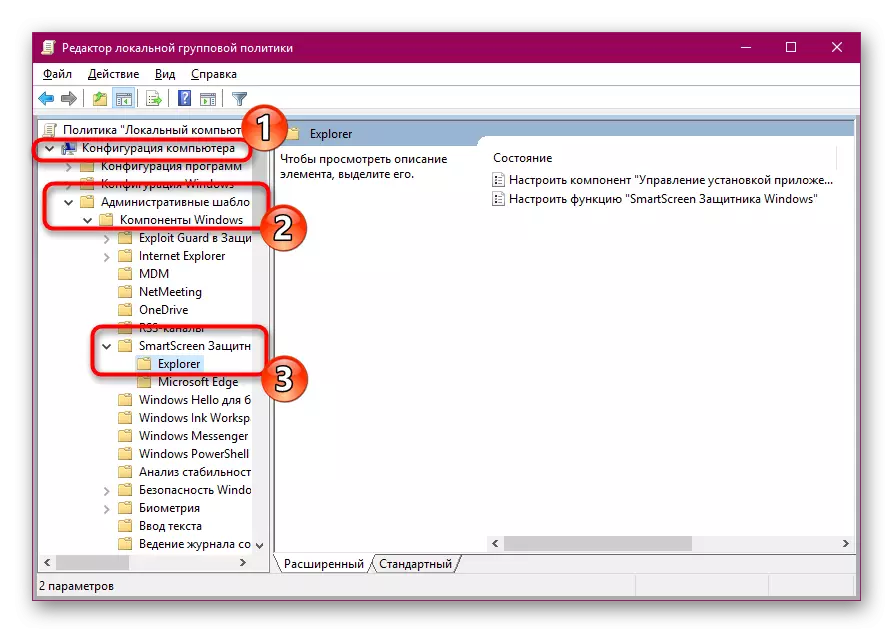
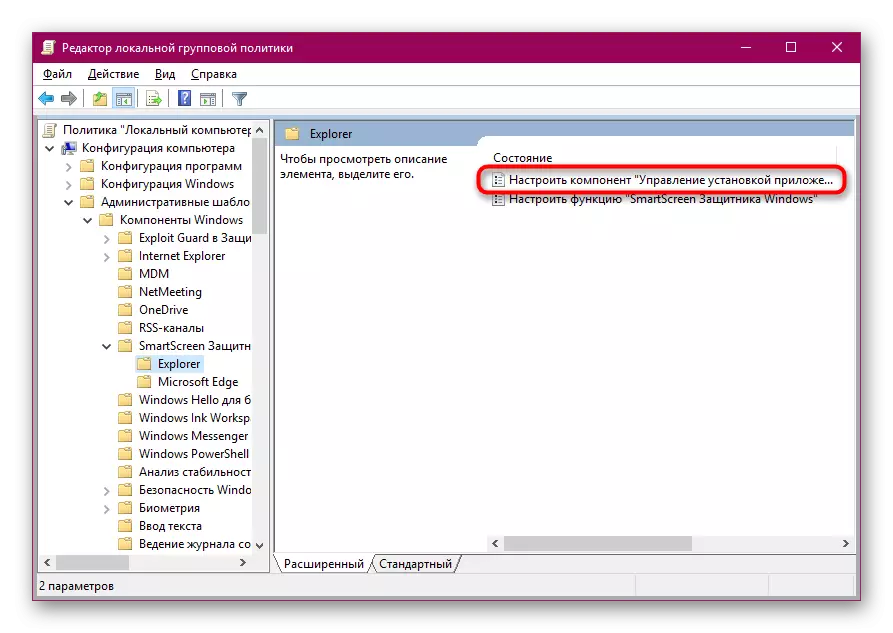

Што се однесува до промена на истиот параметар преку уредник на регистарот, тука треба да одите по патот на HKEY_LOCAL_MACHINE \ Софтвер \ Microsoft \ Windows \ currentversion \ Explorer. Таму треба да најдете или да создадете низа параметар "Aicenabled" и да ја поставите "насекаде" вредност за тоа.
Причина 11: Системски заклучување за безбедност на Windows
Понекогаш кога ќе се обидете да го стартувате мек инсталерот, натписот "Оваа апликација е заклучена за заштита може да се појави на екранот. Појавата на таквото предупредување сугерира дека системот нема ниво на доверба во овој инсталерот, истото значи дека грешката "издавач на програмата е блокирана". Ако сте сигурни дека оваа програма е да му верувате, независно исклучете ја оваа брава и повторно стартувајте.
- Отворете го "Start", преку пребарување за наоѓање на контролниот панел и ја стартувате оваа класична апликација.
- Се пресели во делот "кориснички сметки".
- Кликнете на врската "Промена на поставките за контрола на сметката".
- Поместете го лизгачот за известување за известување за менување на параметрите на компјутерот на позицијата "Никогаш негирајте" и кликнете на OK.
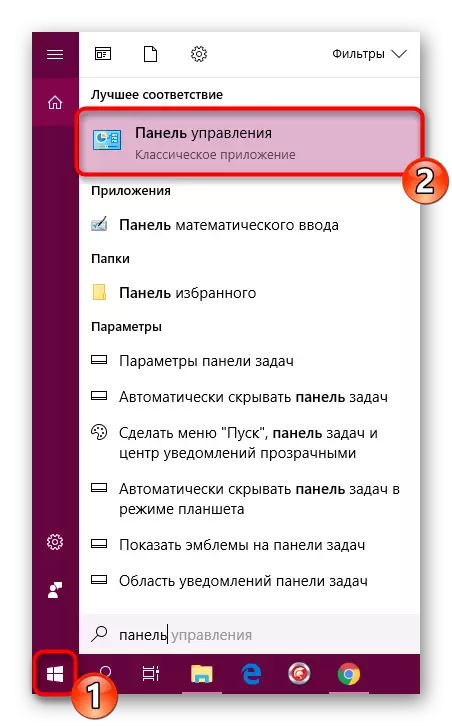
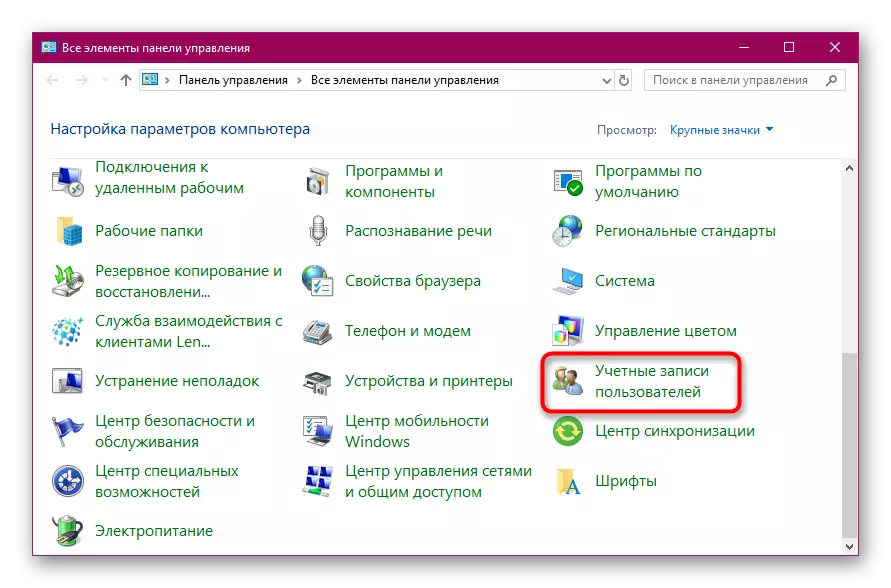
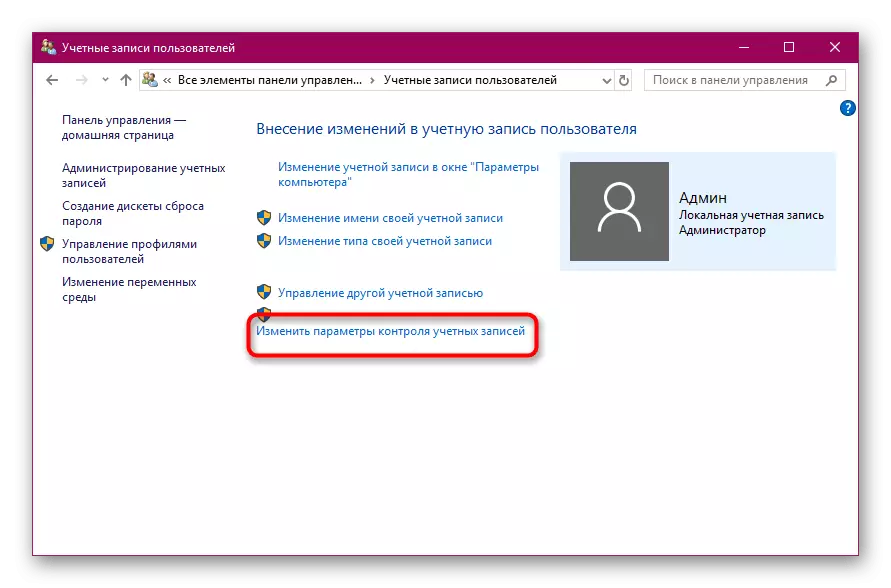
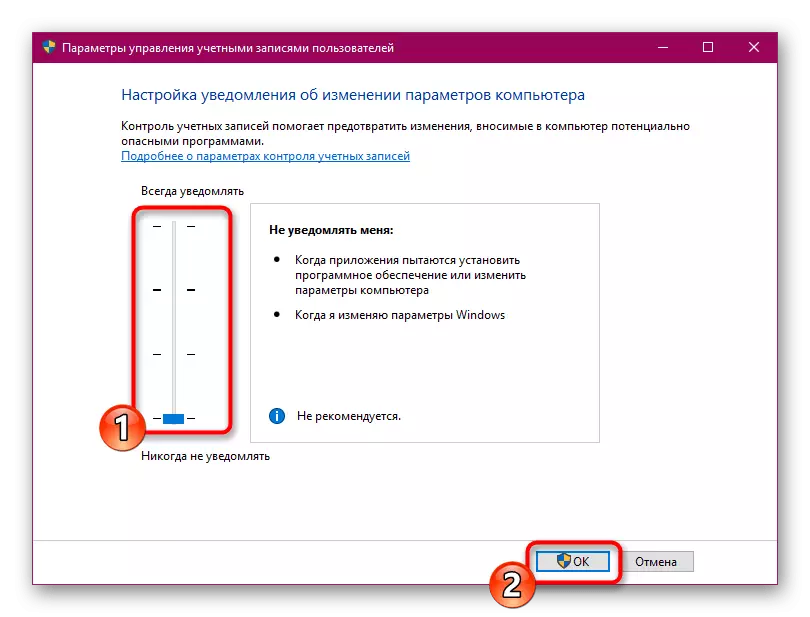
Во случај на непотребно трајно исклучување на софтверот заклучување од сомнителни извори, еднократен почеток на извршна датотека е достапен при контактирање на заштитата преку "командната линија", се врши вака:
- Стартувајте ја конзолата во име на администраторот, на пример, преку менито Start.
- Одете на патеката за складирање на извршна датотека со внесување на CD C: \ корисници \ admin \ папката, каде што C е буквата на хард дискот Логичка партиција, admin е корисничко име, а папката е директориум за складирање на инсталацијата.
- Стартувајте ја програмата со внесување на своето име заедно со формат, на пример, "Yandex.exe", а потоа притиснете го копчето Enter.
- Почекајте лансирањето на инсталерот.
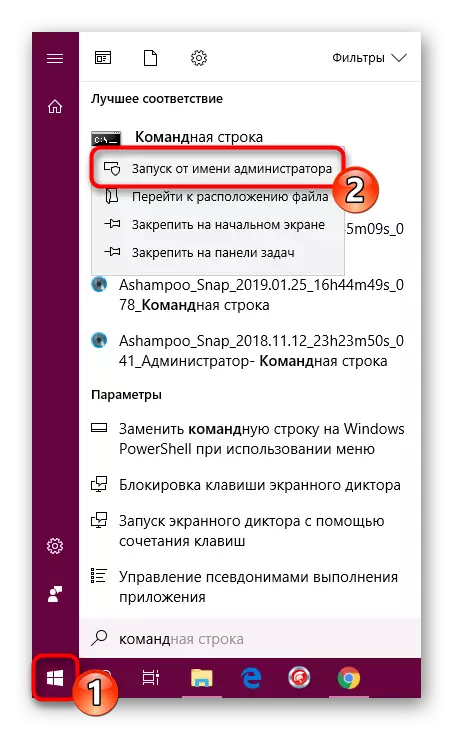

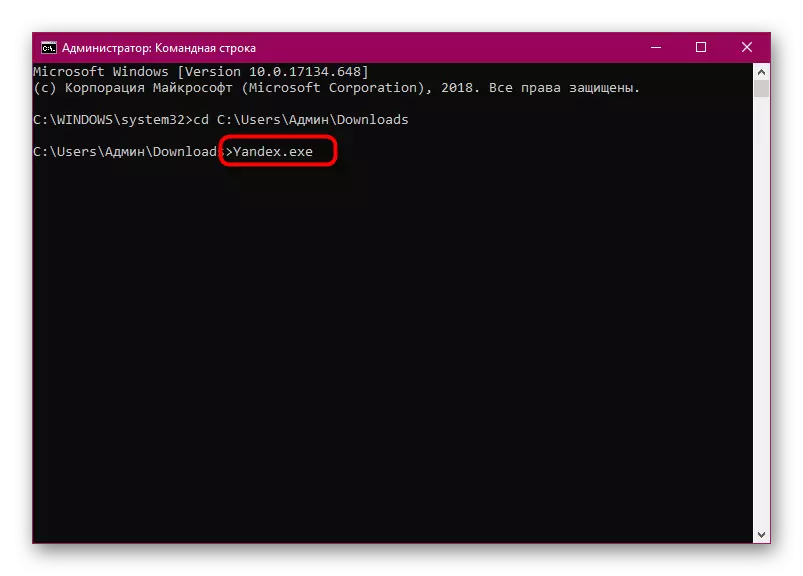

Како што можете да видите, причините за проблемите со инсталацијата на софтверот во Windows 10 постои огромна сума, и за секој од нив има симптоми. Затоа, важно е токму она што се појави непријатност, а неговата одлука нема да биде толку комплицирана.
