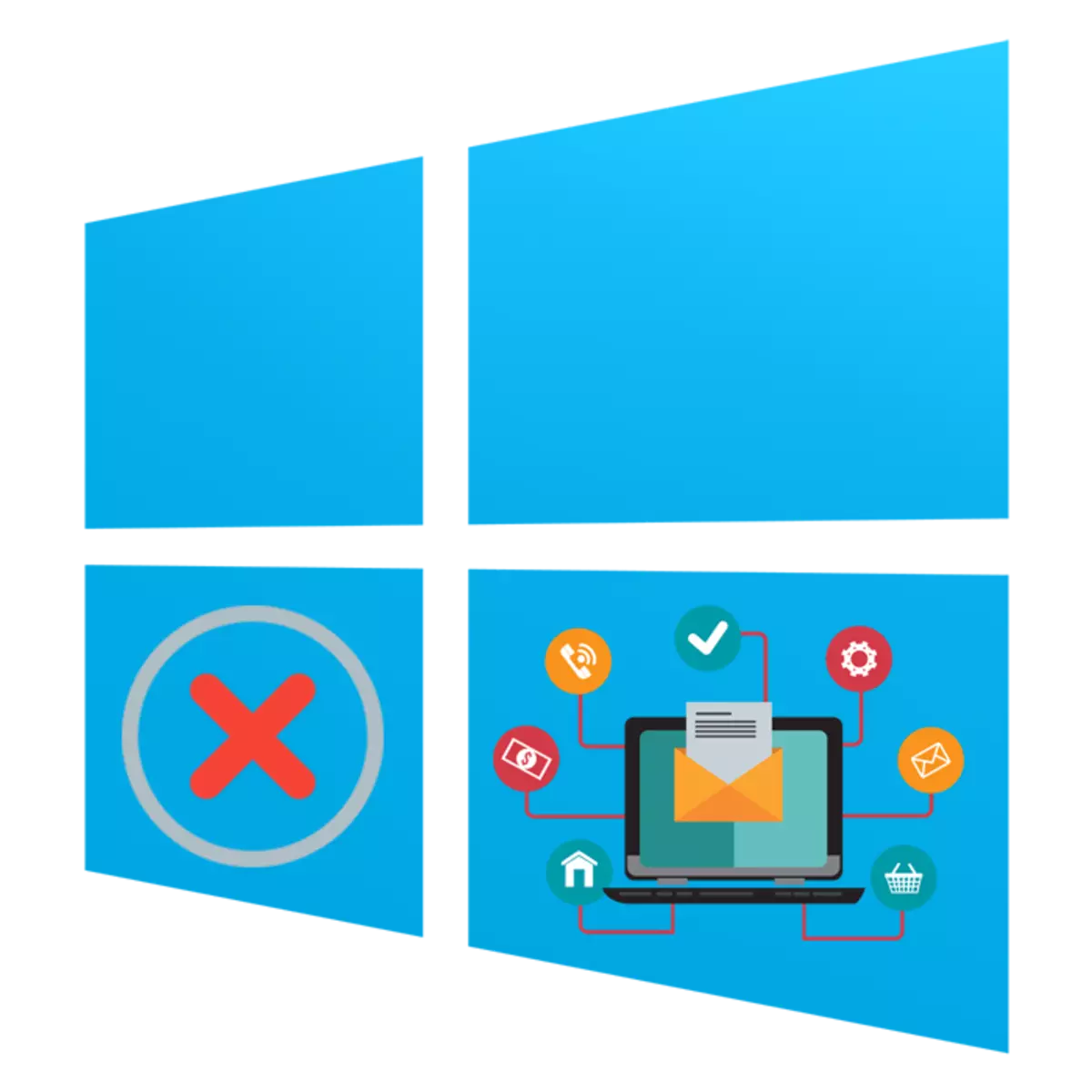
Erabiltzaile bakoitzak ia egunero programak ordenagailu batean instalatzeko zereginari aurre egiten dio. Zoritxarrez, prozesu hau ez da beti arrakastatsua, eta pantailan hainbat akats mota agertzen dira edo instalazioa eten egiten da. Horrelako arazoengatik arrazoi ugari daude, eta horietako bakoitza bere metodo bereziak konpontzen du. Artikulu honen baitan, zailtasun ohikoenak kontatu nahi ditugu, horietako bakoitzaren zuzenketa egiteko aukerak bidaltzeko, Microsoft-en sistema eragilearen azken bertsioa eginez - Windows 10 adibidez.
Bilatu programak instalatzeko arazoak Windows 10-en
Probokatu aipatutako arazoa. Faktore ezberdinak - liburutegi garrantzitsuen gabezia, programaren beraren funtzionamendua, sistemaren ezarpenak edo ordenagailuaren ezaugarriak. Honetan, denek ulertu behar dute erabiltzailea modu independentean akats bat agertzeko arrazoia ulertzeko eta laguntzen saiatuko gara.Arrazoia 1: Visual C ++ bertsiorik ez
Visual C ++ - fitxategi exekutagarrien hasierako funtzioa exekutatzen duten sistema liburutegi multzoa. Osagai honen bertsio jakin bat besterik ez da beharrezkoa programa instalatzen hasteko. Normalean, pantaila ez da nabaritzen sistemaren Visual C ++ bertsioetako inor ez dagoela, ez dago DLL zehatzik. Ondoren, fitxategi hau biltzen duen liburutegi bat aurkitu behar duzu eta instalatu edo gehitu Visual C ++ dauden bertsio guztiak etorkizunean horrelako akatsak ekiditeko. Gure gunean, aipatutako artikulu bat dago, aipatutako Windows osagaiari buruzko iritzia duena. Joan hurrengo estekan eta beharrezko informazio guztia aurkituko duzu.
2 kausa: Ez da .NET markoaren bertsioa behar
Visual C ++-ren funtzio berdina da, sistemaren osagaia .NET Framework egiten du. Maiz maiz, erabiltzaileek pantailan softwarea instalatzen saiatzen direnean, jakinarazpen bat agertzen da .NET Framework-en bertsio zehatza izateko beharra. Liburutegi horien muntaketa momentuan zein muntaketa gehitzen da momentuan, eta eragiketa hau ezartzeari aurre egiteko gure orientazioa bereizten lagunduko du.
Irakurri gehiago: Nola definitu Microsoft .NET Framework-en bertsioa
.Net markoaren eguneratzeari dagokionez, besterik gabe, besterik ez da ekoizten - Instalatzailea Microsoft-en gune ofizialetik kargatuta. Jakina, desiragarria da bertsio guztiak 2,0tik hasita eta azken onartzen den prozesadorea ponpatuz.
Irakurri gehiago: Nola eguneratu .NET Framework
Batzuetan zailtasunak eta osagai hau instalatzearekin batera, eta horren arrazoiak desberdinak izan daitezke. Arazo hau konpontzeko gida, irakurri beste artikulu gehiago.
Prozedura bera egin daiteke talde politikaren editorearen bidez Windows 10 Pro, Enterprise edo Hezkuntza Batzarra erabiltzen baduzu:
- Exekutatu "Exekutatu" erabilgarritasuna Win + R Hot tekla erabiliz, non Sarrerako eremuan, sartu GPEDIT.MSC eta egin klik "Ados" botoian.
- Taldeko politika editorean, joan "Ordenagailuaren konfigurazioa" - "Administrazio txantiloiak" - "Windows Osagaiak" - "Windows Pantaila defendatzailea" eta "Explorer" direktoriora irekitzen da.
- Egin klik bikoitza LX-n "Konfiguratu" Konfiguratu Instalazioaren osagaia "parametroa".
- Ezarri "ez zehaztu" parametroa eta aplikatu aldaketak "Aplikatu" sakatuz.
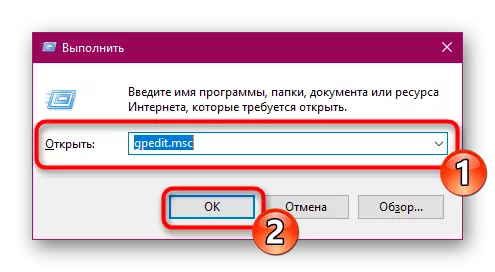
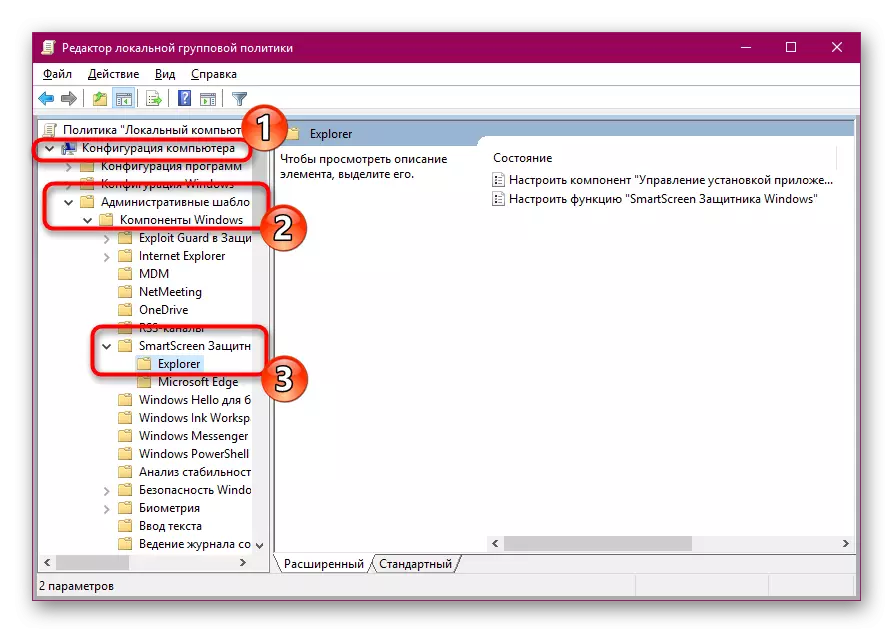
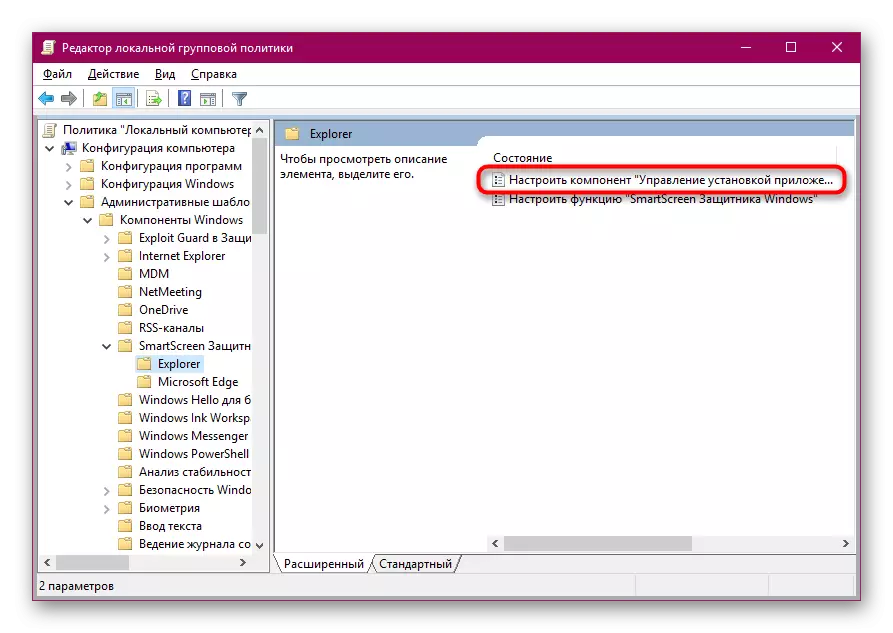

Erregistro editorearen bidez parametro bera aldatzeari dagokionez, hemen HKEY_LOCAL_MACHINE \ software \ software \ softwarearen bidetik joan behar duzu \ Explorer. Han "AICenabled" kate parametroa aurkitu edo sortu behar duzu eta "edonon" balioa ezarri behar duzu.
11 kausa: Windows Security sistemaren blokeoa
Batzuetan, instalatzaile biguna hasten saiatzen zarenean, "aplikazio hau blokeatuta dago pantailan blokeatuta dago. Albelen sorrerak iradokitzen du sistemak ez duela instalatzaile honetan konfiantzarik izan, berak esan nahi du "programaren editorea blokeatuta dagoela". Programa hau konfiantza izatea ziur baduzu, blokeo hau modu independentean deskonektatu eta berriro martxan jarri.
- Ireki "Hasi", kontrol-panela aurkitzeko eta aplikazio klasiko hau exekutatu.
- Mugitu "Erabiltzaileen kontuak" atalean.
- Egin klik "Aldatu kontua kontrolatzeko ezarpenak" esteka.
- Mugitu jakinarazpen-ezarpenen labaina ordenagailuaren parametroak "Inoiz jakinarazi" posiziora eta egin klik Ados.
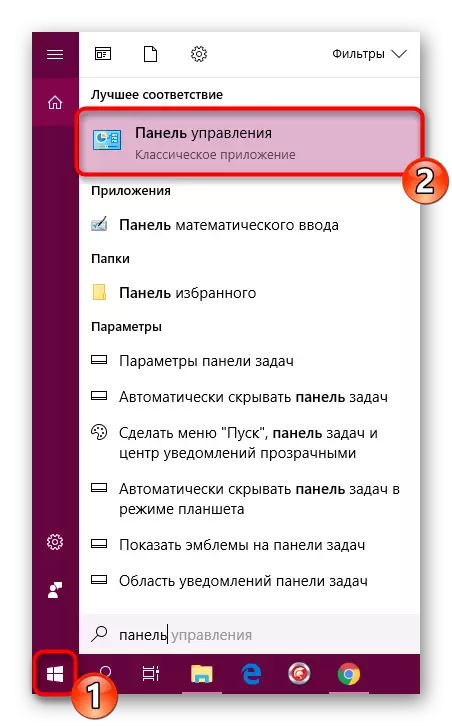
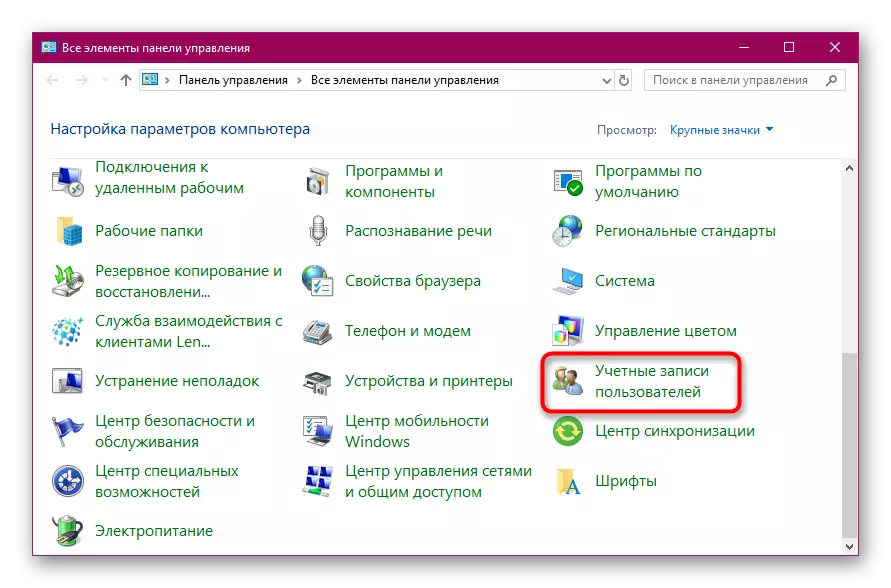
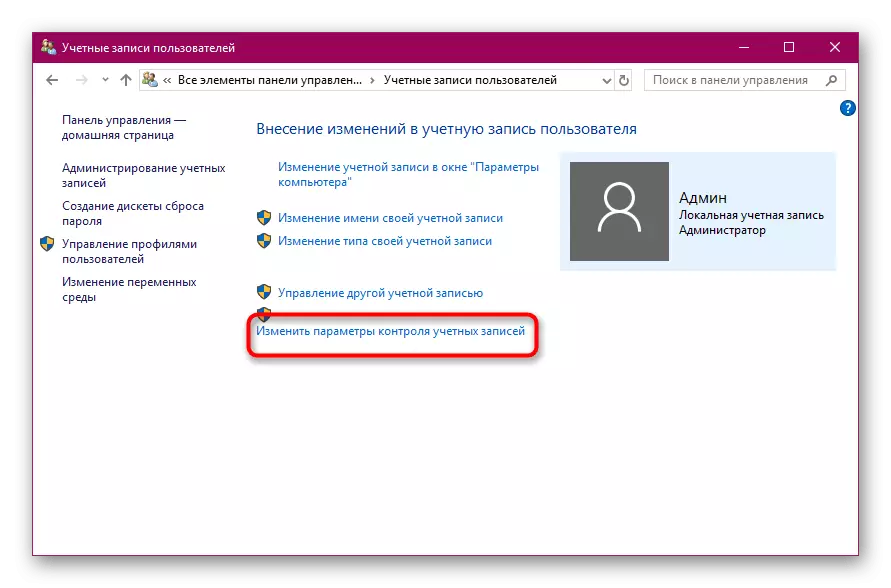
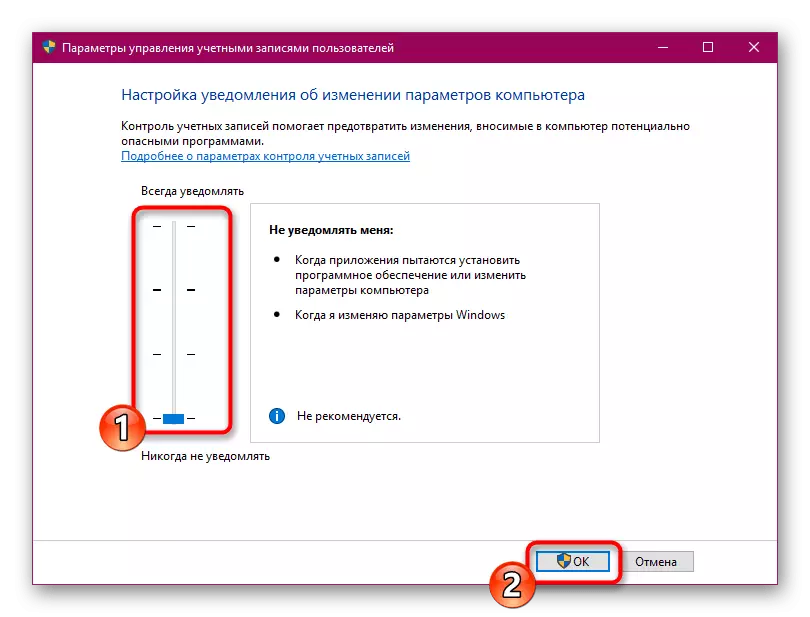
Softwarearen blokeoaren isurketa iraunkorra izanez gero, iturri susmagarrietatik, fitxategi exekutagarriaren behin-behineko hasiera eskuragarri dago "komando lerroa" bidez babesteko babesarekin, hau da:
- Exekutatu kontsola administratzailearen izenean, adibidez, hasierako menuaren bidez.
- Joan fitxategi exekutagarriaren biltegiratze bidetik CD C-ra sartuz: \ users \ admin \ karpeta, non c da disko gogorreko partizioaren letra, administratzailea erabiltzaile izena da eta instalatzaileen biltegiratze direktorioa da.
- Exekutatu programa bere izena formatuarekin batera, adibidez, "Yandex.exe", eta sakatu Sartu tekla.
- Instalatzailearen abiarazteko itxaron.
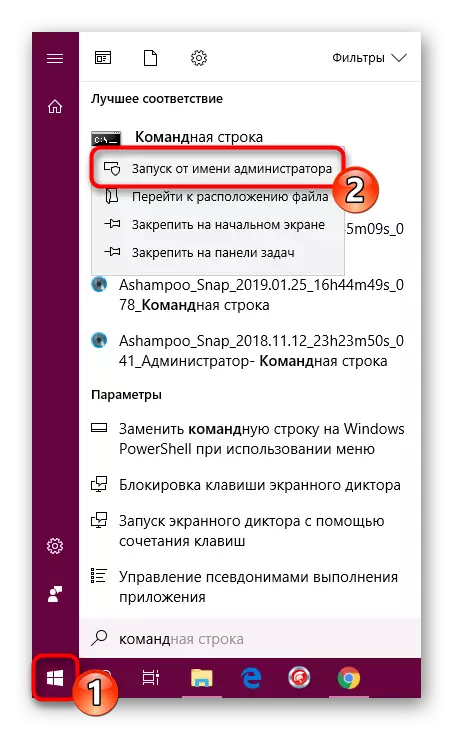

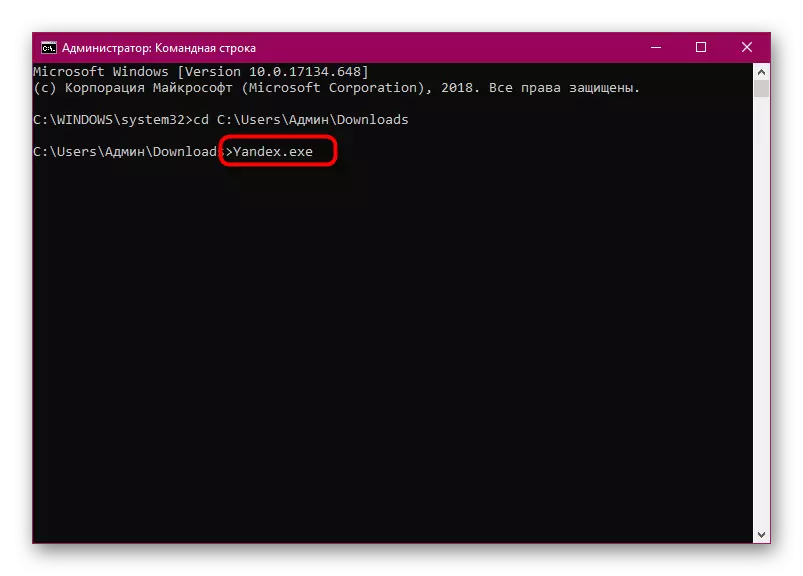

Ikus dezakezuenez, Windows 10-en softwarea instalatzeko arazoen zergatiak kopuru handia dago, eta horietako bakoitzerako sintomak daude. Hori dela eta, garrantzitsua da zer eragozpen bat sortu zen, eta haren erabakia ez litzateke hain konplexua izango.
