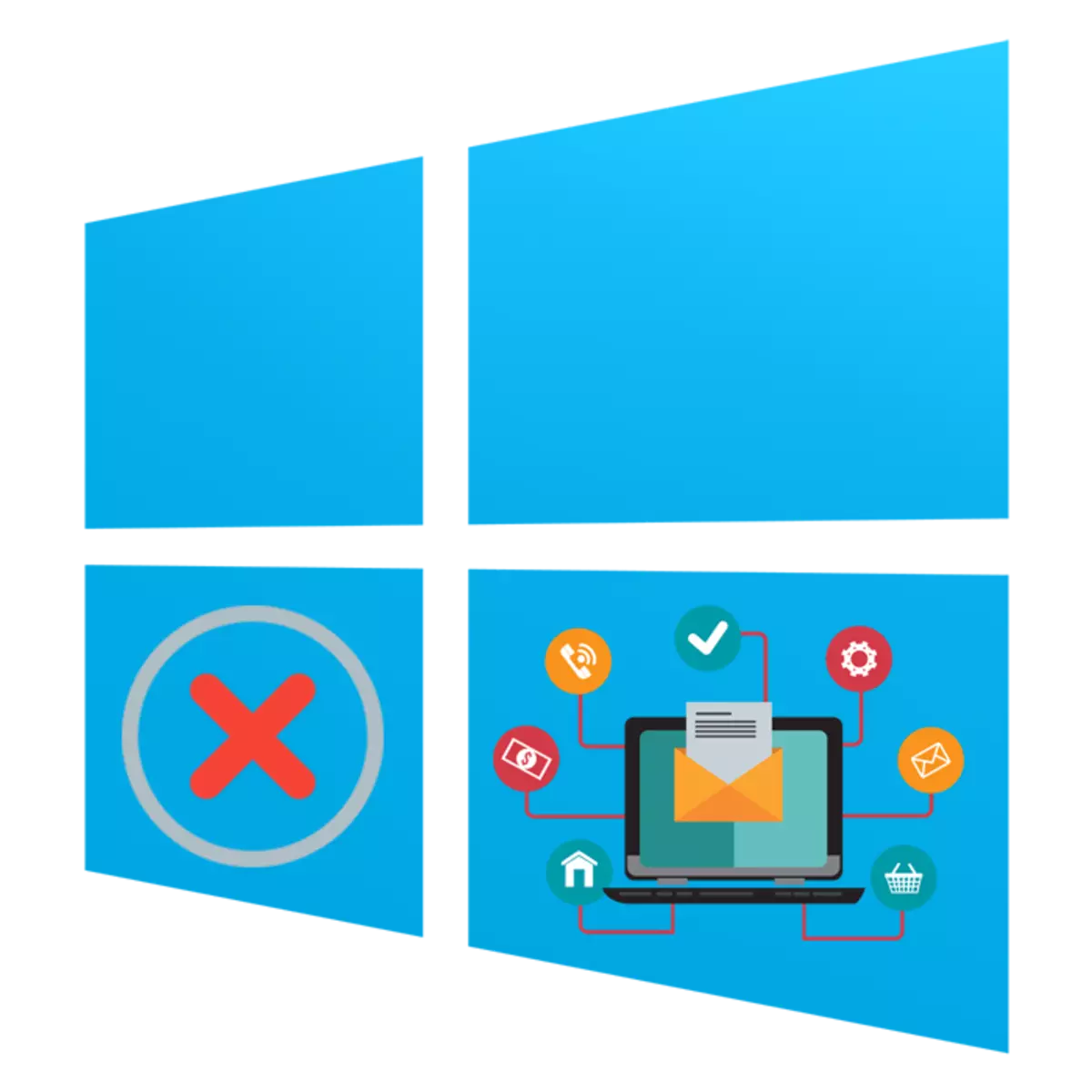
Ogni utente quasi quotidiano affronta il compito di installare programmi a un computer. Sfortunatamente, questo processo non ha sempre successo e vari tipi di notifiche di errore appaiono sullo schermo o l'installazione viene semplicemente interrotta. Ci sono molte ragioni per tali problemi, e ognuna di esse è risolta dal suo metodo speciale. Come parte di questo articolo, vorremmo raccontare le difficoltà più comuni, inviare le opzioni per la correzione di ciascuna di esse, prendere l'ultima versione del sistema operativo da Microsoft - Windows 10 per l'esempio.
Cerca problemi con l'installazione dei programmi in Windows 10
Provocare il problema menzionato. Diversi fattori - l'assenza di librerie importanti, il funzionamento del programma stesso, le impostazioni del sistema o le caratteristiche del computer. In questo, tutti hanno bisogno di capire l'utente in modo indipendente per comprendere la ragione per l'aspetto di un errore, e cercheremo di aiutare.Motivo 1: Nessuna versione di Visual C ++
Visual C ++: un insieme di librerie di sistema che eseguono la funzione di avvio dei file eseguibili. Solo una certa versione di questo componente ed è necessario per avviare l'installazione del programma. Di solito, la schermata non appare nota che non vi è una delle versioni di Visual C ++ nel sistema, invece, non esiste una DLL specifica. Quindi è necessario trovare una libreria in cui questo file include e installarlo o aggiungere tutte le versioni esistenti di Visual C ++ per evitare tali errori in futuro. Sul nostro sito c'è un articolo separato con una revisione sul componente di Windows in questione. Vai al seguente link e troverai tutte le informazioni necessarie.
Causa 2: Non è necessaria la versione .NET Framework
Approssimativamente la stessa funzione di Visual C ++, esegue il componente di sistema .NET Framework. Spesso spesso, gli utenti affrontano che quando si tenta di avviare l'installazione del software sullo schermo, viene visualizzata una notifica sulla necessità di avere una versione specifica di .NET Framework. Puoi scoprire quale assemblaggio di queste librerie viene aggiunto al momento Windows OS 10 al momento e per affrontare l'implementazione di questa operazione aiuterà a separare la nostra guida.
Per saperne di più: Come definire una versione di Microsoft .NET Framework
Per quanto riguarda l'aggiornamento .NET Framework, è semplicemente prodotto semplicemente - caricando il programma di installazione dal sito ufficiale di Microsoft. Naturalmente, è auspicabile installare tutte le versioni a partire da 2.0 e pompando l'ultimo processore supportato.
Per saperne di più: Come aggiornare .NET Framework
A volte ci sono difficoltà e con l'installazione di questo componente, e le cause di questo possono essere diverse. Guida per risolvere questo problema, leggere ulteriormente un altro articolo.
La stessa procedura può essere effettuata tramite editor di politiche di gruppo se si utilizza Windows 10 Pro, Enterprise o Education Assembly:
- Esegui l'utilità "Esegui" utilizzando il tasto Hot Win + R, in cui nel campo Input, immettere Ghepet.msc e fai clic sul pulsante "OK".
- Nell'editor dei criteri di gruppo, vai lungo il percorso "Configurazione del computer" - "Modelli amministrativi" - "Componenti di Windows" - "SmartScreen Windows Defender" e aprire la directory "Explorer".
- Fare doppio clic su LX sul parametro "Configura il parametro" Configura componente di installazione "."
- Impostare il parametro "Non specificato" e applica le modifiche facendo clic su "Applica".
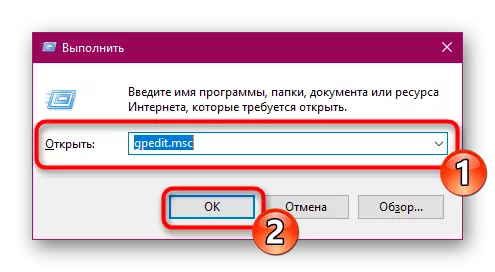
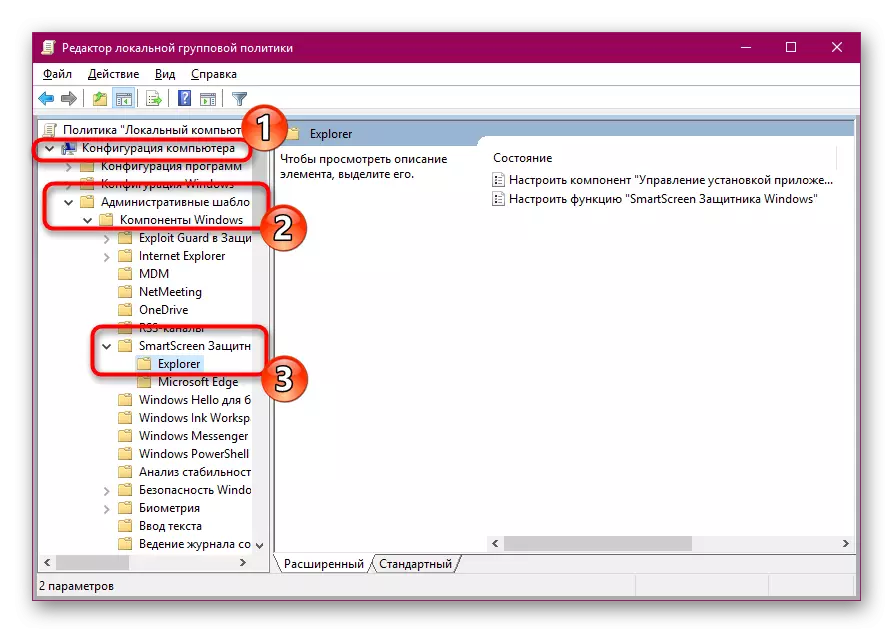
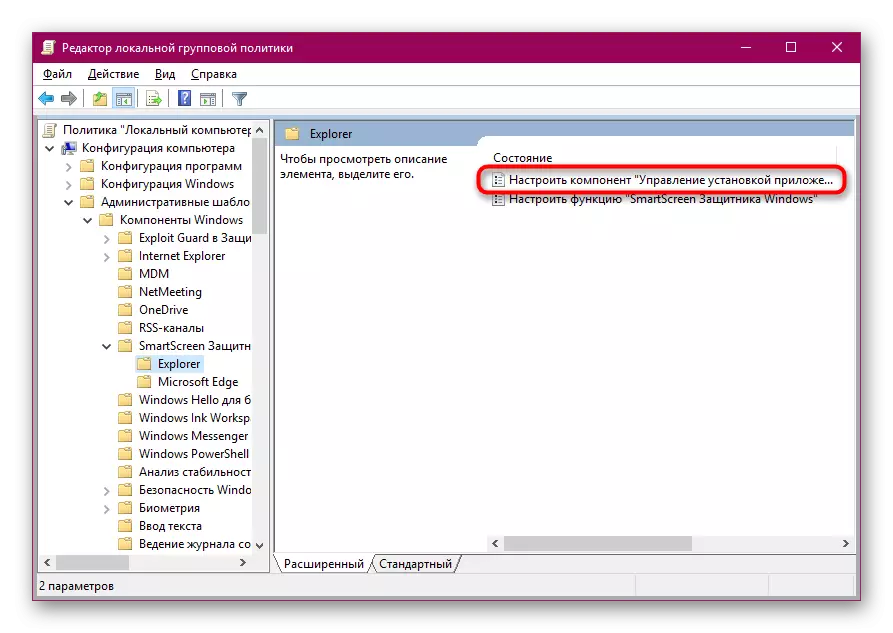

Per quanto riguarda la modifica dello stesso parametro tramite l'Editor del Registro di sistema, qui è necessario andare lungo il percorso di HKEY_LOCAL_MACHINE \ Software \ Microsoft \ Windows \ CurrentVersion \ Explorer. Qui è necessario trovare o creare un parametro stringa "aicenabled" e impostare il valore "ovunque" per questo.
Causa 11: blocco del sistema per la sicurezza di Windows
A volte quando si tenta di avviare il programma di installazione soft, l'iscrizione "Questa applicazione è bloccata per la protezione può apparire sullo schermo. L'emergere di tale avviso suggerisce che il sistema non ha livello di fiducia in questo programma di installazione, lo stesso significa che l'errore "Publisher del programma è bloccato". Se sei sicuro che questo programma sia di fiducia, scollegare in modo indipendente questo blocco e rilancio.
- Apri la "Start", attraverso la ricerca della ricerca del pannello di controllo ed eseguire questa applicazione classica.
- Passare alla sezione "Account utente".
- Fare clic sul link "Cambia impostazioni del controllo account".
- Sposta il cursore delle impostazioni di notifica sulla modifica dei parametri del computer sulla posizione "Non notifica" e fare clic su OK.
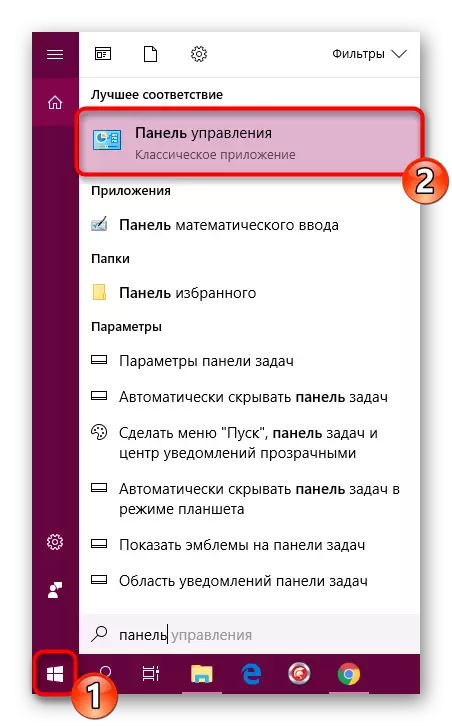
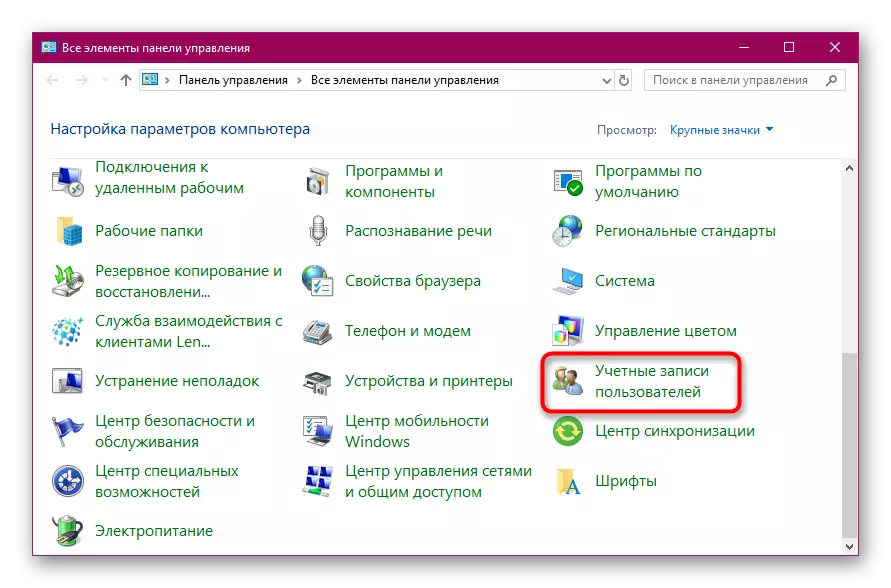
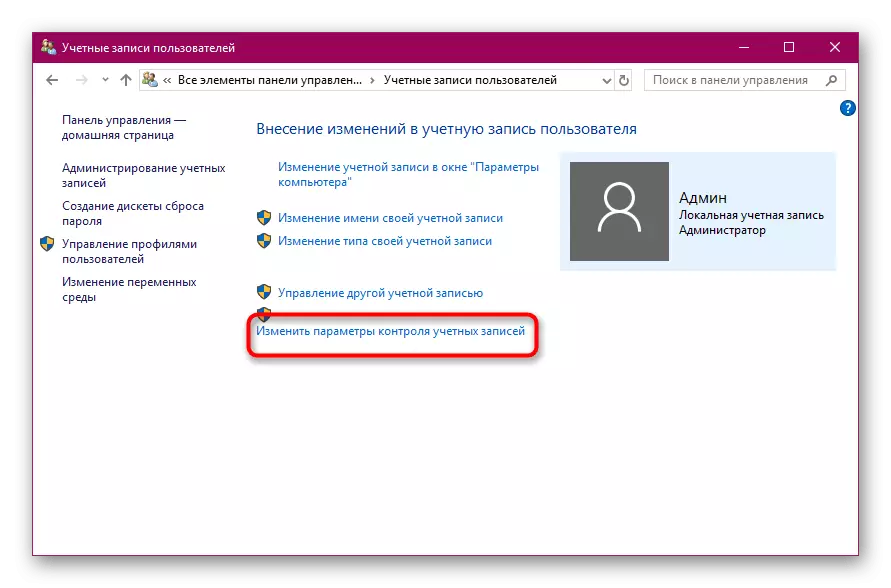
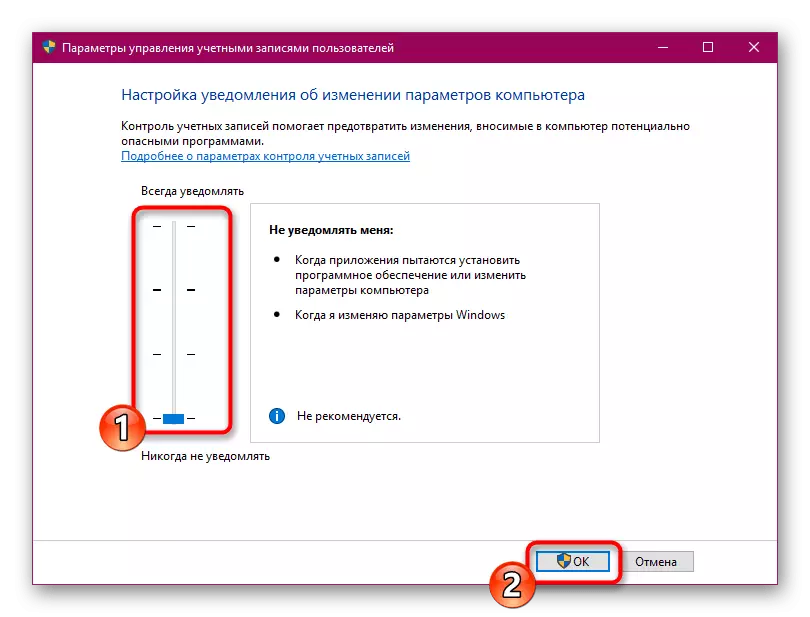
In caso di disabili permanente inutile del blocco del software da fonti sospette, è disponibile un inizio unico del file eseguibile nel contattare la protezione attraverso la "riga di comando", viene eseguito come questo:
- Eseguire la console per conto dell'amministratore, ad esempio, tramite il menu Start.
- Vai al percorso di archiviazione del file eseguibile inserendo il CD C: \ Utenti \ admin \ folder, dove c è la lettera della partizione logica del disco rigido, admin è il nome utente e la cartella è la directory di archiviazione Installer.
- Esegui il programma inserendo il suo nome insieme al formato, ad esempio "yandex.exe", quindi premere il tasto Invio.
- Attendi il lancio del programma di installazione.
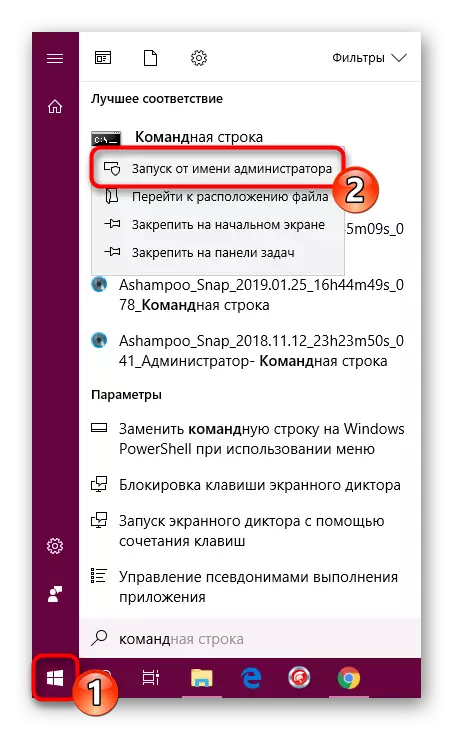

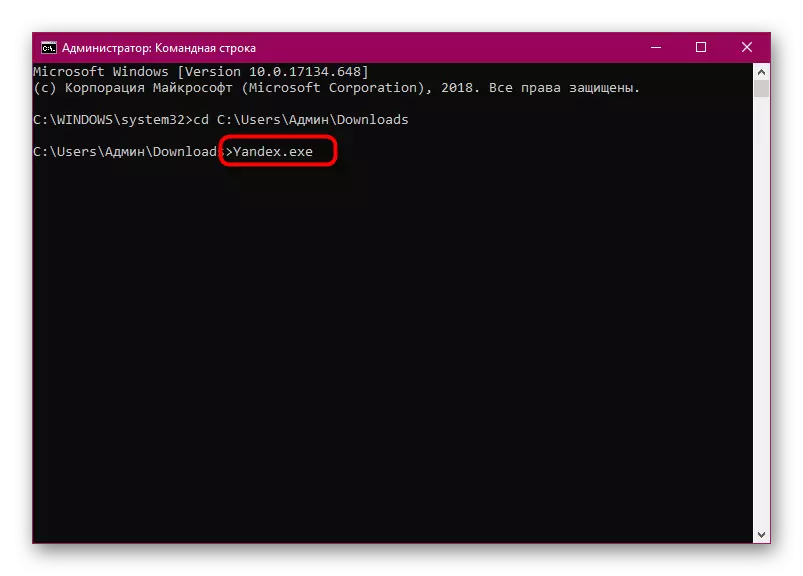

Come puoi vedere, le cause dei problemi con l'installazione del software in Windows 10 c'è una quantità enorme, e per ciascuno di essi ci sono sintomi. Pertanto, è importante esattamente quale sia nato un fastidio, e la sua decisione non sarebbe così complicata.
