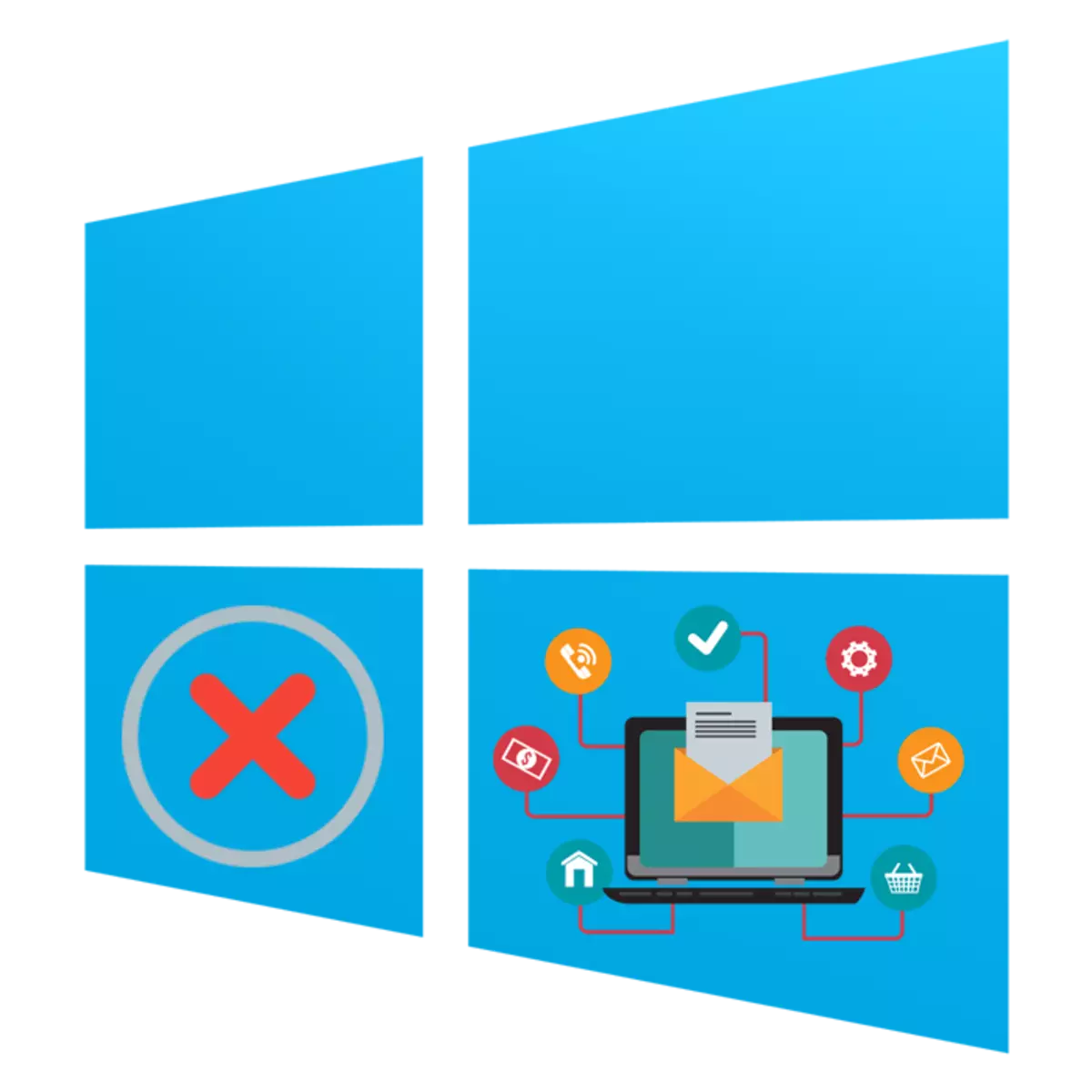
Katrs lietotājs gandrīz katru dienu saskaras ar uzdevumu instalēt programmas datoram. Diemžēl šis process ne vienmēr ir veiksmīgs, un ekrānā parādās dažādi kļūdu paziņojumi vai uzstādīšana ir vienkārši pārtraukta. Šādām problēmām ir daudz iemeslu, un katrs no tiem ir atrisināts ar tās īpašo metodi. Kā daļu no šī raksta, mēs vēlētos pastāstīt par visbiežāk sastopamajām grūtībām, iesniedzot iespējas korekcijas katras no tām, ņemot jaunāko versiju operētājsistēmas no Microsoft - Windows 10 par piemēru.
Meklējiet problēmas, instalējot programmas Windows 10
Izraisa minēto problēmu. Dažādi faktori - svarīgu bibliotēku trūkums, pašas programmas darbība, sistēmas iestatījumi vai datora raksturojums. Šajā gadījumā ikvienam ir jāsaprot lietotājam neatkarīgi, lai saprastu kļūdas izskatu iemeslu, un mēs centīsimies palīdzēt.Iemesls 1: Nav versijas Visual C ++
Visual C ++ - sistēmas bibliotēku komplekts, kas vada izpildāmo failu starta funkciju. Tikai noteikta versija šajā komponentā un ir nepieciešams, lai sāktu instalēt programmu. Parasti ekrāns neparādās, ka sistēmā nav neviena no Visual C ++ versijām, nevis nav specifiska DLL. Tad jums ir nepieciešams, lai atrastu bibliotēku, kurā šis fails ietver, un instalēt to, vai pievienot visas esošās versijas Visual C ++, lai izvairītos no šādām kļūdām nākotnē. Mūsu vietnē ir atsevišķs raksts ar pārskatu par attiecīgo Windows komponentu. Iet uz šādu saiti, un jūs atradīsiet visu nepieciešamo informāciju.
Cēlonis 2: nav nepieciešama .NET Framework versija
Aptuveni tāda pati funkcija kā Visual C ++ veic sistēmas komponentu .NET Framework. Bieži bieži lietotāji saskaras ar to, mēģinot sākt instalēt programmatūru ekrānā, parādās paziņojums par nepieciešamību, lai būtu īpaša versija NET Framework. Jūs varat uzzināt, kura šo bibliotēku montāža tiek pievienota Windows OS 10 brīdī, un, lai risinātu šīs operācijas īstenošanu palīdzēs nodalīt mūsu norādījumus.
Lasīt vairāk: Kā definēt versiju Microsoft .NET Framework
Attiecībā uz NET Framework Update, tas vienkārši tiek ražots vienkārši - ielādējot uzstādītāju no oficiālās vietnes Microsoft. Protams, ir vēlams instalēt visas versijas, sākot no 2.0 un sūknējot pēdējo atbalstīto procesoru.
Lasīt vairāk: kā atjaunināt .NET Framework
Dažreiz ir grūtības un šīs komponenta uzstādīšana, un to cēloņi var būt atšķirīgi. Rokasgrāmata, lai atrisinātu šo problēmu, vēlreiz izlasiet citu rakstu.
To pašu procedūru var veikt, izmantojot grupas politikas redaktoru, ja izmantojat Windows 10 Pro, uzņēmuma vai izglītības asambleju:
- Palaist "Run" lietderība, izmantojot Win + R karstā taustiņu, kur ievades laukā ievadiet gpedit.msc un noklikšķiniet uz pogas "OK".
- Grupas politikas redaktorā iet pa ceļu "Datoru konfigurācija" - "Administratīvās veidnes" - "Windows komponenti" - "SmartScreen Windows Defender" un atveriet "Explorer" direktoriju.
- Veiciet dubultklikšķi uz lx uz "Konfigurēt" konfigurēt instalācijas komponentu "parametru."
- Iestatiet parametru "nav norādīts" un piemērot izmaiņas, noklikšķinot uz "Lietot".
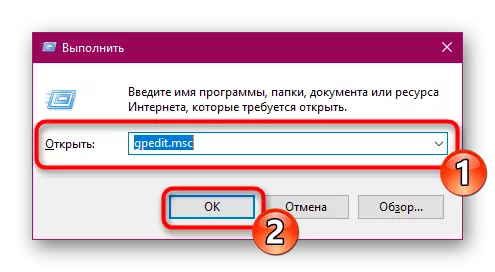
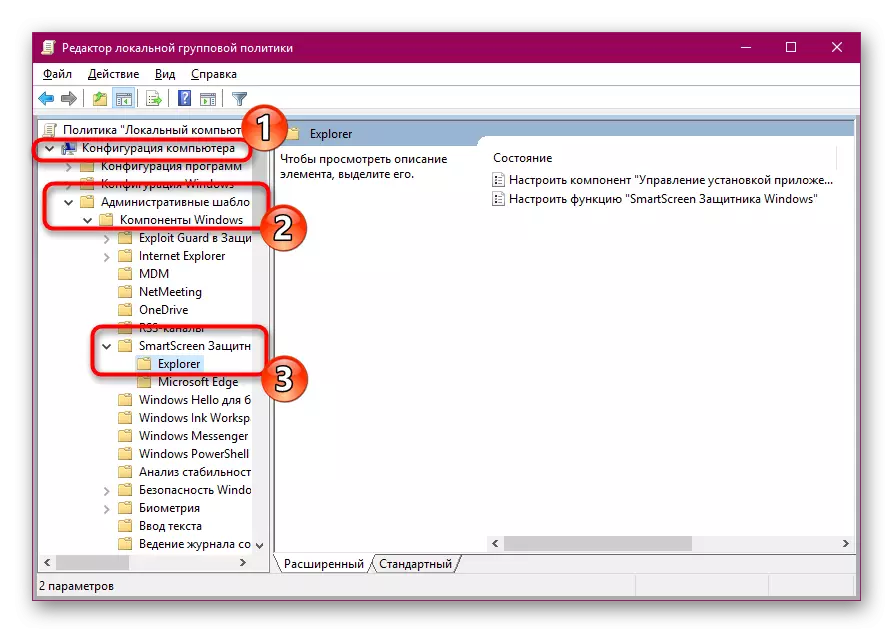
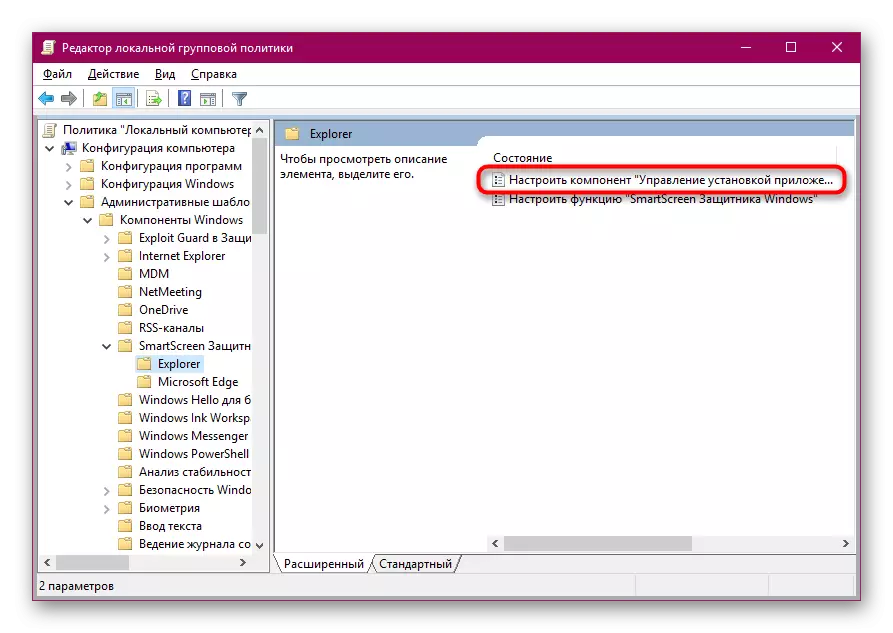

Attiecībā uz to pašu parametru maiņu, izmantojot reģistra redaktoru, šeit jums ir jāiet pa HKEY_LOCAL_MACHINE PROGRAMMATŪRA Microsoft Windows Murtiverion pētnieks. Tur jums ir jāatrod vai jāizveido virknes parametrs "Aicenabled" un jānosaka "jebkurā vietā".
Iemesls 11: Sistēmas atslēga Windows drošībai
Dažreiz, mēģinot sākt mīksts uzstādītājs, uzraksts "Šis pieteikums ir bloķēts, lai ekrānā varētu parādīties ekrānā. Šāda brīdinājuma parādīšanās liecina, ka sistēmai nav ticības līmeņa šajā instalētājam, tas pats nozīmē, ka kļūda "Programmas izdevējs ir bloķēts". Ja esat pārliecināts, ka šī programma ir uzticēties, neatkarīgi atvienojiet šo atslēgu un atsākt.
- Atveriet "Start", izmantojot meklēšanu, lai atrastu vadības paneli un palaist šo klasisko programmu.
- Pārvietojieties uz sadaļu "Lietotāja konti".
- Noklikšķiniet uz saites "Mainīt konta vadības iestatījumus".
- Pārvietojiet paziņojuma iestatījumus slīdni par datora parametru maiņu uz "nekad paziņot" pozīciju un noklikšķiniet uz OK.
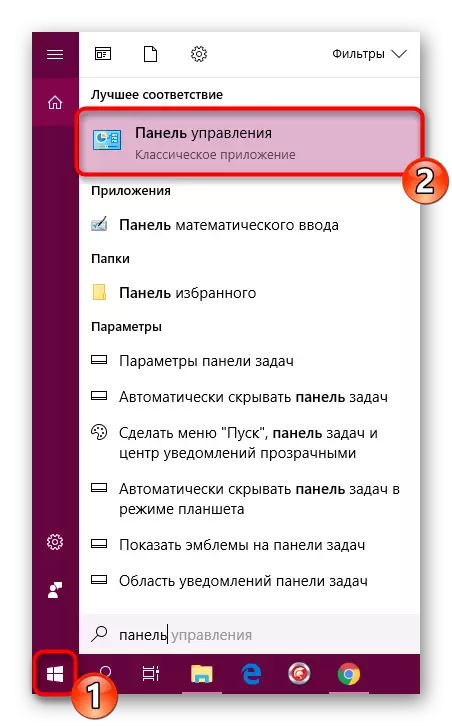
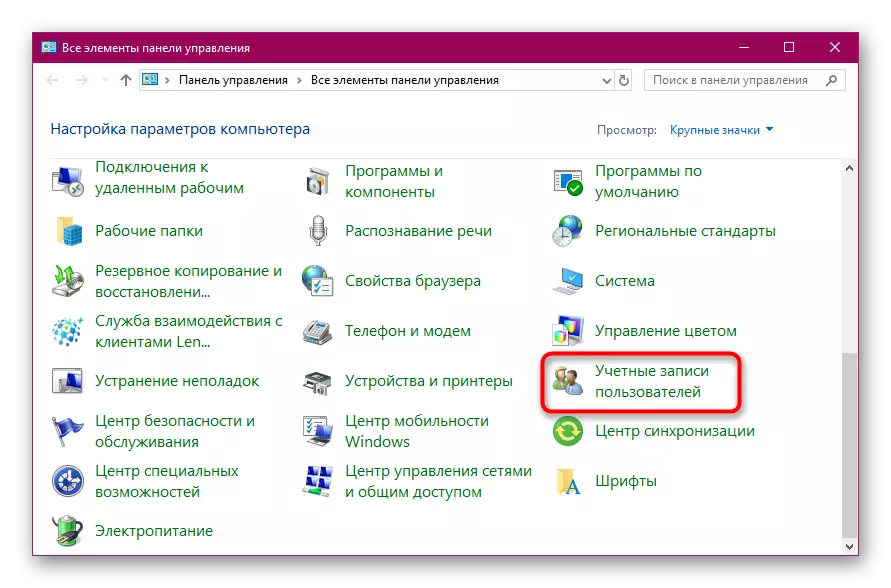
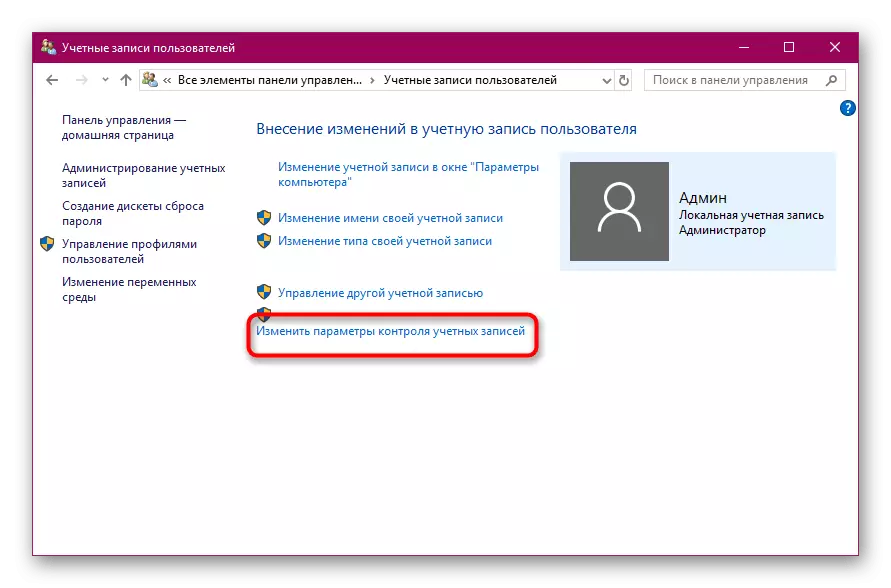
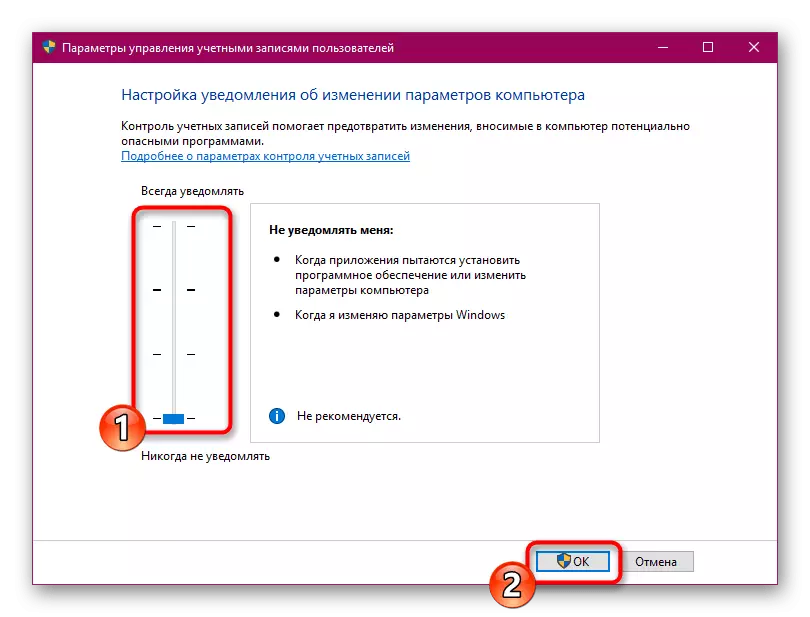
Gadījumā, ja nevajadzīgs pastāvīgs izslēgšanas programmatūras bloķēšanas no aizdomīgiem avotiem, vienreizējs sākums izpildāmā faila ir pieejama, sazinoties ar aizsardzību, izmantojot "komandrindas", tas tiek veikts šādi:
- Palaidiet konsoli administratora vārdā, piemēram, izmantojot izvēlni Sākt.
- Dodieties uz izpildāmā faila uzglabāšanas ceļu, ievadot CD C: Lietotāji \ TERMOND mapi, kur c ir cietā diska loģiskā nodalījuma burts, admin ir lietotājvārds, un mape ir instalēšanas uzglabāšanas katalogs.
- Palaidiet programmu, ievadot tā nosaukumu kopā ar formātu, piemēram, "Yandex.exe" un pēc tam nospiediet taustiņu Enter.
- Pagaidiet instalēšanas palaišanu.
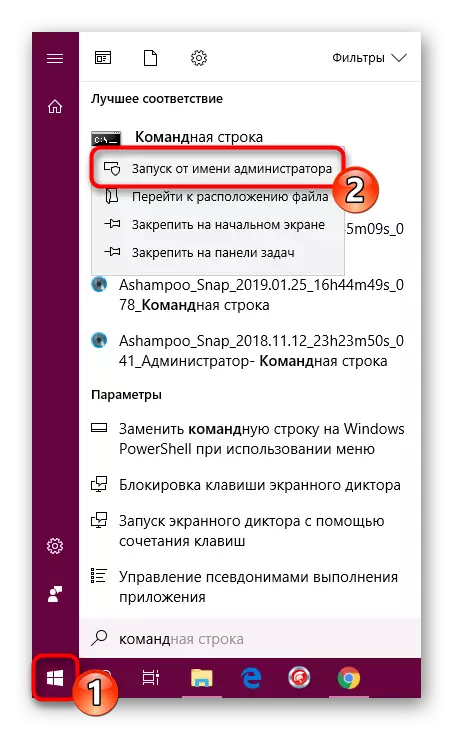

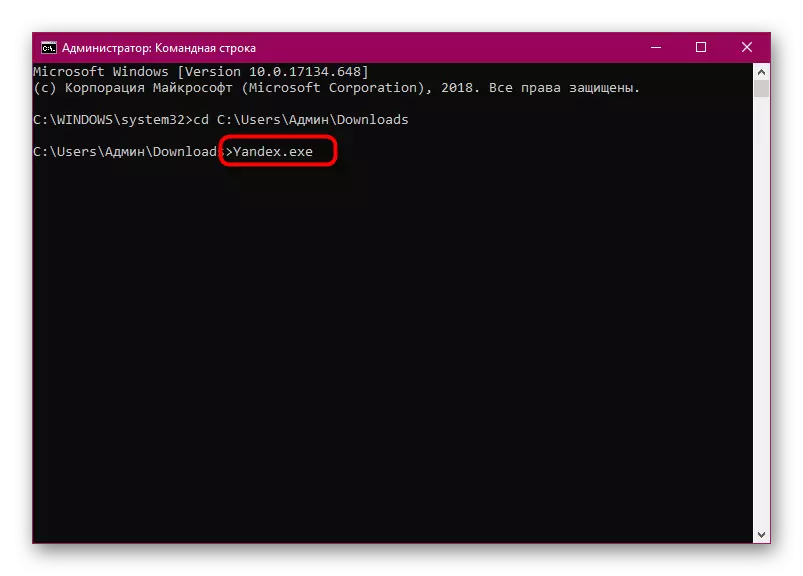

Kā jūs varat redzēt, problēmu cēloņi ar programmatūras instalēšanu operētājsistēmā Windows 10 ir milzīga summa, un katram no tiem ir simptomi. Tāpēc ir svarīgi tieši radīt traucējumus, un tās lēmums nebūtu tik sarežģīts.
