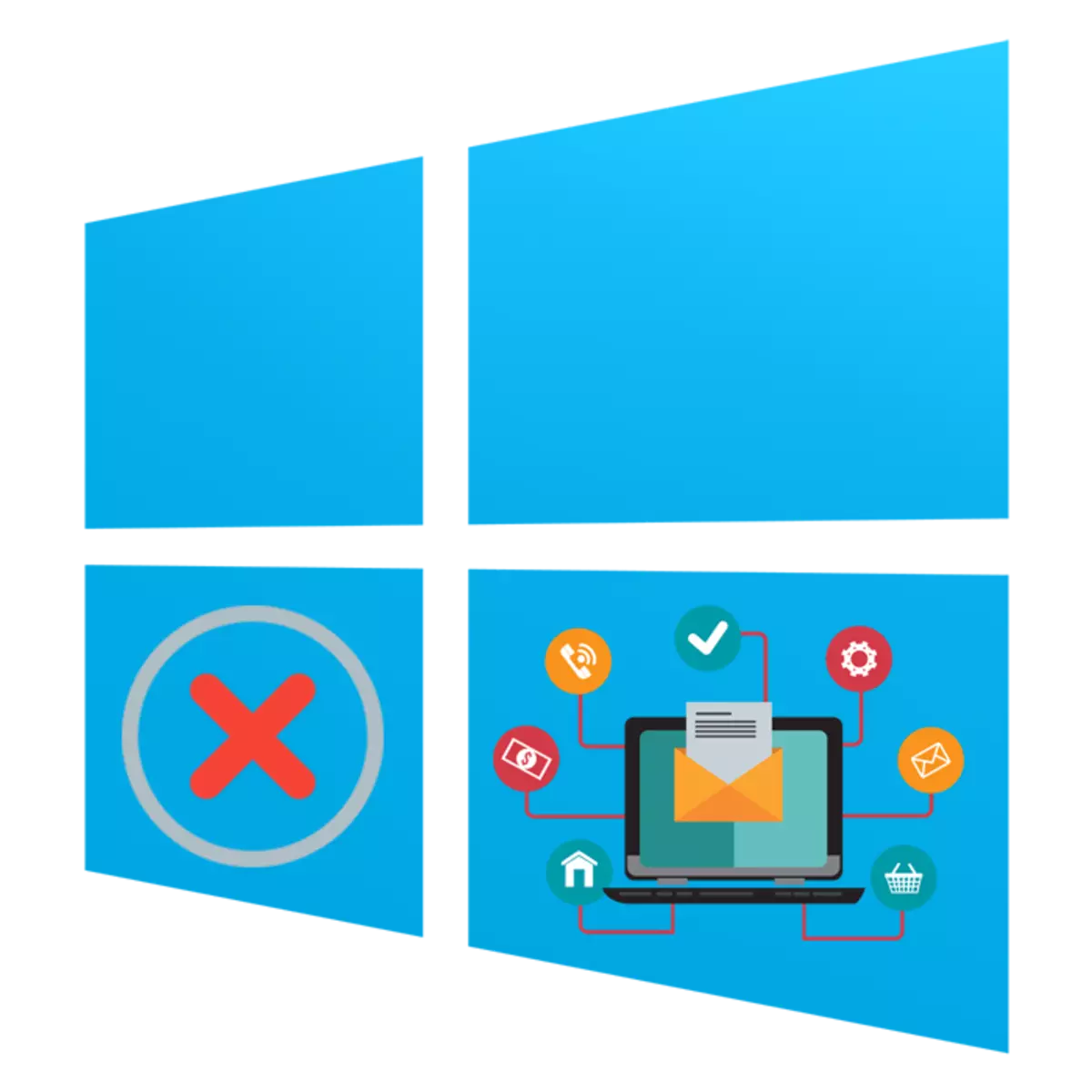
Vsak uporabnik se skoraj dnevno sooča z nalogo namestitve programov v računalnik. Na žalost ta proces ni vedno uspešen, na zaslonu pa se pojavijo različne vrste obvestil o napakah ali pa je namestitev preprosto prekinjena. Obstaja veliko razlogov za takšne težave, vsak od njih pa je rešen s svojo posebno metodo. V okviru tega članka bi radi povedali o najpogostejših težavah, predložitvi možnosti za popravek vsakega od njih, pri čemer najnovejšo različico operacijskega sistema iz Microsoft - Windows 10 za primer.
Poiščite težave z namestitvijo programov v operacijskem sistemu Windows 10
Izvajate omenjeni problem. Različni dejavniki - odsotnost pomembnih knjižnic, delovanje samega programa, sistemske nastavitve ali računalniških značilnosti. V tem mora vsakdo razumeti uporabnika samostojno razumeti razlog za pojav napake, in poskušali bomo pomagati.Razlog 1: Brez različice Visual C ++
Visual C ++ - niz sistemskih knjižnic, ki vodijo zagonsko funkcijo izvršljivih datotek. Samo določeno različico te komponente in mora začeti namestiti program. Običajno se zaslon ne zdi, da ni nobene različice Visual C ++ v sistemu, namesto tega ni posebnega DLL. Potem morate najti knjižnico, v kateri ta datoteka vključuje in jo namestite, ali dodati vse obstoječe različice Visual C ++, da bi se izognili takšnim napakam v prihodnosti. Na naši spletni strani je ločen članek s pregledom na zadevni komponenti Windows. Pojdite na naslednjo povezavo in našli boste vse potrebne informacije.
Vzrok 2: Ni potrebno .NET Okvirna različica
Približno isto funkcijo kot Visual C ++ izvaja sistemski komponentni okvir .Net. Pogosto pogosto, se uporabniki soočajo, da ko poskušajo začeti namestiti programsko opremo na zaslonu, se pojavi obvestilo o potrebi, da imajo določeno različico .net okvira. Ugotovite, kateri montaža teh knjižnic se trenutno doda v operacijskem sistemu Windows OS 10, in da se ukvarjajo z izvajanjem te operacije, bo pomagala ločiti naše smernice.
Preberite več: Kako definirati različico programa Microsoft .NET
Kar zadeva posodobitev okvira .NET, se preprosto proizvaja preprosto - z nalaganjem namestitvenega programa iz uradne strani Microsofta. Seveda je zaželeno namestiti vse različice, ki se začnejo od 2.0 in s črpanjem zadnjega podprtega procesorja.
Preberite več: Kako posodobiti okvir .NET
Včasih obstajajo težave in z namestitvijo te komponente, vzroki za to pa so različni. Vodnik za rešitev tega problema, preberite drug člen.
Enak postopek se lahko izvede z urejevalnikom politik skupine, če uporabljate program Windows 10 Pro, Enterprise ali Izobraževanje:
- Zaženite "Run" Utility s pomočjo vroče tipke Win + R, kjer v vhodnem polju vnesite GPEDIT.MSC in kliknite na gumb "OK".
- V urejevalniku politik skupine, pojdite po poti "Konfiguracija računalnika" - "Upravne predloge" - "Komponente Windows" - "SmartScreen Windows Defender" in odprite imenik "Explorer".
- Dvokliknite LX na "Konfigurirajte parameter" Konfiguriraj namestitvene komponente "."
- Nastavite parameter "Ni določeno" in uporabite spremembe s klikom na "Uporabi".
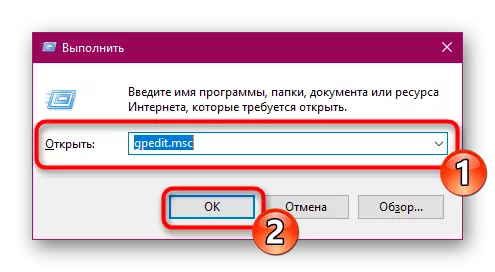
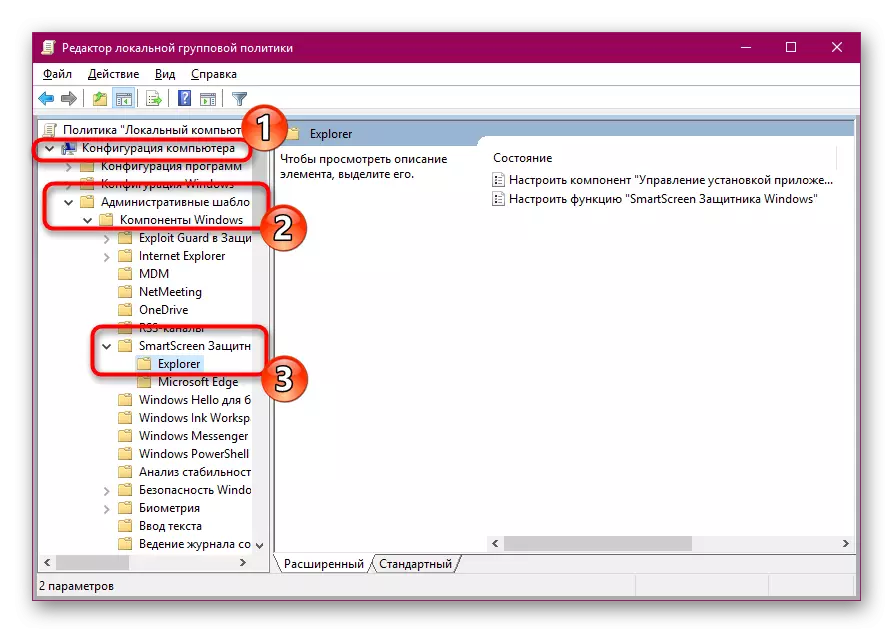
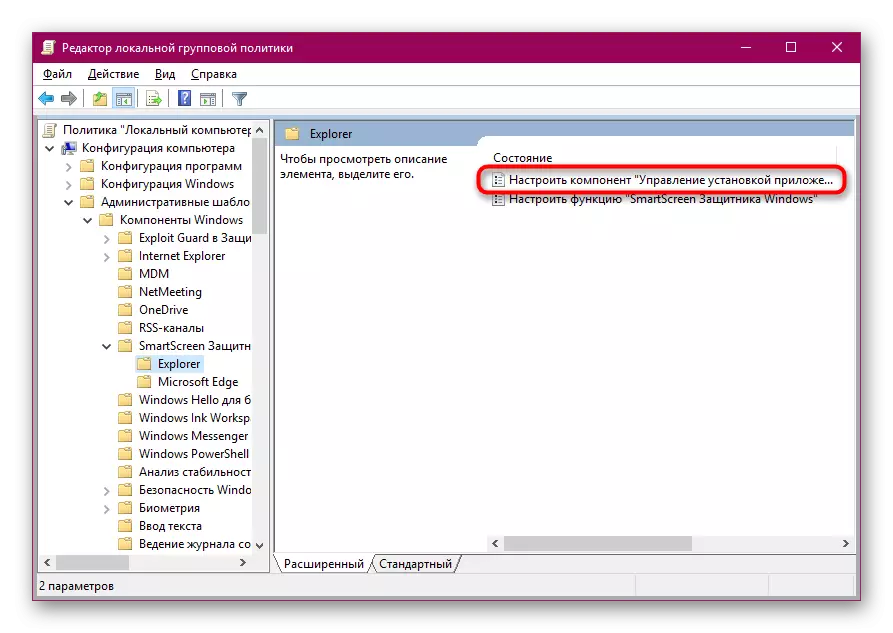

Kar se tiče za spremembo istega parametra prek urejevalnika registra, morate iti po poti HKEY_LOCAL_MACHINE Programske opreme Microsoft Windows Explorer. Tam morate najti ali ustvariti parameter niza "Aicentand" in nastavite vrednost "kjerkoli" za to.
Vzrok 11: Zaklepanje sistema za varnost Windows
Včasih, ko poskusite zagnati mehki namestitveni program, napis "Ta aplikacija je zaklenjena za zaščito, se lahko prikaže na zaslonu. Pojav takega opozorila kaže, da sistem nima ravni zaupanja v ta monter, enako pomeni, da je napaka "založnik programa blokiran". Če ste prepričani, da je ta program zaupanje, neodvisno odklopite to ključavnico in ponovno zagon.
- Odprite »Start«, prek iskanja iskanja nadzorne plošče in zaženite to klasično aplikacijo.
- Premaknite se na razdelek »Uporabniški računi«.
- Kliknite povezavo »Nastavitve nadzora sprememb računa«.
- Premaknite drsnik za nastavitev obvestila o spreminjanju parametrov računalnika na položaj »Nikoli ne obvestiti« in kliknite OK.
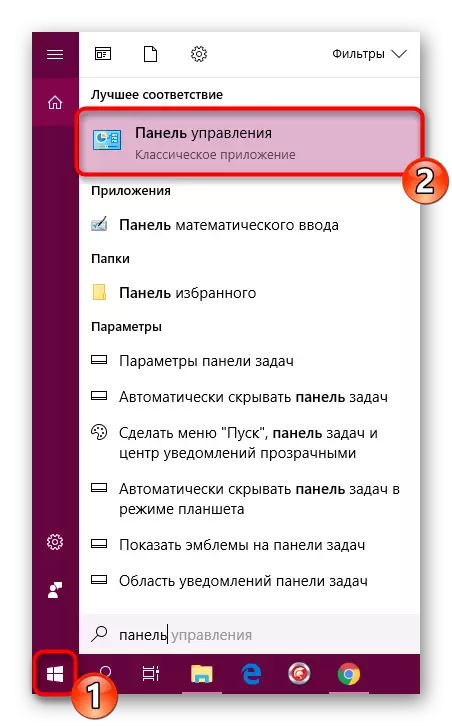
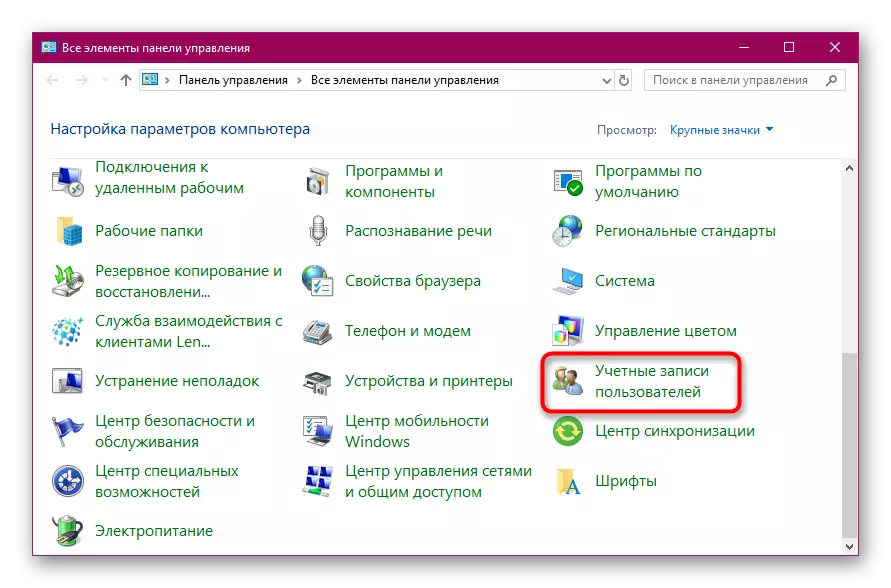
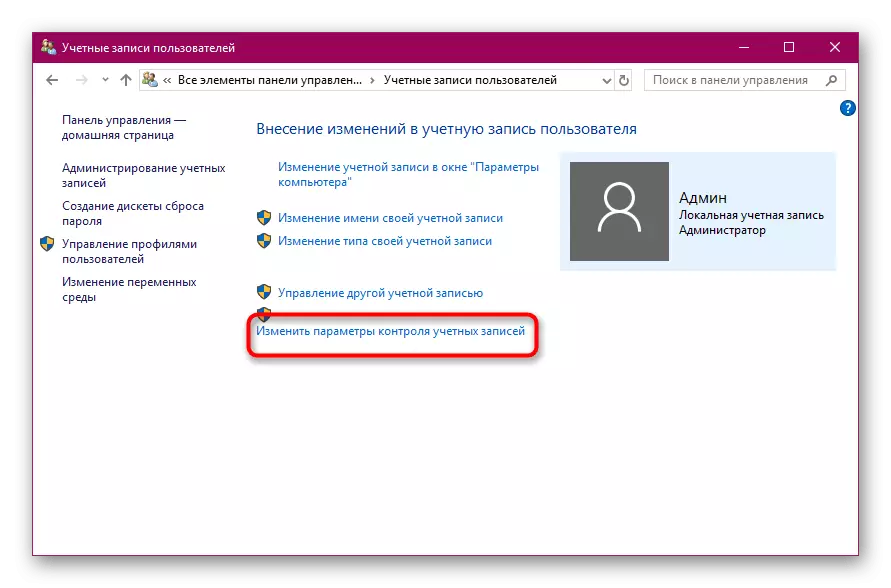
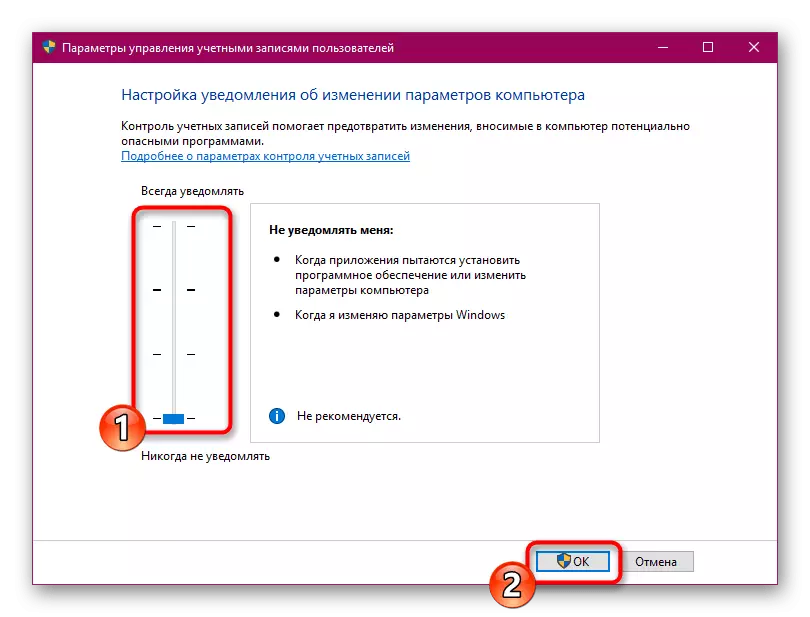
V primeru nepotrebnega trajnega zaustavitve programske ključavnice iz sumljivih virov, enkratni zagon izvršljive datoteke je na voljo pri stiku z zaščito skozi "ukazno vrstico", se izvede kot ta:
- Zaženite konzolo v imenu skrbnika, na primer v meniju Start.
- Pojdite na pomnilniško pot izvršljive datoteke, tako da vnesete CD C: Admin Admin Mapa, kjer je C črka logične particije trdega diska, admin je uporabniško ime in mapa je imenik za pomnilnik monterja.
- Zaženite program z vnosom njenega imena skupaj z obliko, na primer, "Yandex.exe", in nato pritisnite tipko ENTER.
- Počakajte na zagon namestitve.
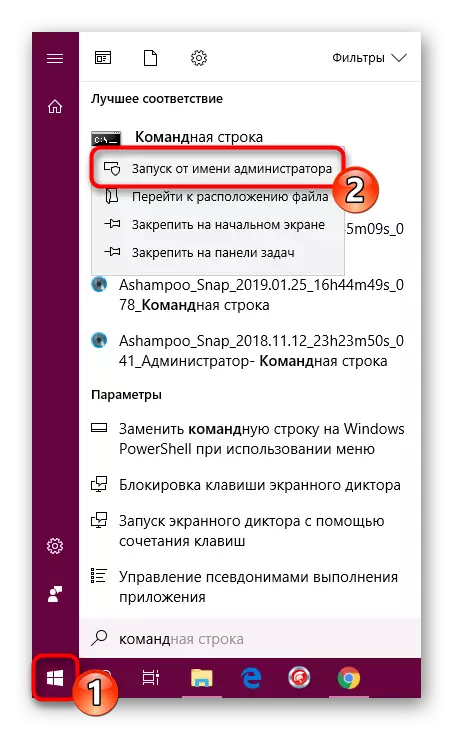

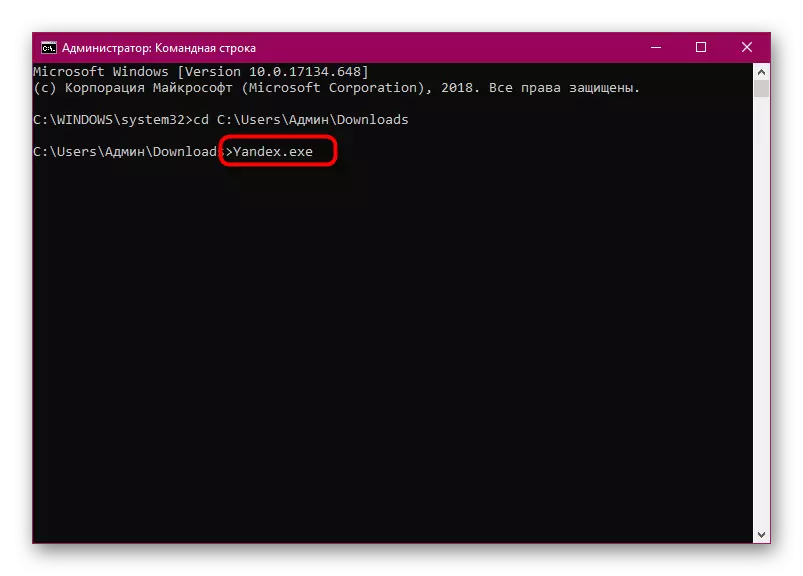

Kot lahko vidite, vzroki težav z namestitvijo programske opreme v operacijskem sistemu Windows 10, je velika količina, za vsakega od njih pa obstajajo simptomi. Zato je pomembno, kaj je nastala neprijetnost, njegova odločitev pa ne bi bila tako zapletena.
