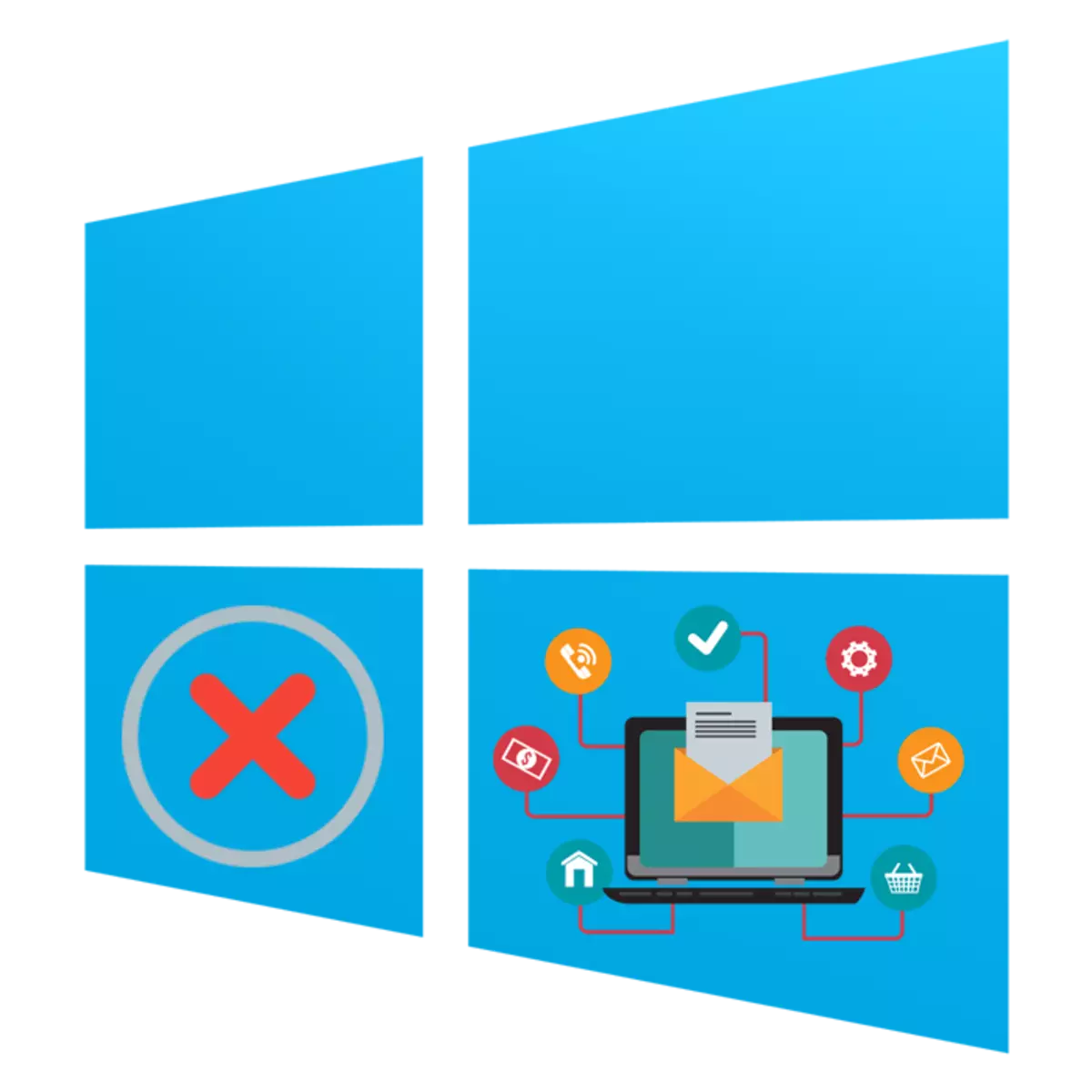
כל משתמש כמעט מדי יום פונה למשימה של התקנת תוכניות למחשב. למרבה הצער, תהליך זה לא תמיד מוצלח, וסוגים שונים של הודעות שגיאה מופיעים על המסך או ההתקנה פשוט מופרעת. ישנן סיבות רבות לבעיות כאלה, וכל אחד מהם נפתר בשיטה מיוחדת. כחלק מאמר זה, ברצוננו לספר על הקשיים הנפוצים ביותר, הגשת אפשרויות לתיקון של כל אחד מהם, תוך נטילת הגירסה העדכנית ביותר של מערכת ההפעלה מ- Microsoft - Windows 10 עבור הדוגמה.
חפש בעיות בהתקנת תוכניות ב- Windows 10
לעורר את הבעיה הנזכרת. גורמים שונים - היעדר ספריות חשובות, תפקוד התוכנית עצמה, הגדרות מערכת או מאפייני מחשב. בזה, כל אחד צריך להבין את המשתמש באופן עצמאי כדי להבין את הסיבה להופעת של שגיאה, וננסה לעזור.סיבה 1: אין גרסה של חזותית C + +
Visual C + + - קבוצה של ספריות מערכת המפעילות את פונקציית ההפעלה של קבצי הפעלה. רק גרסה מסוימת של רכיב זה נדרשת להתחיל להתקין את התוכנית. בדרך כלל, המסך לא נראה שם לב כי אין אחת מהגרסאות של חזותית C + + במערכת, במקום זאת, אין dll ספציפי. אז אתה צריך למצוא ספריה שבה קובץ זה כולל, ולהתקין אותו, או להוסיף את כל הגירסאות הקיימות של חזותית C + + כדי למנוע שגיאות כאלה בעתיד. באתר שלנו יש מאמר נפרד עם סקירה על רכיב Windows המדובר. עבור אל הקישור הבא תוכלו למצוא את כל המידע הדרוש.
סיבה 2: אין צורך בגירסה. NET Framework
בערך אותה פונקציה כמו חזותית C + +, מבצע את רכיב המערכת. NET Framework. לעתים קרובות, משתמשים מתמודדים עם זה כאשר מנסים להתחיל להתקין את התוכנה על המסך, הודעה מופיעה על הצורך להיות גרסה מסוימת של .NET Framework. אתה יכול לגלות אילו מכלול של ספריות אלה מתווסף ל - Windows OS 10 כרגע, ולהתמודד עם יישום של פעולה זו יעזור להפריד את ההדרכה שלנו.
קרא עוד: כיצד להגדיר גרסה של Microsoft .NET Framework
באשר לעדכון .NET Framework, הוא מופק פשוט בפשטות - על ידי טעינת המתקין מהאתר הרשמי של מיקרוסופט. כמובן, רצוי להתקין את כל הגרסאות החל מ 2.0 ועל ידי שאיבת המעבד הנתמך האחרון.
קרא עוד: כיצד לעדכן .NET Framework
לפעמים יש קשיים עם התקנה של רכיב זה, ואת הסיבות לכך יכול להיות שונה. מדריך כדי לפתור בעיה זו, לקרוא עוד מאמר נוסף.
אותו הליך יכול להתבצע באמצעות עורך מדיניות קבוצתית אם אתה משתמש ב - Windows 10 Pro, Enterprise או הרכבה חינוך:
- הפעל את השירות "הפעל" באמצעות מקש Win + R Hot, שבו בשדה הקלט, הזן את GPEDIT.MSC ולחץ על כפתור "אישור".
- בעורך המדיניות הקבוצתית, עבור לאורך הנתיב "תצורת מחשב" - "תבניות מנהליות" - "רכיבי Windows" - "SmartScreen Windows Defender" ולפתוח את ספריית "Explorer".
- לחץ פעמיים על LX ב- "הגדר את הפרמטר" הגדר את "הגדרת ההתקנה".
- הגדר את הפרמטר "לא צוין" וליישם את השינויים על ידי לחיצה על "החל".
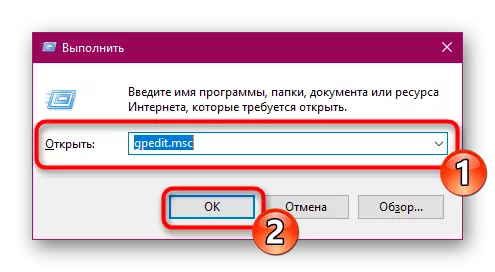
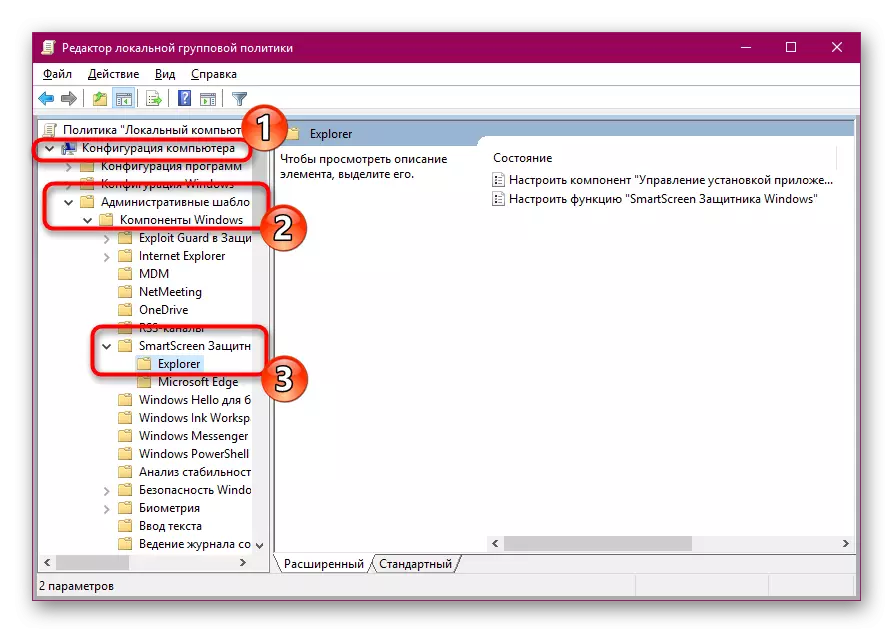
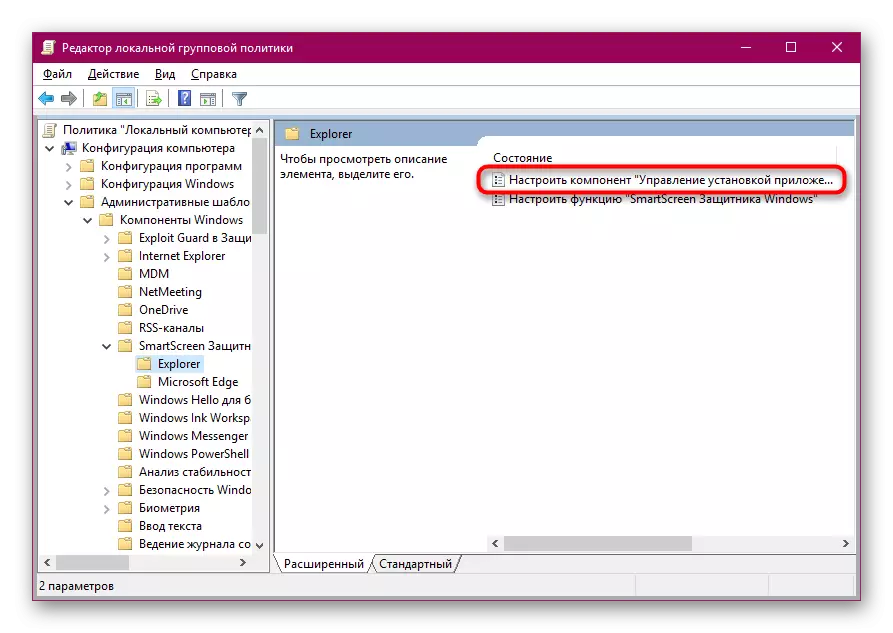

באשר לשינוי אותו פרמטר באמצעות עורך הרישום, כאן אתה צריך ללכת לאורך הנתיב של HKEY_LOCAL_MACHINE \ Software \ Microsoft \ Windows \ CurrentVersion \ Explorer. שם אתה צריך למצוא או ליצור פרמטר מחרוזת "AICENabled" ולהגדיר את הערך "בכל מקום" עבור זה.
סיבה 11: נעל מערכת עבור אבטחה של Windows
לפעמים כאשר אתה מנסה להתחיל את ההתקנה רכה, הכתובת "יישום זה נעול להגנה יכול להופיע על המסך. הופעתה של ערני כזה מצביעה על כך שהמערכת אין רמה של אמון במתקין זה, לאותו פירושו שגיאה "מו"ל של התוכנית חסומה". אם אתה בטוח כי תוכנית זו היא לסמוך, באופן עצמאי לנתק את הנעילה ואת ההשקה מחדש.
- פתח את "התחל", דרך החיפוש אחר מציאת לוח הבקרה והפעל את היישום הקלאסי.
- עבור אל "חשבונות משתמש" הקטע.
- לחץ על הקישור "שנה הגדרות של בקרת חשבון".
- העבר את המחוון הגדרות ההודעות לגבי שינוי הפרמטרים של המחשב ל "לעולם לא תודיע" ולחץ על אישור.
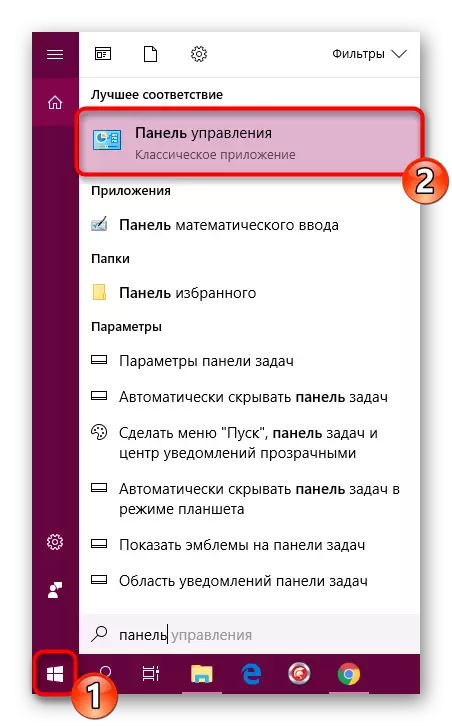
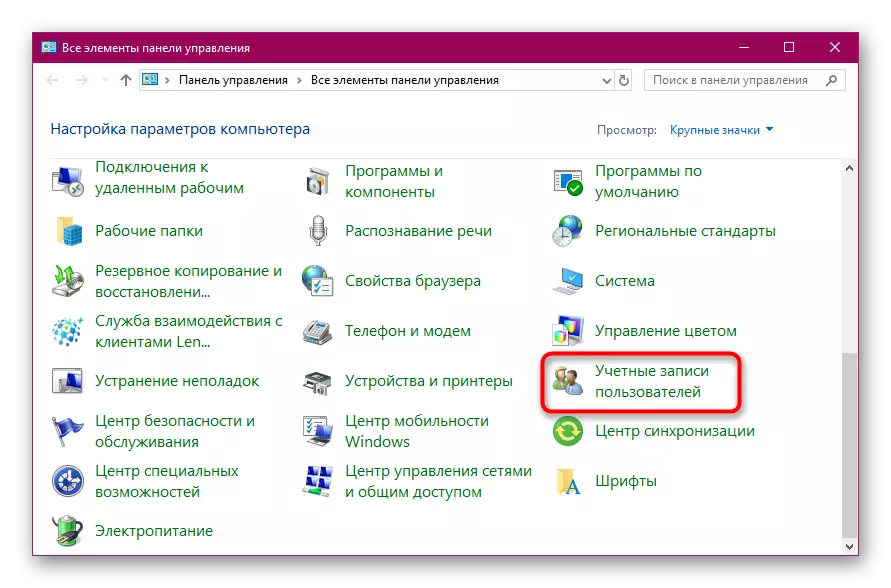
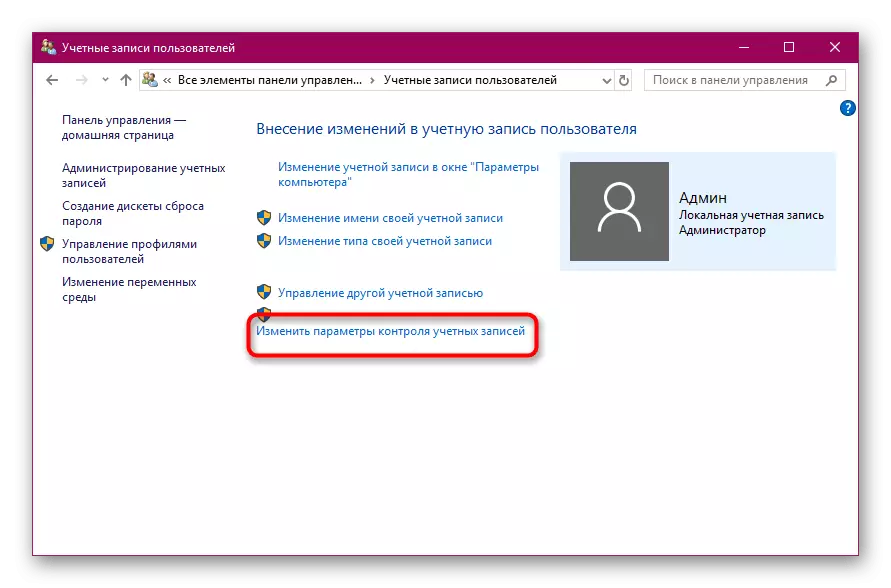
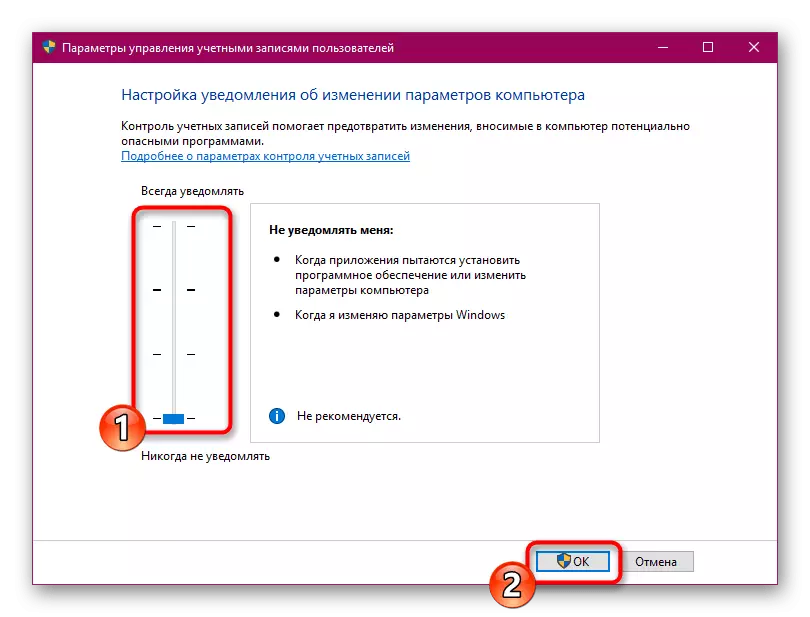
במקרה של כיבוי קבוע מיותר של נעילת התוכנה ממקורות חשודים, התחלה חד פעמית של קובץ ההפעלה זמינה ביצירת קשר הגנה באמצעות "שורת הפקודה", היא מתבצעת כך:
- הפעל את המסוף מטעם מנהל המערכת, לדוגמה, באמצעות תפריט התחלה.
- עבור אל נתיב האחסון של קובץ ההפעלה על ידי הזנת תקליטור C: \ admin \ admin \ Folder, כאשר C הוא האות של המחיצה הלוגית הקשיח, מנהל המערכת הוא שם המשתמש, ואת התיקיה היא ספריית האחסון Installer.
- הפעל את התוכנית על ידי הזנת שמו יחד עם הפורמט, לדוגמה, "Yandex.exe" ולאחר מכן לחץ על מקש Enter.
- המתן לשיגור ההתקנה.
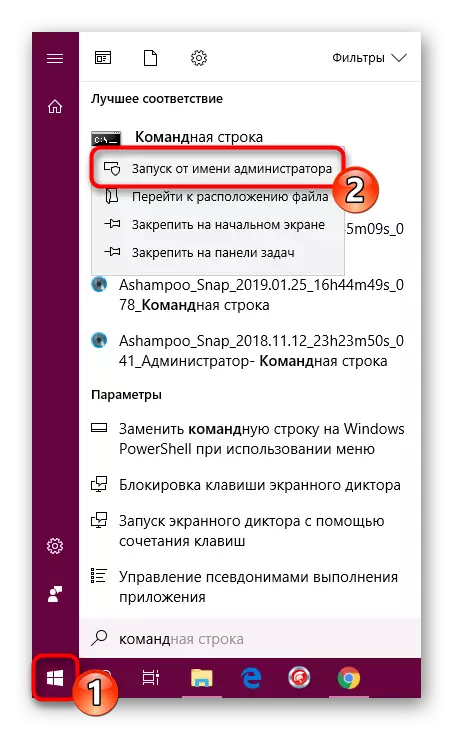

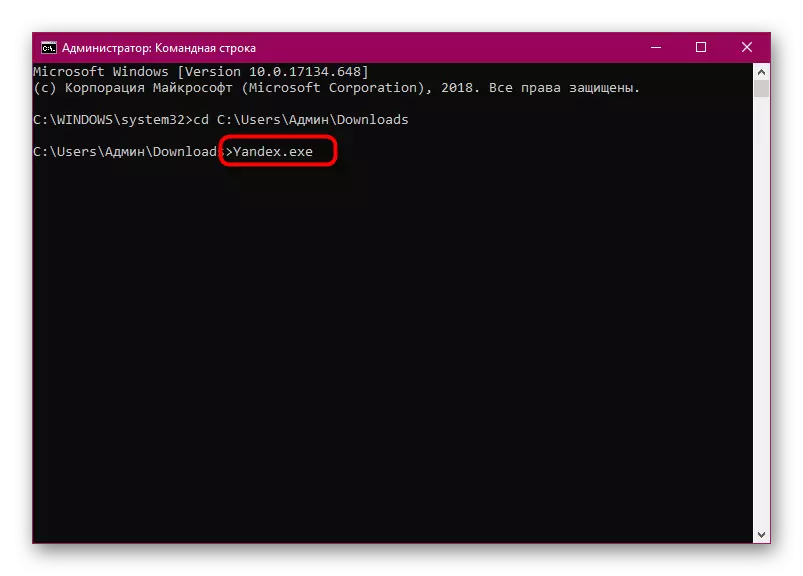

כפי שאתה יכול לראות, את הסיבות לבעיות עם ההתקנה של התוכנה ב - Windows 10 יש כמות עצומה, ועל כל אחד מהם יש סימפטומים. לכן, חשוב בדיוק מה מטרד התעורר, והחלטתו לא תהיה כל כך מסובכת.
