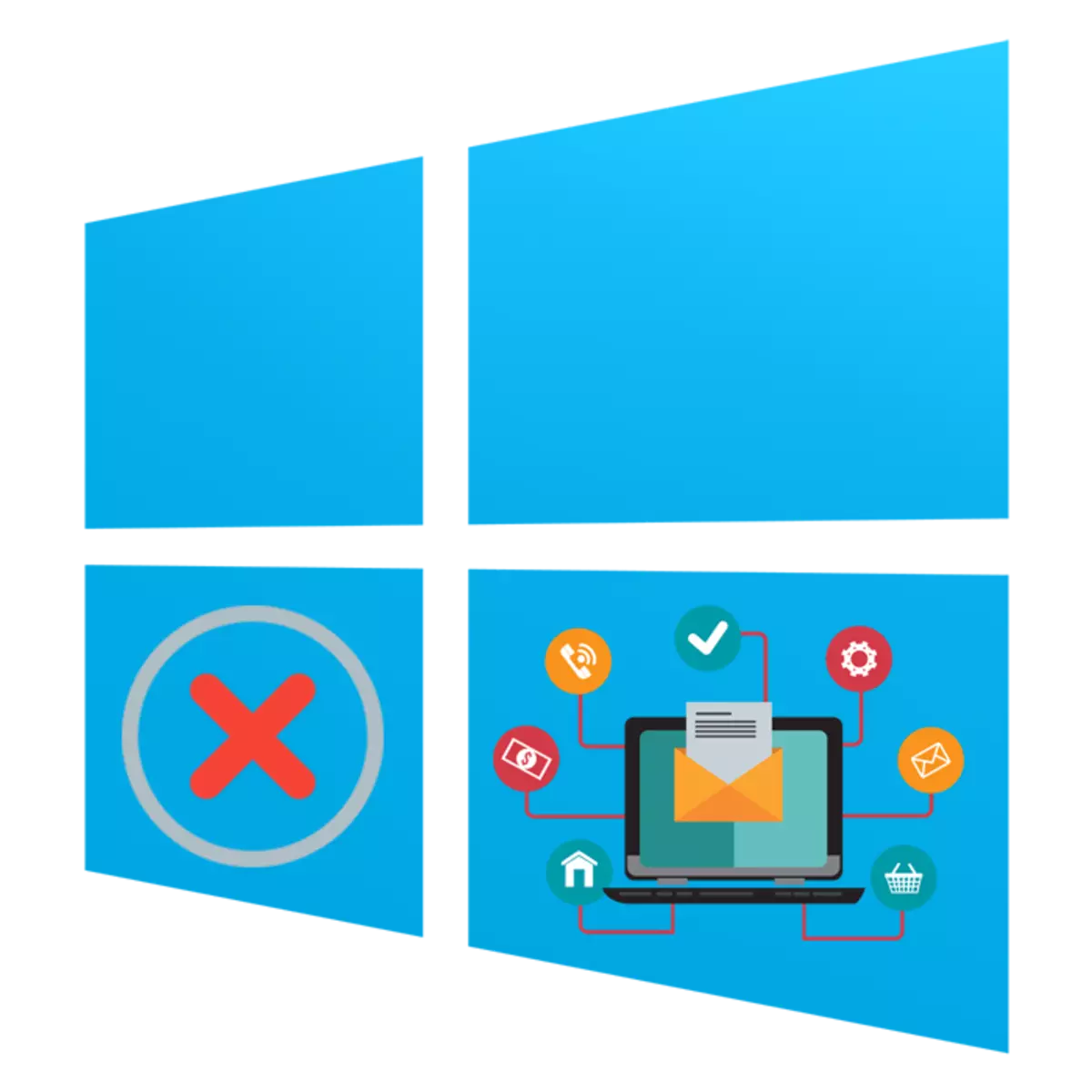
Cada usuário quase diariamente enfrenta a tarefa de instalar programas para um computador. Infelizmente, esse processo nem sempre é bem-sucedido, e vários tipos de notificações de erro aparecem na tela ou na instalação são simplesmente interrompidos. Há muitas razões para esses problemas, e cada um deles é resolvido pelo seu método especial. Como parte deste artigo, gostaríamos de contar sobre as dificuldades mais comuns, enviando opções para a correção de cada uma delas, levando a última versão do sistema operacional da Microsoft - Windows 10 para o exemplo.
Procure problemas com a instalação de programas no Windows 10
Prova o problema mencionado. Fatores diferentes - a ausência de bibliotecas importantes, o funcionamento do próprio programa, configurações do sistema ou características do computador. Nisso, todos precisam entender o usuário de forma independente para entender o motivo para a aparência de um erro, e tentaremos ajudar.Razão 1: Nenhuma versão do Visual C ++
Visual C ++ - Um conjunto de bibliotecas de sistema que executam a função de inicialização de arquivos executáveis. Apenas uma determinada versão deste componente e é necessária para começar a instalar o programa. Normalmente, a tela não aparece notificação de que não há uma das versões do Visual C ++ no sistema, em vez disso, não há DLL específica. Então você precisa encontrar uma biblioteca na qual este arquivo inclui e instalá-lo ou adicionar todas as versões existentes do Visual C ++ para evitar tais erros no futuro. Em nosso site há um artigo separado com uma revisão sobre o componente do Windows em questão. Vá para o link a seguir e você encontrará todas as informações necessárias.
Causa 2: Não é necessário .NET Framework versão
Aproximadamente a mesma função que o Visual C ++, executa o componente do sistema .NET Framework. Frequentemente, muitas vezes, os usuários enfrentam que ao tentar iniciar a instalação de software na tela, uma notificação aparece na necessidade de ter uma versão específica do .NET Framework. Você pode descobrir qual montagem dessas bibliotecas é adicionada ao Windows OS 10 no momento e para lidar com a implementação desta operação ajudará a separar nossa orientação.
Leia mais: Como definir uma versão do Microsoft .NET Framework
Quanto à atualização do .NET Framework, é simplesmente produzido simplesmente - carregando o instalador do site oficial da Microsoft. Claro, é desejável instalar todas as versões a partir de 2,0 e bombeando o último processador suportado.
Leia mais: Como atualizar o .NET Framework
Às vezes há dificuldades e com a instalação deste componente, e as causas disso podem ser diferentes. Guia para resolver esse problema, leia mais outro artigo.
O mesmo procedimento pode ser feito através do editor de políticas de grupo se você usar o Assembly do Windows 10 Pro, Enterprise ou Education:
- Execute o utilitário "Executar" usando a tecla Hot Win + R, onde no campo de entrada, insira o Gpedeit.MSC e clique no botão "OK".
- No Editor de Diretiva de Grupo, vá ao longo do caminho "Configuração do computador" - "Modelos administrativos" - "Windows Components" - "SmartScreen Windows Defender" e abra o diretório "Explorer".
- Clique duas vezes no LX no "Configurar o parâmetro" Configurar o componente de instalação "."
- Defina o parâmetro "não especificado" e aplique as alterações clicando em "Aplicar".
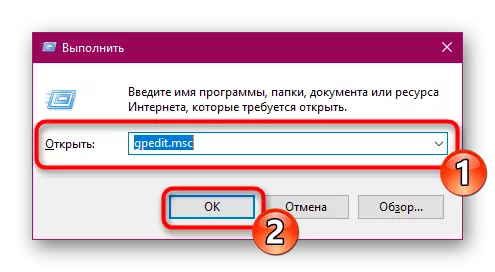
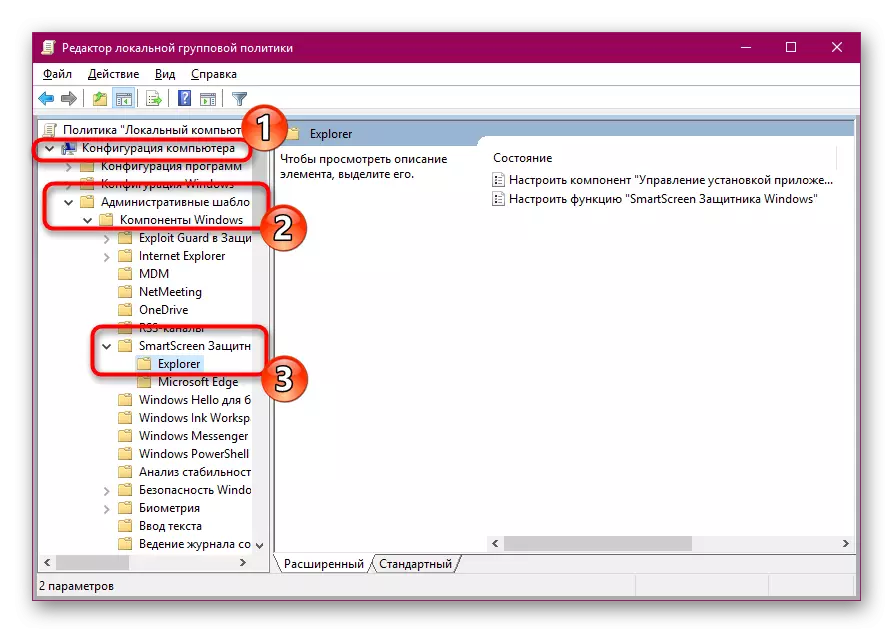
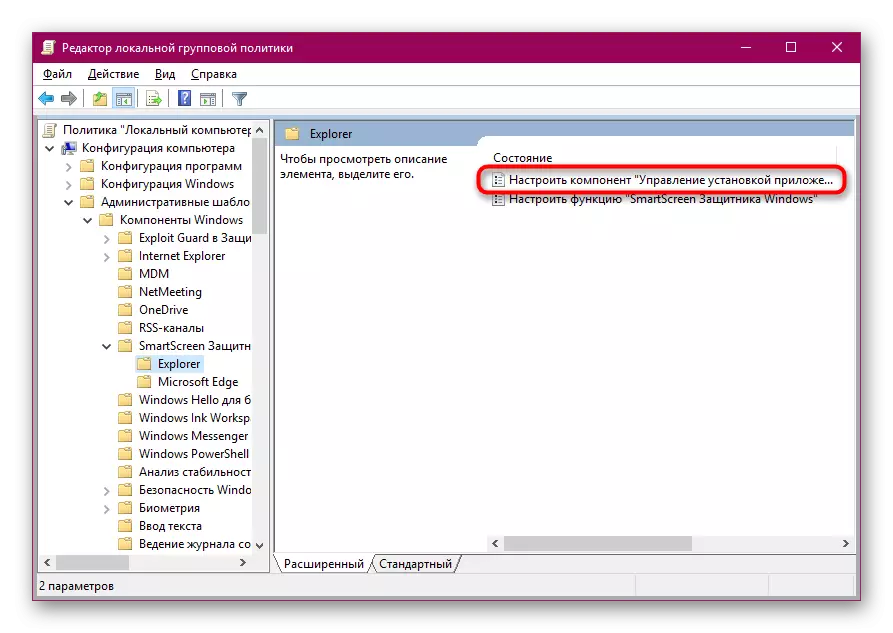

Quanto a alterar o mesmo parâmetro através do Editor de Registro, aqui você precisa ir ao longo do caminho do HKEY_LOCAL_MACHINE \ Software \ Microsoft \ Windows \ CurrentVersion \ Explorer. Lá você precisa encontrar ou criar um parâmetro de string "AICEnabled" e definir o valor "em qualquer lugar" para ele.
Causa 11: Bloqueio do sistema para segurança do Windows
Às vezes, quando você tenta iniciar o instalador Soft, a inscrição "Este aplicativo está bloqueado para proteção pode aparecer na tela. O surgimento desse alerta sugere que o sistema não tenha nenhum nível de confiança neste instalador, o mesmo significa que o erro "Publisher do programa está bloqueado". Se você tiver certeza de que este programa é confiar, desconecte independentemente este bloqueio e reinicialização.
- Abra o "Iniciar", através da pesquisa por encontrar o painel de controle e executar este aplicativo clássico.
- Mover para a seção "Contas de usuário".
- Clique no link "Alterar configurações de controle da conta".
- Mova o controle deslizante de configurações de notificação sobre a alteração dos parâmetros do computador para a posição "Nunca notificar" e clique em OK.
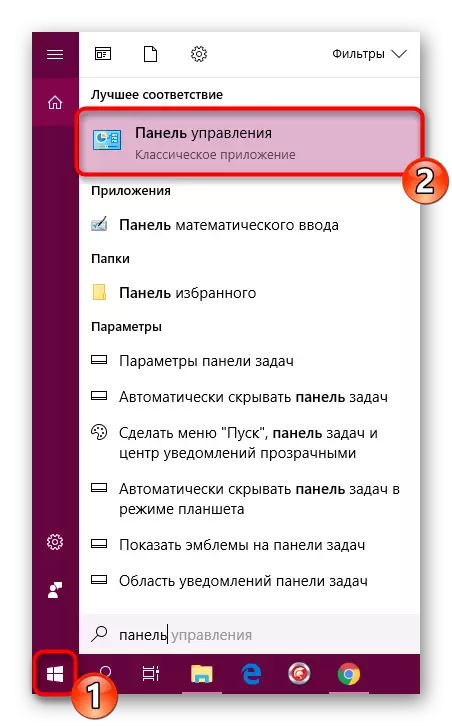
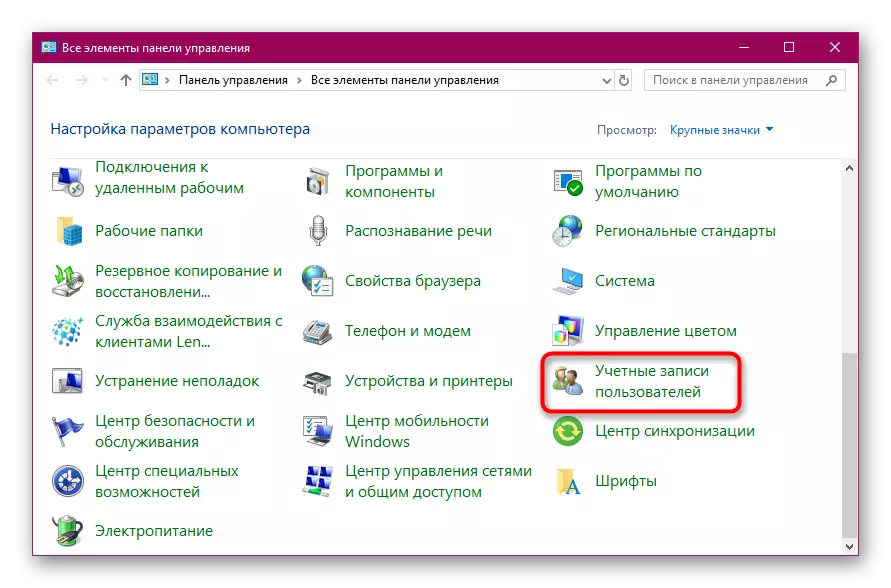
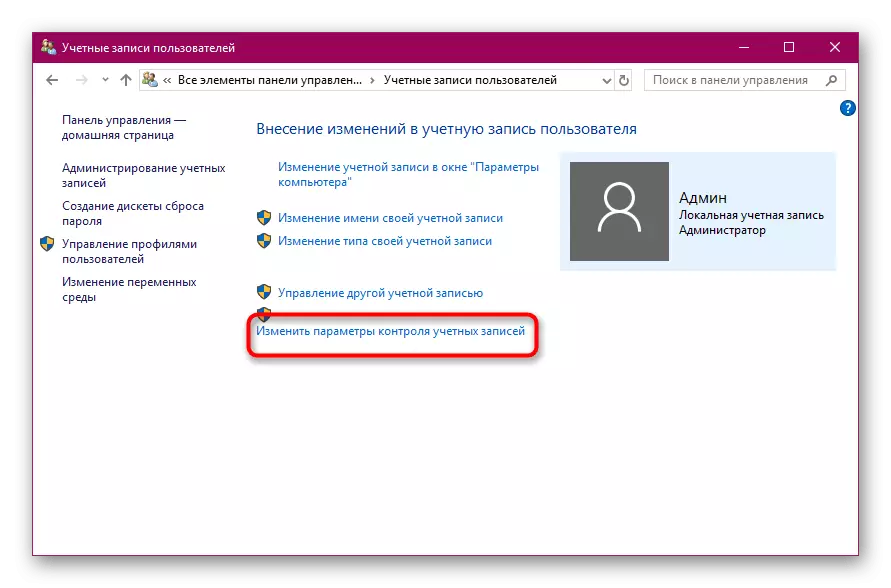
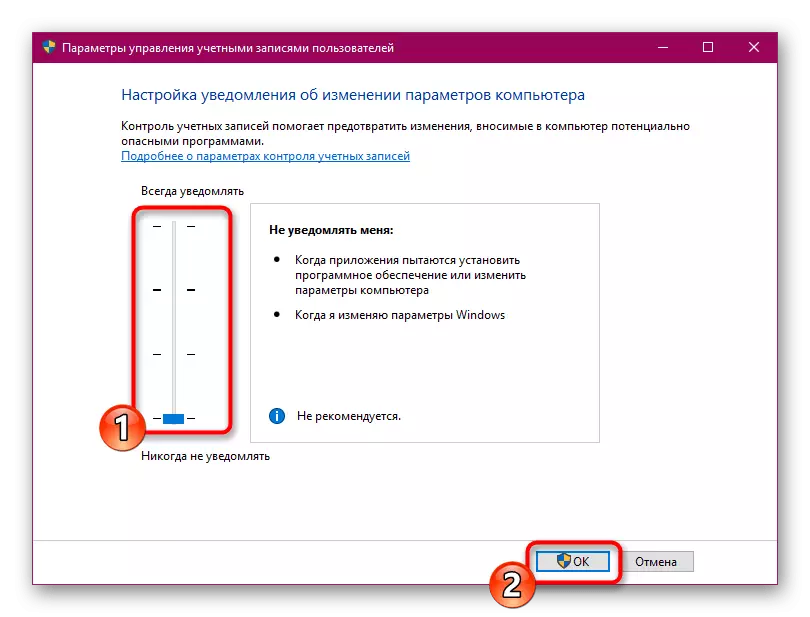
No caso do desligamento permanente desnecessário do bloqueio de software de fontes suspeitas, um início de uma hora do arquivo executável está disponível em contatando a proteção através da "linha de comando", é realizada assim:
- Execute o console em nome do administrador, por exemplo, através do menu Iniciar.
- Vá para o caminho de armazenamento do arquivo executável, inserindo o CD C: \ Usuários \ Admin \ Pasta, onde C é a letra da partição lógica do disco rígido, o administrador é o nome de usuário e a pasta é o diretório de armazenamento do instalador.
- Execute o programa digitando seu nome junto com o formato, por exemplo, "yandex.exe" e, em seguida, pressione a tecla ENTER.
- Aguarde o lançamento do instalador.
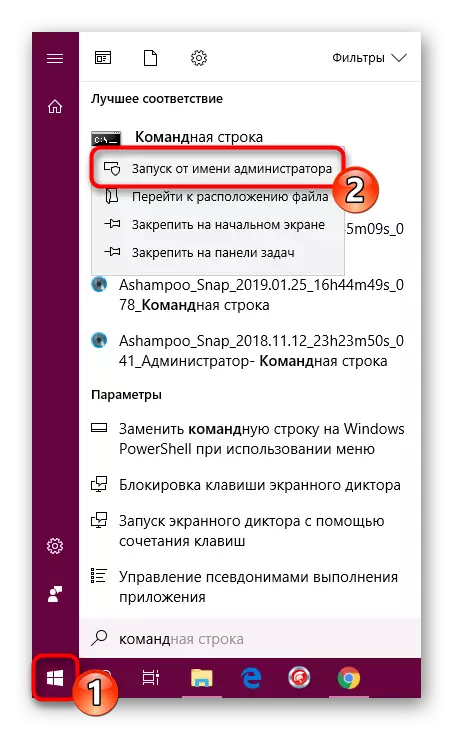

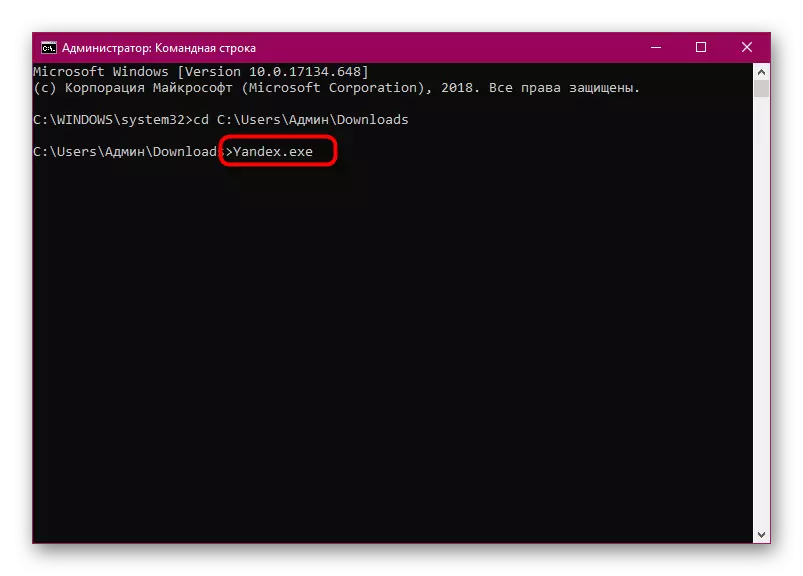

Como você pode ver, as causas de problemas com a instalação de software no Windows 10 há uma quantidade enorme, e para cada um deles há sintomas. Portanto, é importante exatamente o que um incômodo surgiu, e sua decisão não seria tão complicada.
