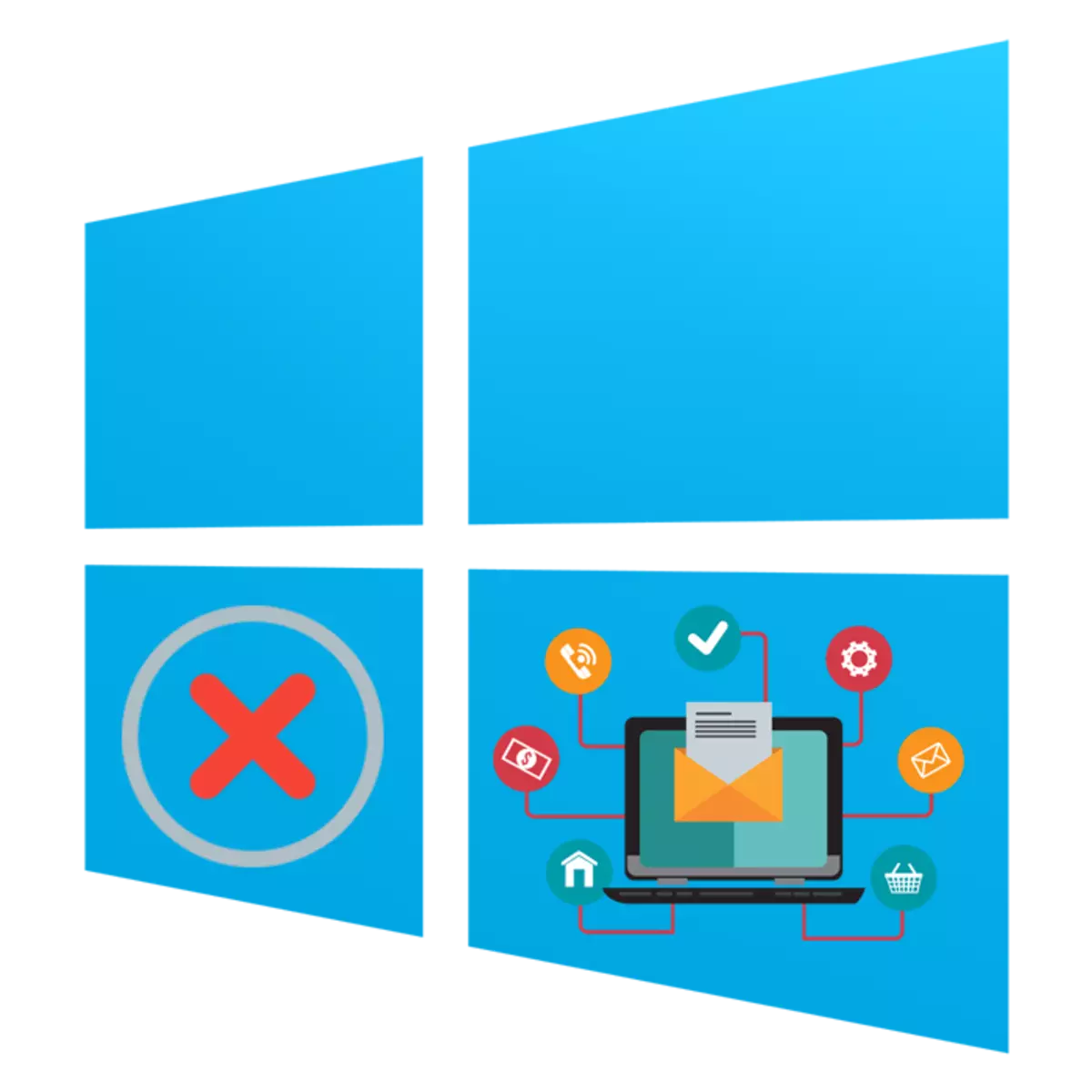
Сваки се корисник скоро свакодневно суочава са задатком инсталирања програма на рачунар. Нажалост, овај процес није увек успешан, а на екрану се појављују разне врсте обавештења о грешци или се инсталација једноставно прекида. Постоји много разлога за такве проблеме, а сваки од њих се решава посебним методом. Као део овог члана, желео бисмо да кажемо о најчешћим потешкоћама, подношењем опција за исправљање сваког од њих, преузимајући најновију верзију оперативног система из Мицрософта - Виндовс 10 за пример.
Потражите проблеме са инсталирањем програма у оперативном систему Виндовс 10
Изазвани поменути проблем. Различити фактори - одсуство важних библиотека, функционисање самог програма, поставки система или рачунарских карактеристика. У томе, сви морају да независно разумеју корисника да би разумео разлог због појаве грешке и покушаћемо да помогнемо.Разлог 1: Нема верзије Висуал Ц ++
Висуал Ц ++ - скуп системских библиотека који покрећу функцију покретања извршних датотека. Само одређена верзија ове компоненте и тражи се за почетак инсталирања програма. Обично се екран не појављује да у систему нема ни једне верзије Висуал Ц ++ у систему, уместо тога не постоји одређени ДЛЛ. Тада морате пронаћи библиотеку у којој ова датотека укључује и инсталирајте је или додате све постојеће верзије Висуал Ц ++ да бисте избегли такве грешке у будућности. На нашој веб локацији постоји посебан чланак са прегледом на питању Виндовс компонента. Идите на следећу везу и пронаћи ћете све потребне информације.
Узрок 2: Нема потребна .НЕТ Фрамеворска верзија
Отприлике иста функција као визуелни Ц ++, врши оквир системске компоненте .НЕТ. Често често се корисници суочавају са тим када покушају да почну да инсталирају софтвер на екрану, појавка се појављује на потреби да има одређену верзију .НЕТ оквир. Можете да сазнате која се у овом тренутку додаје Скупштина ових библиотека у Виндовс ОС 10 и да се бави спровођењем ове операције помоћи ће у раздвојењу наших смерница.
Прочитајте више: Како дефинисати верзију Мицрософт .НЕТ Фрамеворк-а
Што се тиче .НЕТ Фрамеворк Ажурирање, једноставно се производи једноставно - учитавањем инсталатора са службене странице Мицрософта. Наравно, пожељно је инсталирати све верзије почевши од 2.0 и пумпањем последњег подржаног процесора.
Прочитајте више: Како ажурирати .НЕТ Фрамеворк
Понекад постоје потешкоће и уградња ове компоненте, а узроци то могу бити различити. Водич за решавање овог проблема, прочитајте још један чланак даље.
Исти поступак се може извршити уреднику Групних политика ако користите Виндовс 10 Про, Ентерприсе или Скупштина образовања:
- Покрените услужни програм "Рун" користећи Вин + Р хот тастер, где у пољу за унос унесите Гпедит.МСЦ и кликните на дугме "ОК".
- У уреднику групне политике, идите уз стазу "Конфигурација рачунара" - "Административне шаблоне" - "Виндовс компоненте" - "СмартСцреен Виндовс Дефендер" и отвори директоријум "Екплорер".
- Двапут кликните на ЛКС на "Конфигуришите параметар инсталације" Конфигуришите ".
- Подесите параметар "Није наведено" и примените промене кликом на "Примени".
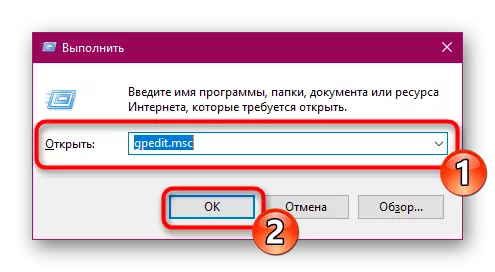
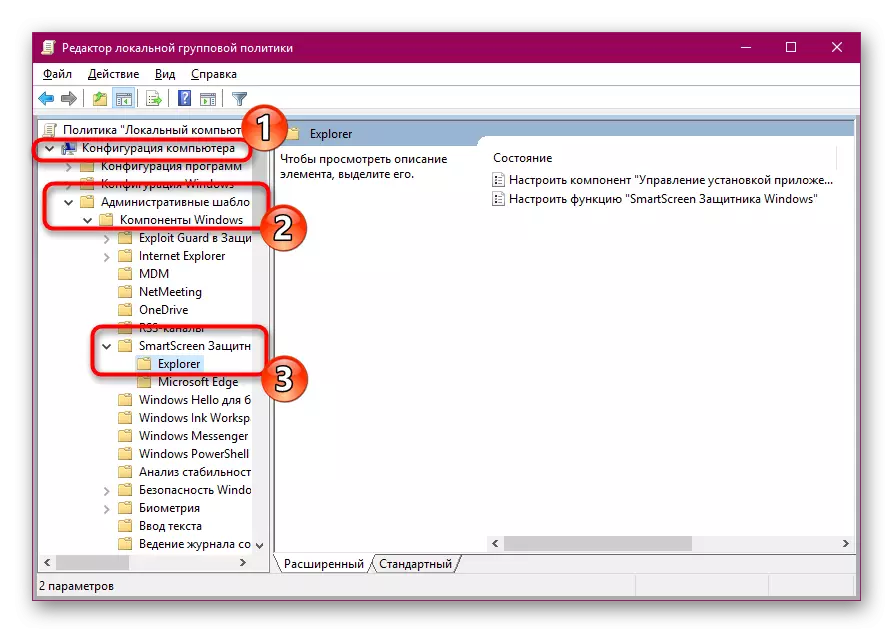
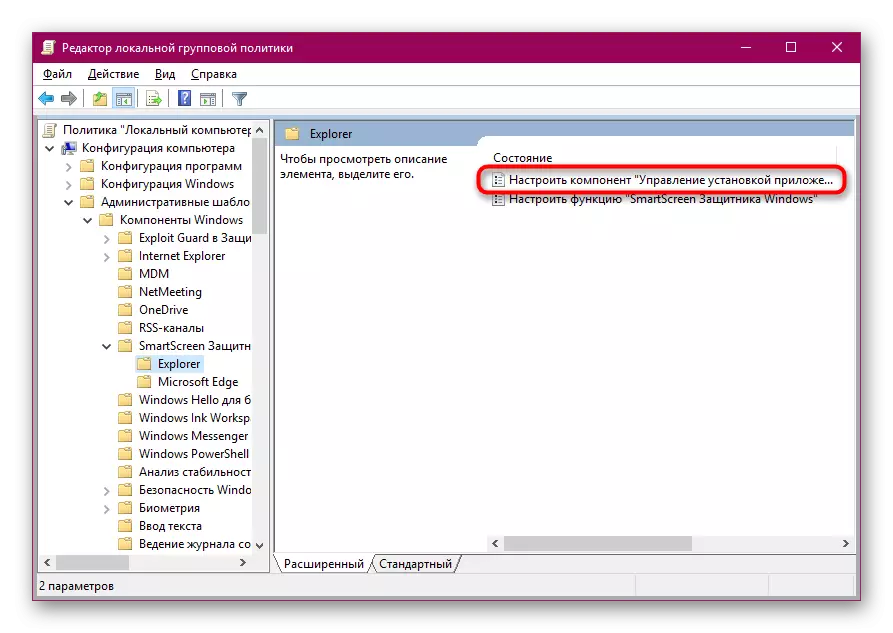

Што се тиче промене истог параметра путем уређивача регистра, овде је потребно да идете уз пут ХКЕИ_ЛОЦАЛ_МАЦХИНЕ \ СОФТВАРЕ \ Мицрософт \ Виндовс \ Цуррентверсион \ Екплорер. Тамо је потребно да пронађете или створите параметар низа "Аиценаблед" и поставите вредност "било где" за то.
Узрок 11: Закључавање система за Виндовс Сецурити
Понекад када покушате да покренете софт инсталацију, натпис "Ова апликација је закључана за заштиту се може појавити на екрану. Појава таквог упозорења сугерише да систем нема ниво поверења у овај инсталацијски програм, исти значи да је грешка "Издавач програма". Ако сте сигурни да је овај програм поверење, независно искључити ову браву и поново покренути.
- Отворите "Старт", кроз потрагу за проналажењем контролне табле и покрените ову класичну апликацију.
- Пређите на одељак "Кориснички рачуни".
- Кликните на везу "Промени подешавања налога".
- Померите клима уређаје обавештења о преношењу рачунарских параметара на положај "Никада не обавести" и кликните на ОК.
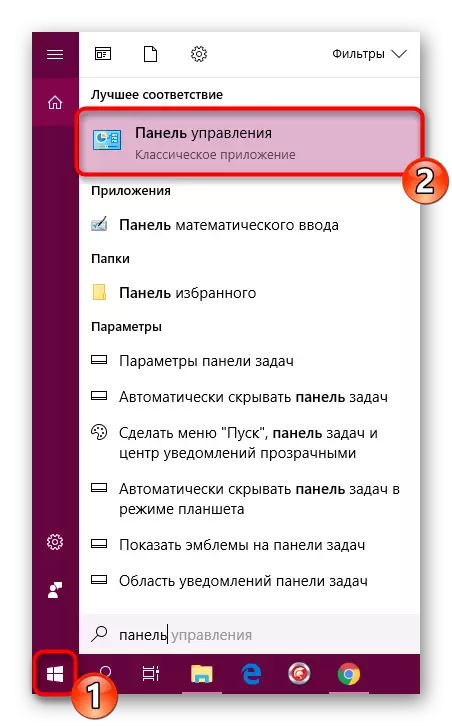
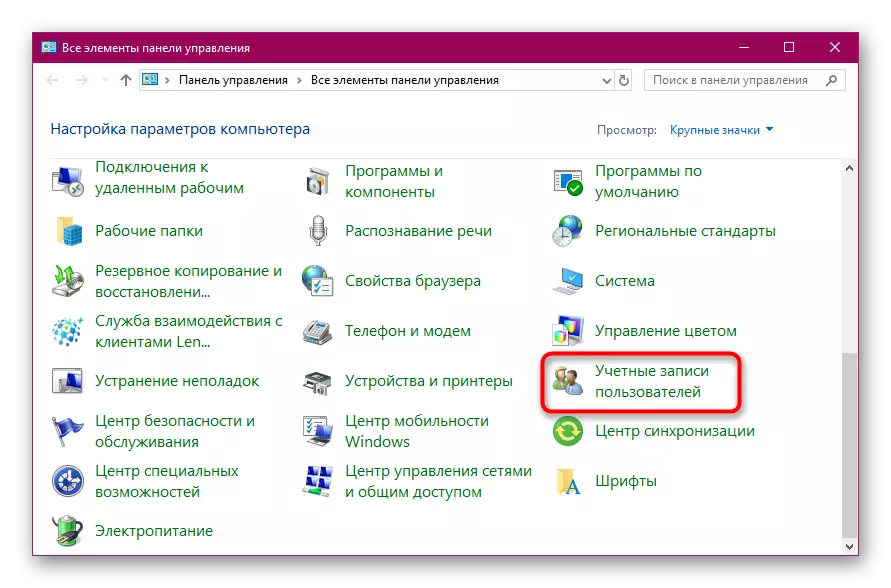
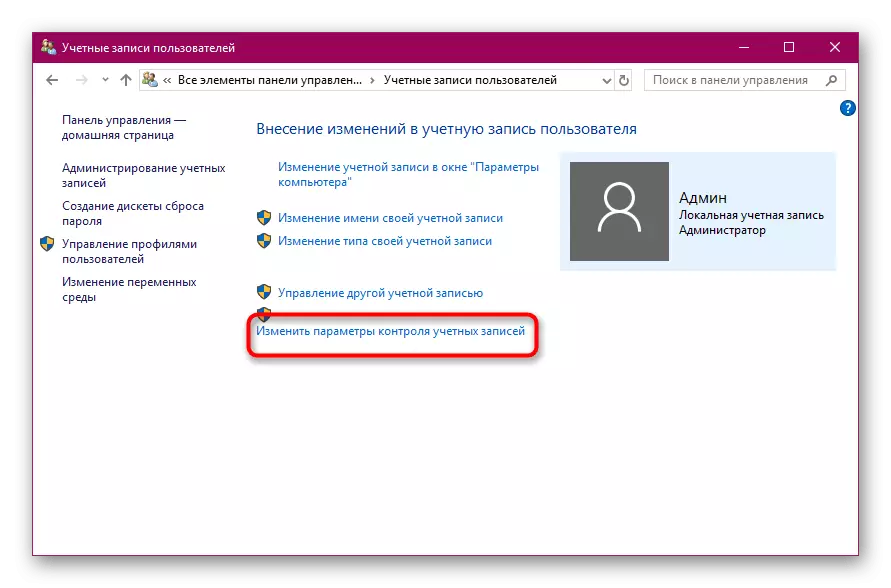
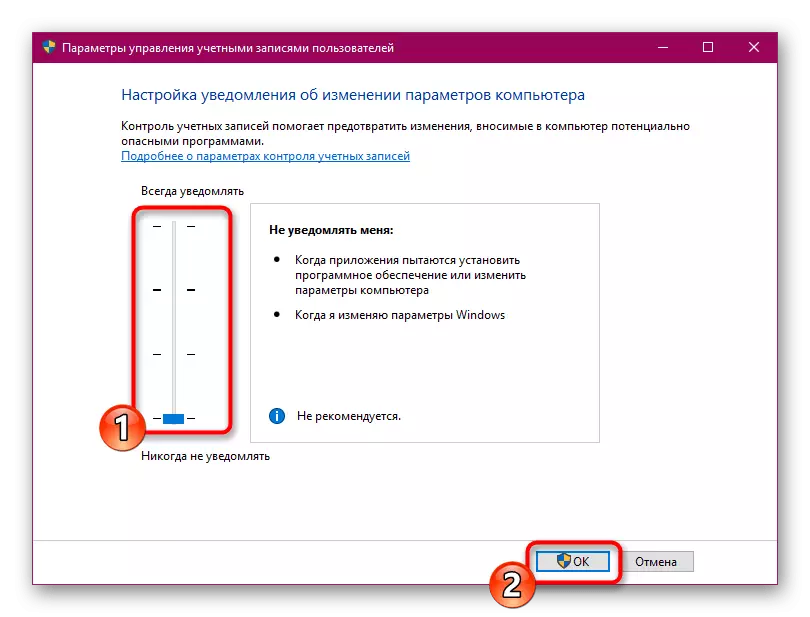
У случају непотребног трајног гашења софтверског закључавања од сумњивих извора, једнократни почетак извршне датотеке доступан је у контактирању заштите кроз "командну линију", спроводи се овако:
- Покрените конзолу у име администратора, на пример, кроз мени Старт.
- Идите на пут складиштења извршне датотеке уношењем ЦД-а: \ Корисници \ Админ \ мапу, где је слово логичке партиције Хард Диск, Администратор је корисничко име и мапа је директориј инсталационог складишта.
- Покрените програм уношењем свог имена заједно са форматом, на пример, "Иандек.еке", а затим притисните тастер Ентер.
- Сачекајте лансирање инсталатора.
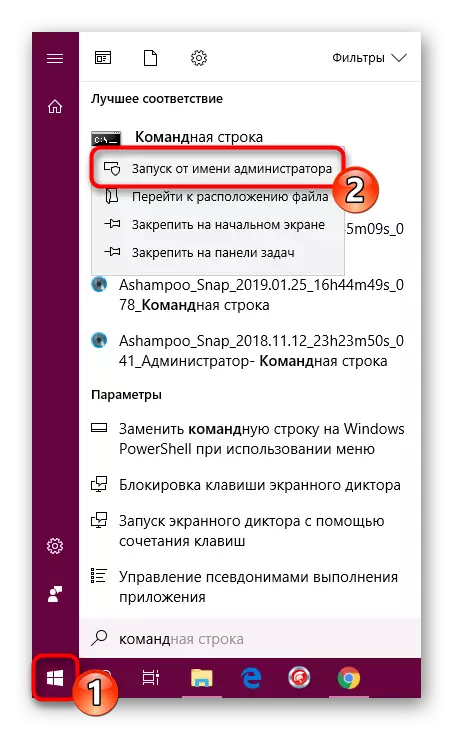

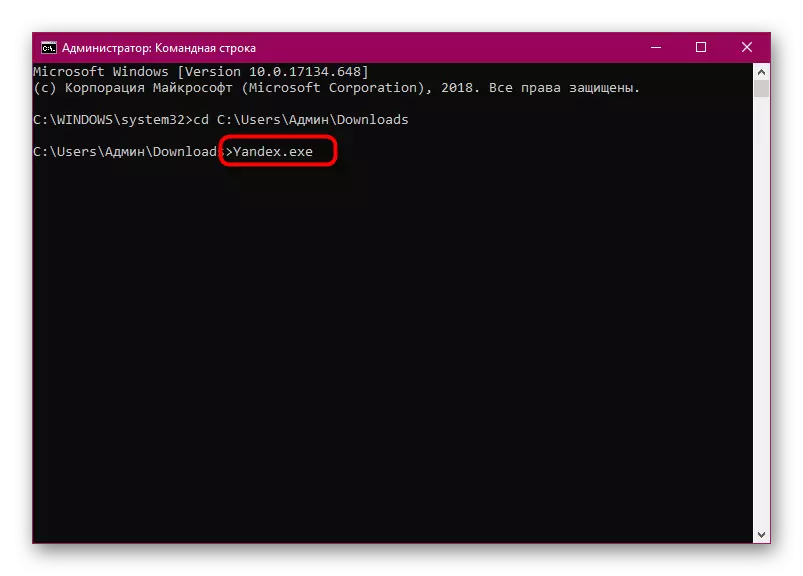

Као што видите, узроци проблеми са инсталацијом софтвера у систему Виндовс 10 постоји огроман износ, а за сваког од њих постоје симптоми. Стога је важно тачно оно што је настала сметња и његова одлука не би била толико компликована.
