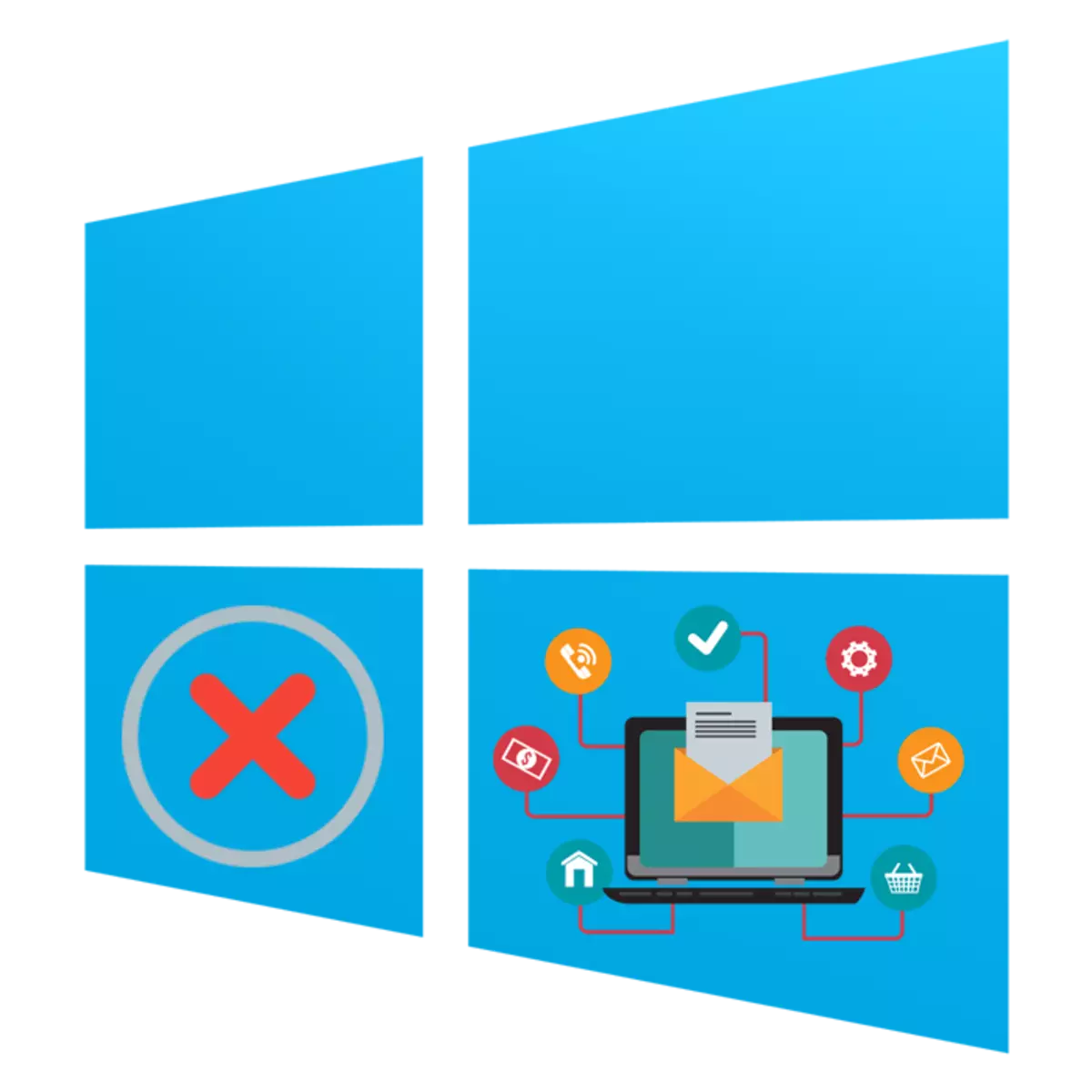
Κάθε χρήστης σχεδόν καθημερινά αντιμετωπίζει το έργο της εγκατάστασης προγραμμάτων σε έναν υπολογιστή. Δυστυχώς, αυτή η διαδικασία δεν είναι πάντα επιτυχημένη και εμφανίζονται διάφορες ειδοποιήσεις σφάλματος στην οθόνη ή η εγκατάσταση είναι απλά διακοπεί. Υπάρχουν πολλοί λόγοι για τέτοια προβλήματα και ο καθένας από αυτούς επιλύεται από την ειδική της μέθοδο. Στο πλαίσιο αυτού του άρθρου, θα θέλαμε να πούμε τις πιο κοινές δυσκολίες, να υποβάλουμε επιλογές για τη διόρθωση καθενός από αυτά, λαμβάνοντας την τελευταία έκδοση του λειτουργικού συστήματος από τη Microsoft - Windows 10 για παράδειγμα.
Αναζήτηση προβλημάτων με την εγκατάσταση προγραμμάτων στα Windows 10
Προκληθεί το προαναφερθέν πρόβλημα. Διαφορετικοί παράγοντες - η απουσία σημαντικών βιβλιοθηκών, η λειτουργία του ίδιου του προγράμματος, οι ρυθμίσεις συστήματος ή τα χαρακτηριστικά του υπολογιστή. Σε αυτό, όλοι πρέπει να καταλάβουν τον χρήστη ανεξάρτητα για να κατανοήσουν τον λόγο για την εμφάνιση ενός σφάλματος και θα προσπαθήσουμε να βοηθήσουμε.Λόγος 1: Δεν υπάρχει έκδοση του Visual C ++
Visual C ++ - Ένα σύνολο βιβλιοθηκών συστήματος που εκτελούν τη λειτουργία εκκίνησης των εκτελέσιμων αρχείων. Απλά μια συγκεκριμένη έκδοση αυτού του στοιχείου και απαιτείται για να ξεκινήσετε την εγκατάσταση του προγράμματος. Συνήθως, η οθόνη δεν εμφανίζεται ειδοποίηση ότι δεν υπάρχει κανείς από τις εκδόσεις του Visual C ++ στο σύστημα, αντί να μην υπάρχει συγκεκριμένο dll. Στη συνέχεια, πρέπει να βρείτε μια βιβλιοθήκη στην οποία το αρχείο αυτό περιλαμβάνει και εγκαταστήστε το ή προσθέστε όλες τις υπάρχουσες εκδόσεις του Visual C ++ για να αποφύγετε τέτοια σφάλματα στο μέλλον. Στον ιστότοπό μας υπάρχει ένα ξεχωριστό άρθρο με κριτική στο εν λόγω στοιχείο των Windows. Μεταβείτε στον παρακάτω σύνδεσμο και θα βρείτε όλες τις απαραίτητες πληροφορίες.
Αιτία 2: Δεν απαιτείται έκδοση .NET
Περίπου η ίδια λειτουργία με την Visual C ++, εκτελεί το συστατικό συστήματος .NET Framework. Συχνά συχνά, οι χρήστες αντιμετωπίζουν ότι όταν προσπαθούν να ξεκινήσουν την εγκατάσταση λογισμικού στην οθόνη, εμφανίζεται ειδοποίηση σχετικά με την ανάγκη να έχει μια συγκεκριμένη έκδοση του .NET Framework. Μπορείτε να μάθετε ποιες συναρμολόγηση αυτών των βιβλιοθηκών προστίθενται στο Windows OS 10 αυτή τη στιγμή και για την αντιμετώπιση της εφαρμογής αυτής της επιχείρησης θα σας βοηθήσει να χωρίσετε την καθοδήγησή μας.
Διαβάστε περισσότερα: Πώς να ορίσετε μια έκδοση του Microsoft .NET Framework
Όσον αφορά την ενημέρωση .NET Framework, απλά παράγεται απλά - φορτώντας τον εγκαταστάτη από την επίσημη τοποθεσία της Microsoft. Φυσικά, είναι επιθυμητό να εγκατασταθούν όλες οι εκδόσεις που ξεκινούν από το 2.0 και με την άντληση του τελευταίου υποστηριζόμενου επεξεργαστή.
Διαβάστε περισσότερα: Πώς να ενημερώσετε το .NET Framework
Μερικές φορές υπάρχουν δυσκολίες και με την εγκατάσταση αυτού του συστατικού και οι αιτίες αυτού μπορεί να είναι διαφορετικές. Οδηγός για την επίλυση αυτού του προβλήματος, διαβάστε ένα άλλο άρθρο περαιτέρω.
Η ίδια διαδικασία μπορεί να γίνει μέσω του Συντάκτη Πολιτικών Ομίλου εάν χρησιμοποιείτε τη Συνέλευση των Windows 10 Pro, Επιχειρήσεων ή Εκπαίδευσης:
- Εκτελέστε το βοηθητικό πρόγραμμα "Εκτέλεση" χρησιμοποιώντας το πλήκτρο Win + R, όπου στο πεδίο εισαγωγής, εισάγετε το gpedit.msc και κάντε κλικ στο κουμπί "OK".
- Στον συντάκτη της πολιτικής του Ομίλου, πηγαίνετε κατά μήκος της διαδρομής "Διαμόρφωση Υπολογιστών" - "Διοικητικά πρότυπα" - "Εξαρτήματα των Windows" - "Smartscreen Windows Defender" και ανοίξτε τον κατάλογο "Explorer".
- Κάντε διπλό κλικ στο LX στην παράμετρο "Ρυθμίστε την παράμετρο" Ρυθμίστε τη ρύθμιση "."
- Ορίστε την παράμετρο "Δεν έχει καθοριστεί" και εφαρμόστε τις αλλαγές κάνοντας κλικ στο "Εφαρμογή".
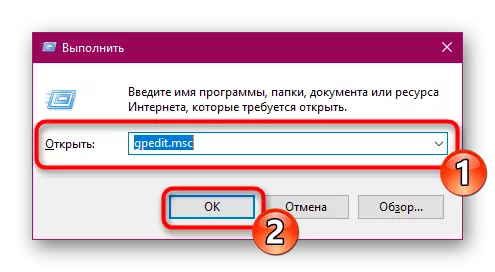
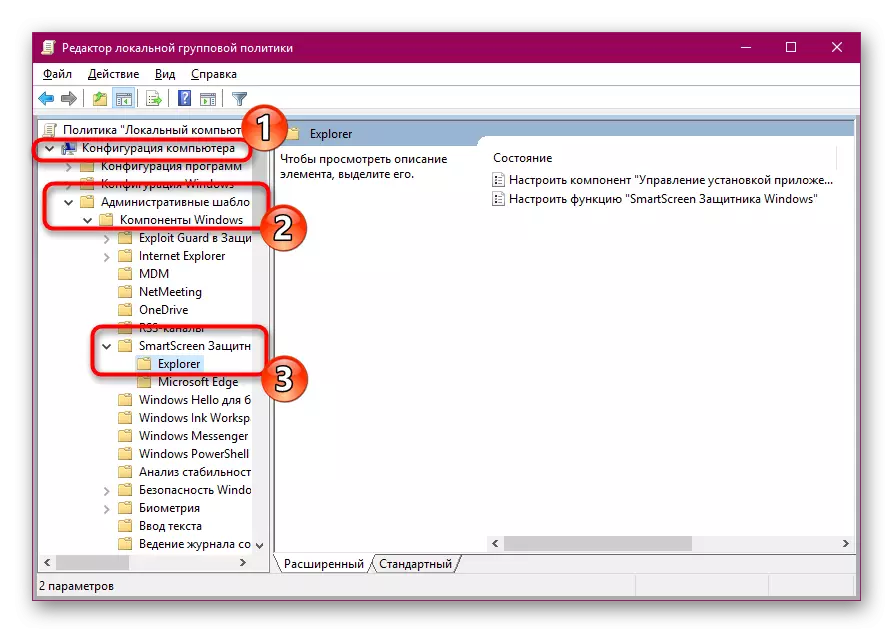
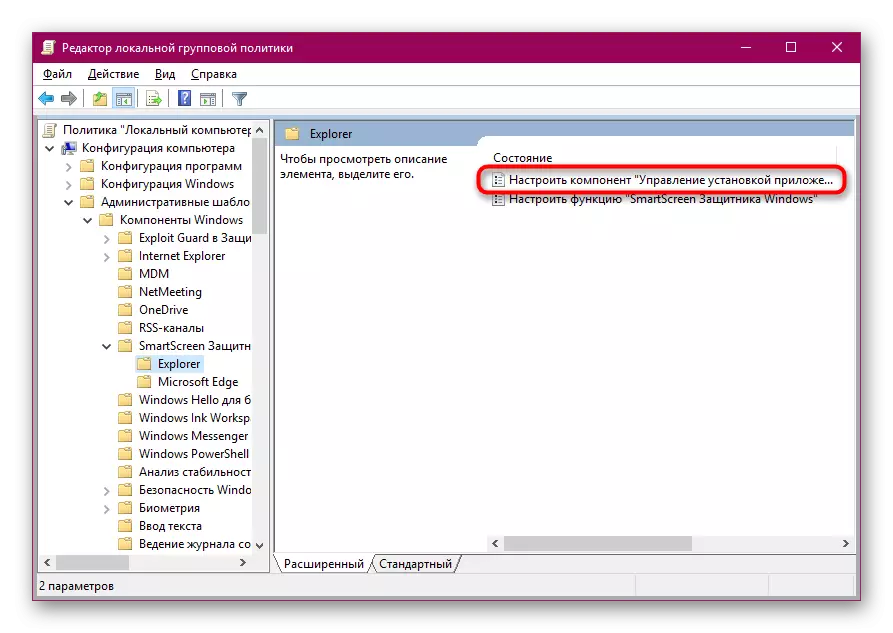

Όσον αφορά την αλλαγή της ίδιας παραμέτρου μέσω του Επεξεργαστή Μητρώου, εδώ πρέπει να πάτε κατά μήκος της διαδρομής του HKEY_LOCAL_MACHINE \ Software \ Microsoft \ Windows \ Currentversion \ Explorer. Εκεί πρέπει να βρείτε ή να δημιουργήσετε μια παράμετρο String "AICENIGER" και να ρυθμίσετε την τιμή "οπουδήποτεπου" για αυτό.
Αιτία 11: Κλείδωμα συστήματος για την ασφάλεια των Windows
Μερικές φορές, όταν προσπαθείτε να ξεκινήσετε το Soft Installer, η επιγραφή "Αυτή η εφαρμογή είναι κλειδωμένη για προστασία μπορεί να εμφανιστεί στην οθόνη. Η εμφάνιση τέτοιων προειδοποιητικών προτείνει ότι το σύστημα δεν έχει επίπεδο εμπιστοσύνης σε αυτόν τον εγκαταστάτη, το ίδιο σημαίνει ότι το σφάλμα "εκδότης του προγράμματος έχει αποκλειστεί". Εάν είστε βέβαιοι ότι αυτό το πρόγραμμα είναι να εμπιστευτεί, αποσυνδέστε ανεξάρτητα αυτήν την κλειδαριά και την επανεκκίνηση.
- Ανοίξτε το "Έναρξη", μέσω της αναζήτησης για την εύρεση του πίνακα ελέγχου και εκτελέστε αυτήν την κλασική εφαρμογή.
- Μετακίνηση στην ενότητα "Λογαριασμοί χρηστών".
- Κάντε κλικ στο σύνδεσμο "Αλλαγή ρυθμίσεων ελέγχου λογαριασμού".
- Μετακινήστε το ρυθμιστικό ρυθμίσεων ειδοποίησης σχετικά με την αλλαγή των παραμέτρων του υπολογιστή στη θέση "Ποτέ μην ειδοποιεί" και κάντε κλικ στο OK.
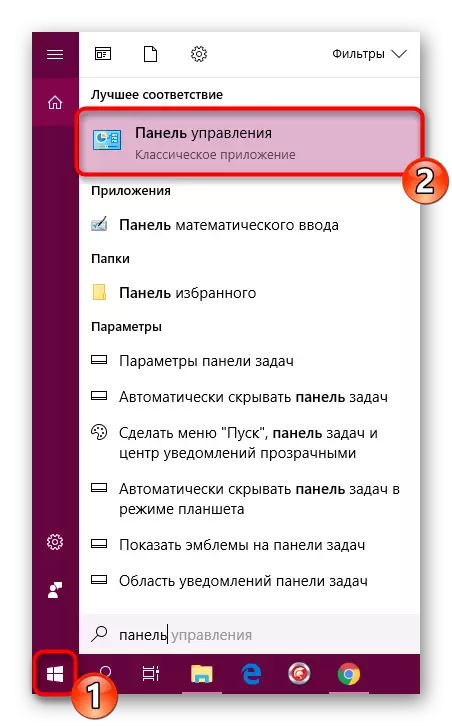
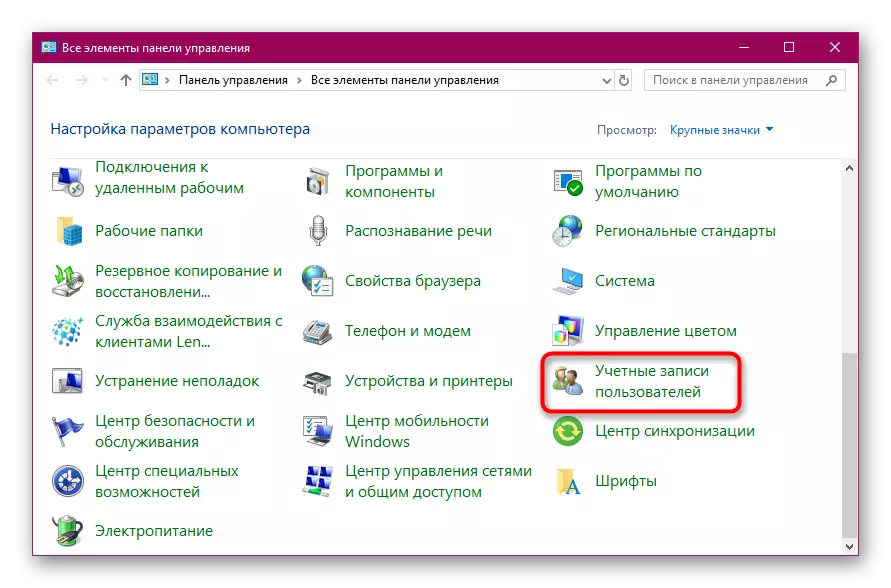
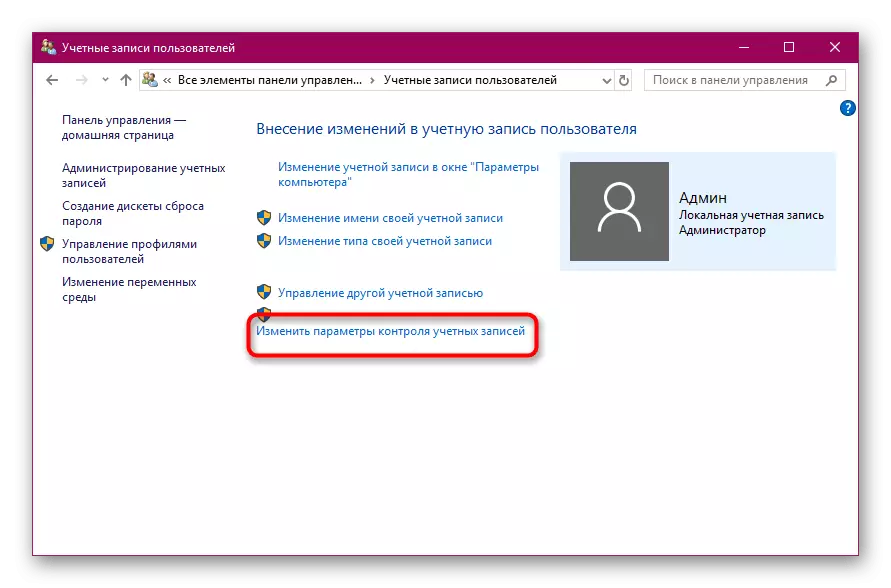
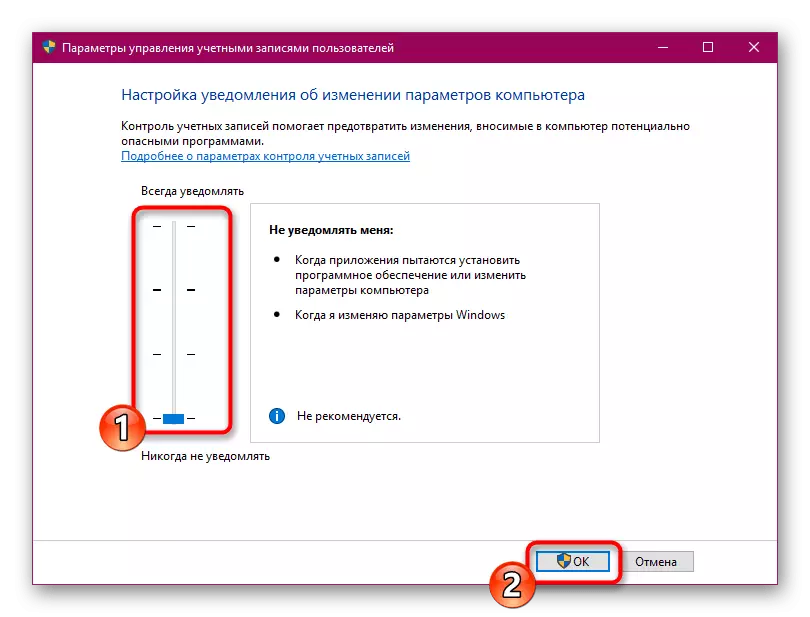
Σε περίπτωση περιττού μόνιμου τερματισμού λειτουργίας του κλειδώματος λογισμικού από ύποπτες πηγές, η έναρξη μιας έναρξης του εκτελέσιμου αρχείου διατίθεται σε επαφή με την προστασία μέσω της "γραμμής εντολών", πραγματοποιείται έτσι:
- Εκτελέστε την κονσόλα για λογαριασμό του διαχειριστή, για παράδειγμα, μέσω του μενού Έναρξη.
- Μεταβείτε στη διαδρομή αποθήκευσης του εκτελέσιμου αρχείου εισάγοντας το CD C: \ Users \ admin \ φάκελο, όπου το C είναι το γράμμα του λογικού διαμερίσματος σκληρού δίσκου, ο admin είναι το όνομα χρήστη και ο φάκελος είναι ο κατάλογος αποθήκευσης εγκαταστάτη.
- Εκτελέστε το πρόγραμμα εισάγοντας το όνομά του μαζί με τη μορφή, για παράδειγμα, "yandex.exe" και, στη συνέχεια, πατήστε το πλήκτρο Enter.
- Περιμένετε την εκκίνηση του εγκαταστάτη.
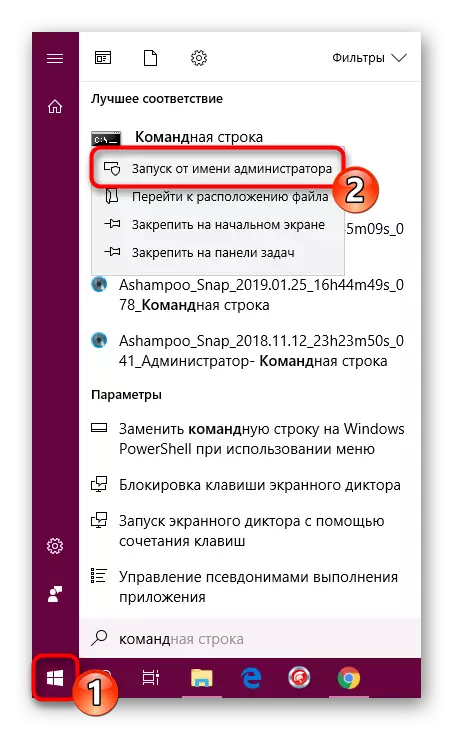

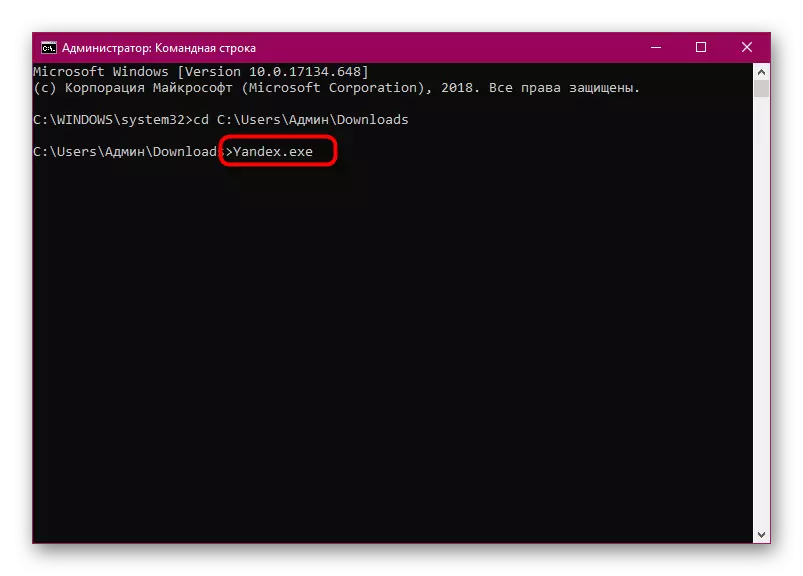

Όπως μπορείτε να δείτε, οι αιτίες των προβλημάτων με την εγκατάσταση λογισμικού στα Windows 10 υπάρχει ένα τεράστιο ποσό και για καθένα από αυτά υπάρχουν συμπτώματα. Ως εκ τούτου, είναι σημαντικό ακριβώς τι προέκυψε η ενόχληση και η απόφασή του να μην είναι τόσο περίπλοκη.
