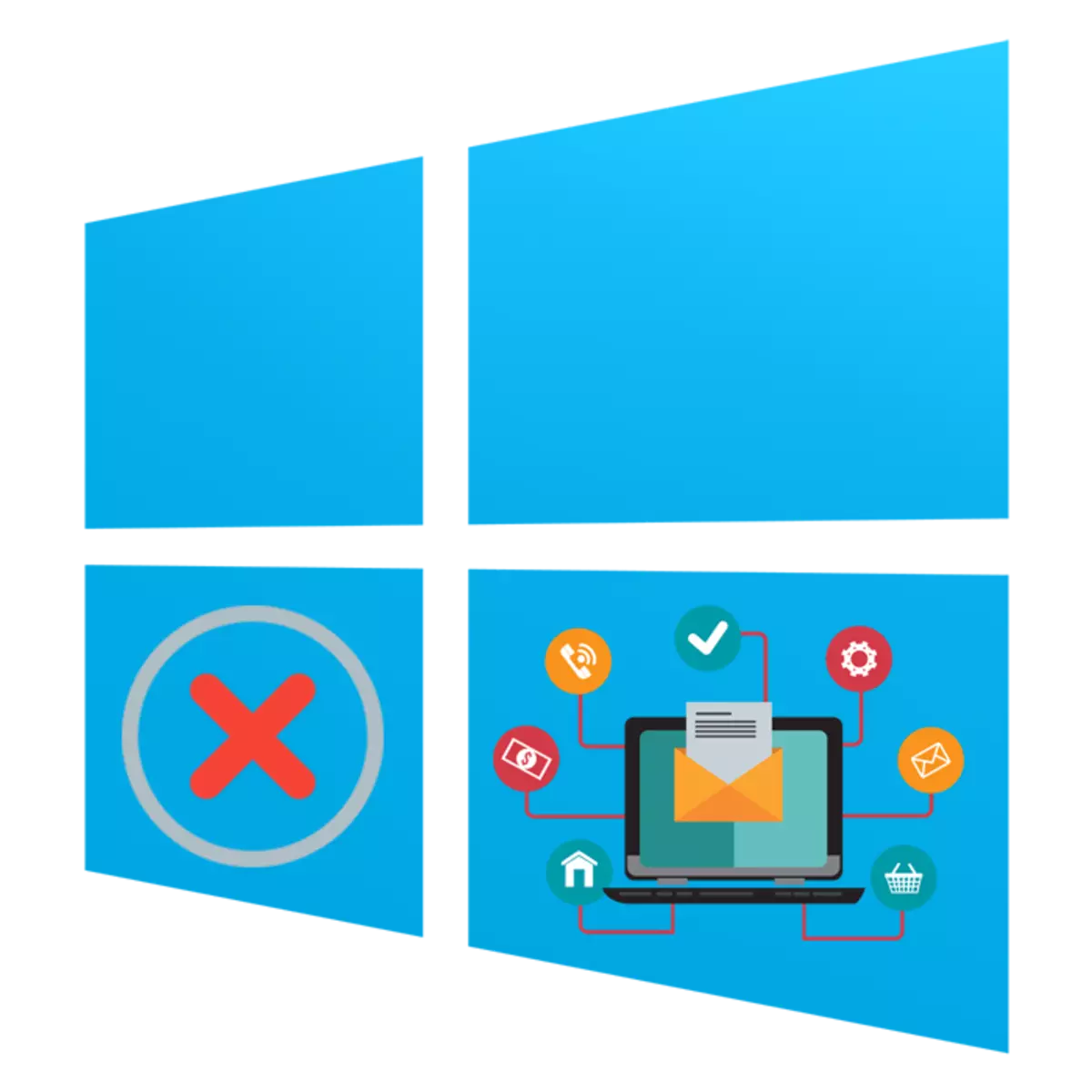
Każdy użytkownik prawie codziennie stoi w obliczu zadania instalacji programów do komputera. Niestety, ten proces nie zawsze jest udany, a na ekranie pojawiają się różne rodzaje powiadomień o błędach lub instalacja jest po prostu przerywana. Istnieje wiele powodów takich problemów, a każdy z nich jest rozwiązany przez jego specjalną metodę. W ramach tego artykułu chcielibyśmy opowiedzieć o najczęstszych trudnościach, składając opcje dotyczące korekty każdego z nich, biorąc pod uwagę najnowszą wersję systemu operacyjnego z Microsoft - Windows 10 dla przykładu.
Wyszukaj problemy z instalacyjnymi programami w systemie Windows 10
Prowokować wspomniany problem. Różne czynniki - brak ważnych bibliotek, funkcjonowanie samego programu, ustawienia systemu lub charakterystykę komputera. W tym wszystkim, każdy musi zrozumieć użytkownika niezależnie zrozumieć powód wyglądu błędu, a my spróbujemy pomóc.Powód 1: Brak wersji Visual C ++
Visual C ++ - zestaw bibliotek systemowych, które prowadzą funkcję startową plików wykonywalnych. Tylko pewna wersja tego komponentu i jest wymagana do rozpoczęcia instalowania programu. Zwykle ekran nie wydaje się powiadomienia, że nie ma żadnej z wersji Visual C ++ w systemie, nie ma określonej biblioteki DLL. Następnie musisz znaleźć bibliotekę, w której ten plik zawiera i zainstalować go, lub dodaj wszystkie istniejące wersje Visual C ++, aby uniknąć takich błędów w przyszłości. Na naszej stronie znajduje się oddzielny artykuł z przeglądem w danym składniku Windows. Przejdź do następującego linku, a znajdziesz wszystkie niezbędne informacje.
Przyczyna 2: Brak potrzebnej wersji .NET Framework
W przybliżeniu ta sama funkcja jak Visual C ++, wykonuje komponent systemowy .NET Framework. Często często odwiedzają, że podczas próby rozpoczęcia instalowania oprogramowania na ekranie, pojawia się powiadomienie o potrzebie posiadania określonej wersji .NET Framework. Możesz dowiedzieć się, który montaż tych bibliotek jest w tej chwili dodawany do systemu Windows OS 10 i do radzenia sobie z wdrażaniem tej operacji pomoże oddzielić nasze wskazówki.
Czytaj więcej: Jak zdefiniować wersję Microsoft .NET Framework
Jeśli chodzi o aktualizację .NET Framework, jest po prostu wyprodukowany po prostu - ładując instalatora z oficjalnej witryny Microsoft. Oczywiście pożądane jest zainstalowanie wszystkich wersji rozpoczynających się od 2.0 i pompowanie ostatniego obsługiwanego procesora.
Czytaj więcej: Jak zaktualizować .NET Framework
Czasami istnieją trudności i instalację tego komponentu, a przyczyny tego może być różne. Przewodnik, aby rozwiązać ten problem, czytaj inny artykuł dalej.
Ta sama procedura może być wykonana za pośrednictwem Edytora zasad grupy, jeśli korzystasz z montażu systemu Windows 10 Pro, Enterprise lub Education:
- Uruchom narzędzie "Uruchom" za pomocą klawisza Win + R, gdzie w polu wejściowym wprowadź GPEDIT.MSC i kliknij przycisk "OK".
- W edytorze zasad grupy przejdź wzdłuż ścieżki "Konfiguracja komputera" - "Szablony administracyjne" - "Komponenty systemu Windows" - "SmartScreen Windows Defender" i otwórz katalog "Eksplorator".
- Kliknij dwukrotnie LX na "Skonfiguruj parametr" Skonfiguruj instalacyjny ".
- Ustaw parametr "Nie określono" i zastosuj zmiany, klikając "Zastosuj".
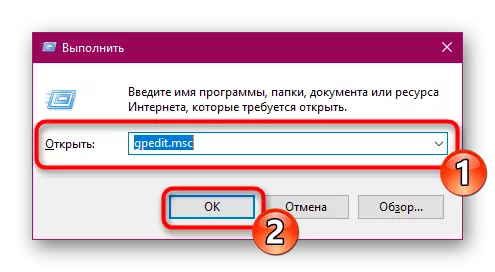
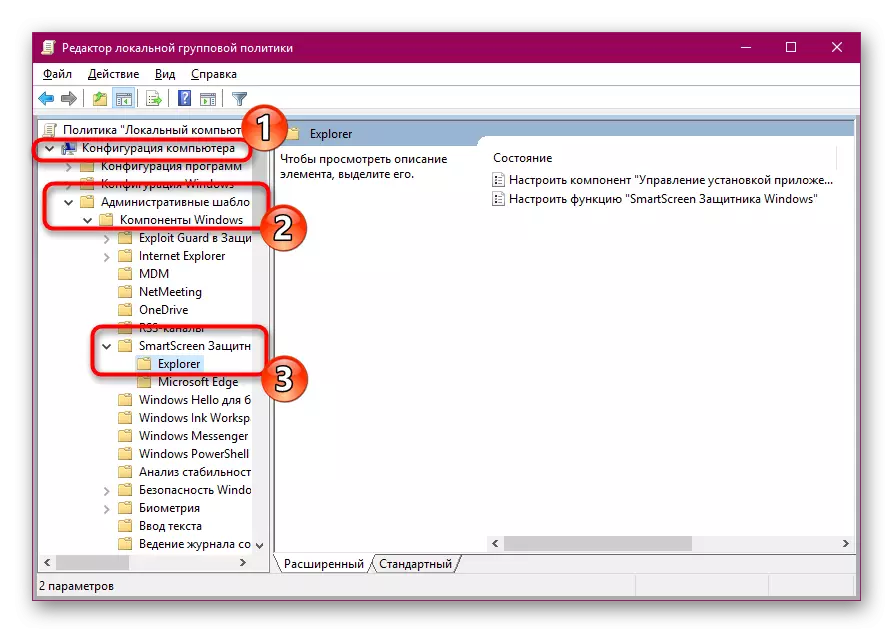
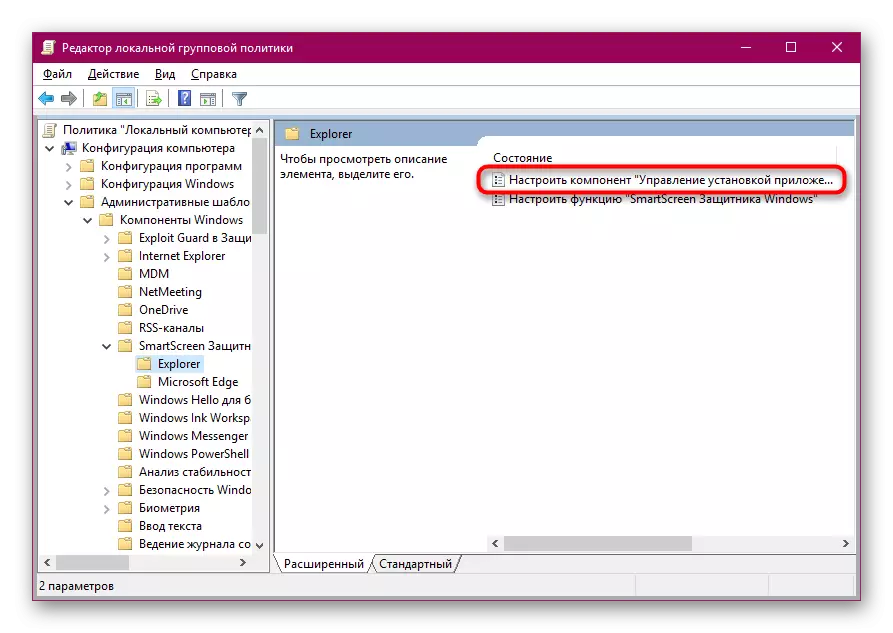

Jeśli chodzi o zmianę tego samego parametru za pośrednictwem Edytora rejestru, tutaj musisz iść wzdłuż ścieżki HKEY_LOCAL_MACHINE oprogramowanie Microsoft Windows CurrentVersion Explorer. Musisz znaleźć lub utworzyć parametr string "ACENENTAnd" i ustawić wartość "w dowolnym miejscu".
Przyczyna 11: Zamek systemowy dla bezpieczeństwa systemu Windows
Czasami podczas próby uruchomienia miękkiego instalatora, napis "Ta aplikacja jest zablokowana do ochrony może pojawić się na ekranie. Pojawienie się takiego alertu sugeruje, że system nie ma poziomu zaufania do tego instalatora, to samo oznacza, że błąd "Wydawca programu jest zablokowany". Jeśli jesteś pewien, że ten program jest zaufany, niezależnie odłączyć ten blokadę i ponownie uruchom ponownie.
- Otwórz "Start", poprzez wyszukiwanie wyszukiwania panelu sterowania i uruchom tę klasyczną aplikację.
- Przejdź do sekcji "Konta użytkowników".
- Kliknij link "Zmień Kontrola Kontroli".
- Przenieś suwak Ustawienia powiadomienia o zmianie parametrów komputera do pozycji "NIGDY NOTIME" i kliknij OK.
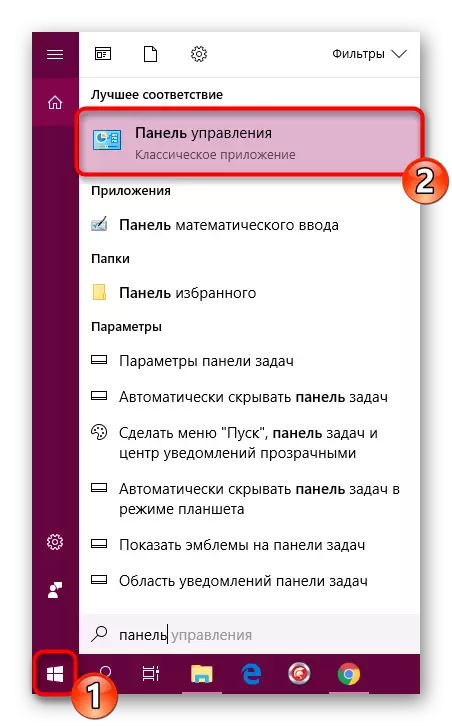
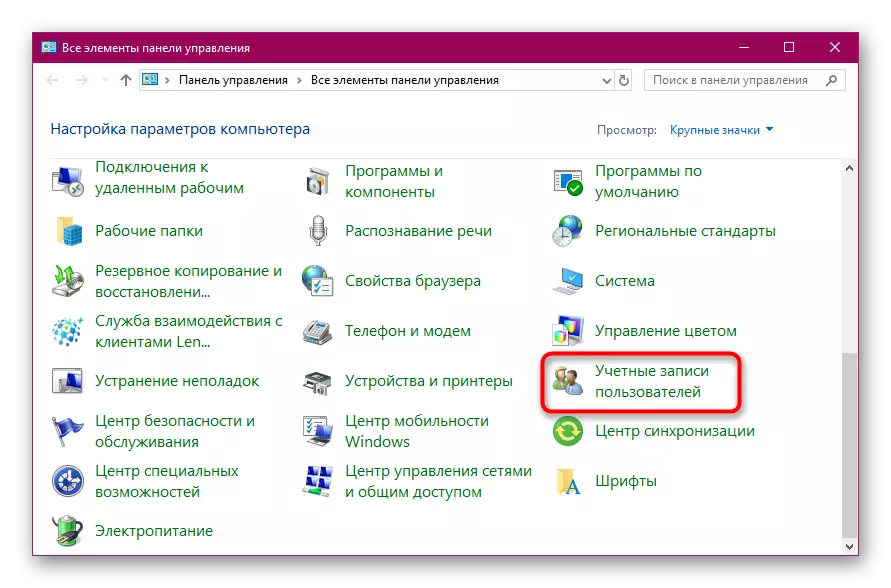
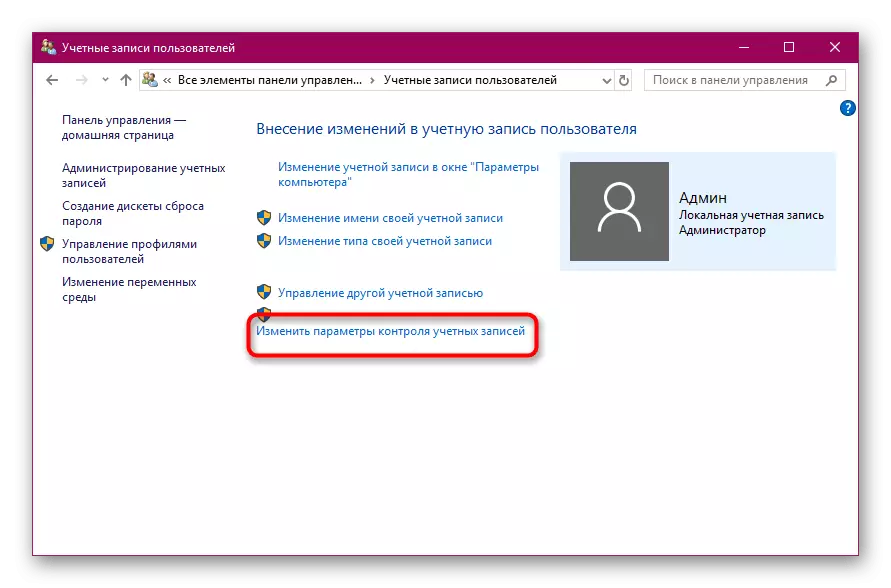
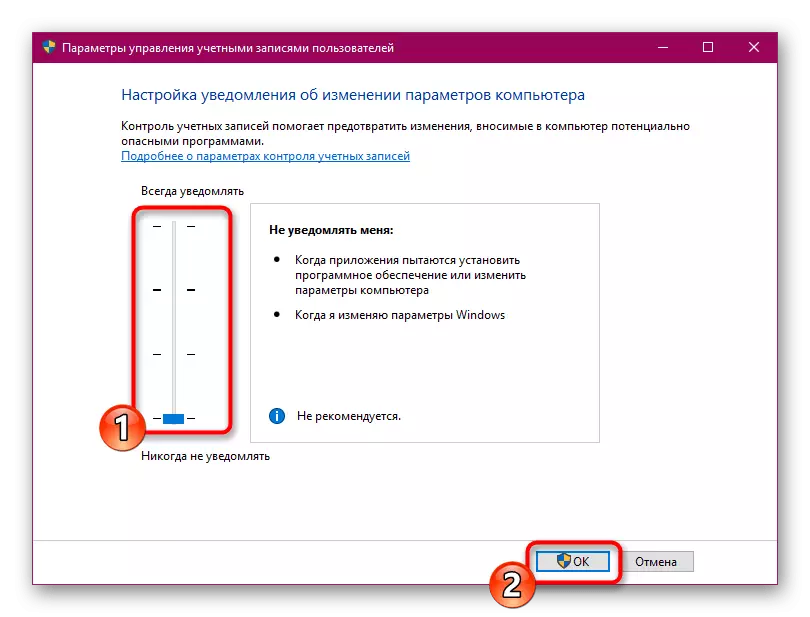
W przypadku niepotrzebnego trwałego zamykania blokady oprogramowania z podejrzanych źródeł, jednorazowy początek pliku wykonywalnego jest dostępny w kontakt z ochroną przez "wiersz polecenia", przeprowadza się tak:
- Uruchom konsolę w imieniu administratora, na przykład przez menu Start.
- Przejdź do ścieżki magazynowania pliku wykonywalnego, wprowadzając CD C: Użytkownicy Folder Administrator, gdzie C jest literą partycji logicznych dysku twardego, admin jest nazwa użytkownika, a folder jest katalogiem instalatora.
- Uruchom program, wprowadzając nazwę wraz z formatem, na przykład "Yandex.exe", a następnie naciśnij klawisz Enter.
- Poczekaj na uruchomienie instalatora.
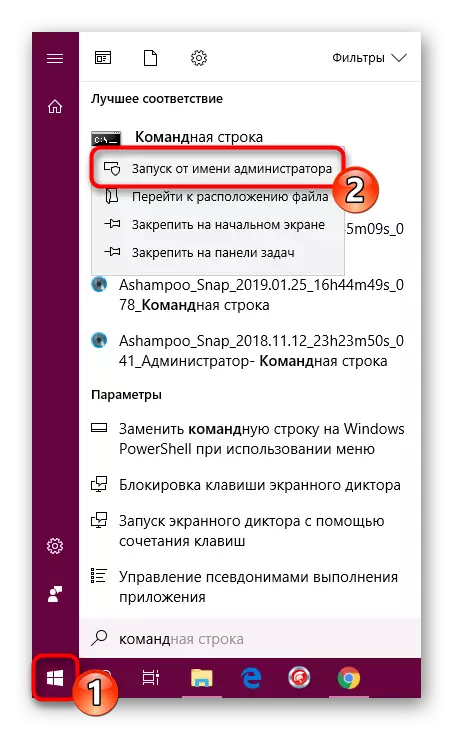

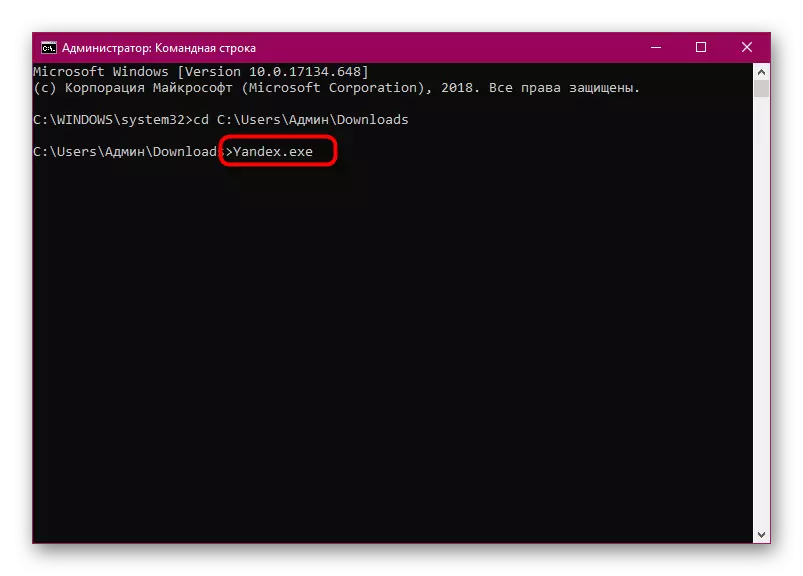

Jak widać, przyczyny problemów z instalacją oprogramowania w systemie Windows 10 Istnieje ogromna ilość, a dla każdego z nich są objawy. Dlatego ważne jest, aby stał się uciążliwość, a jego decyzja nie byłaby tak skomplikowana.
