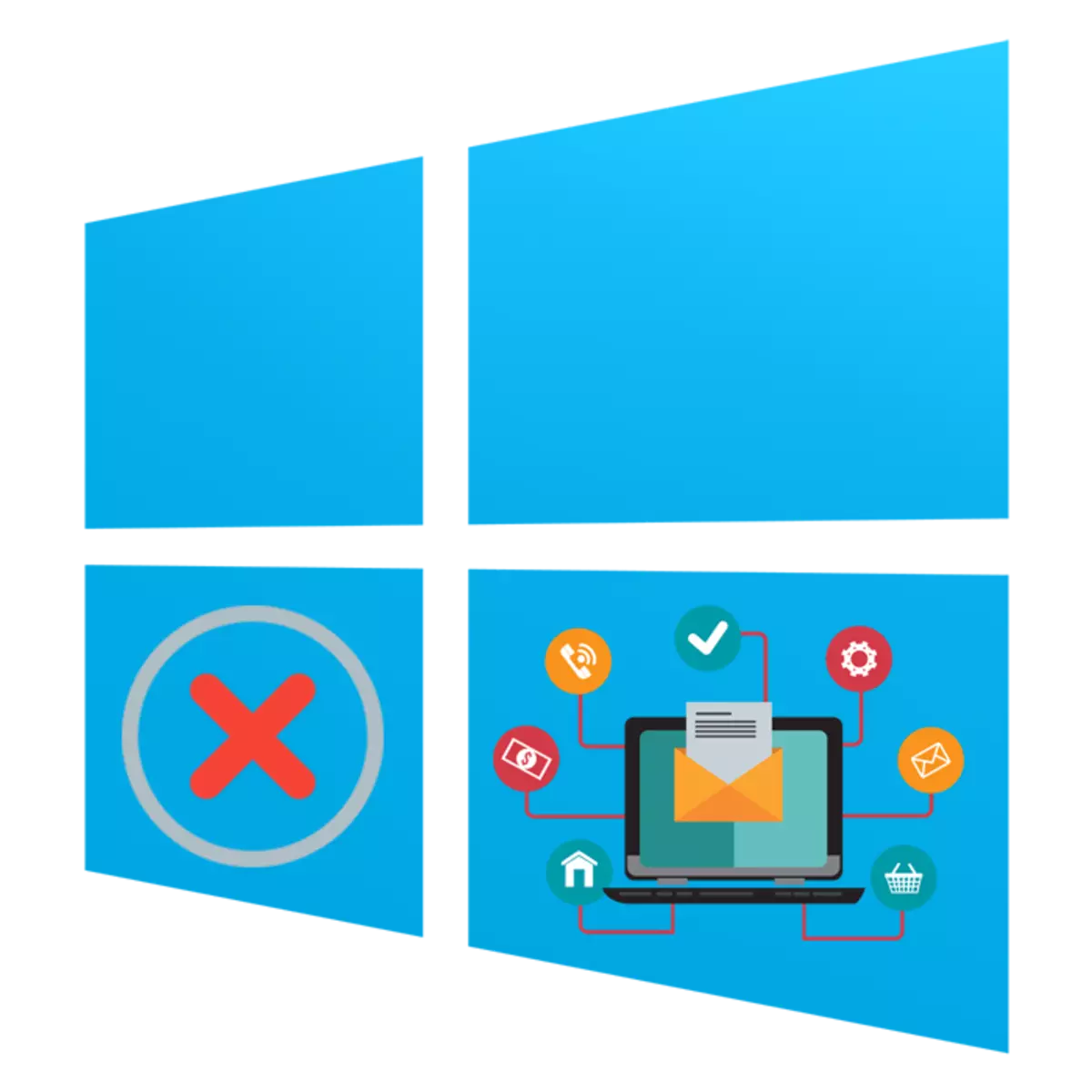
Ang bawat user ay halos araw-araw na nakaharap sa gawain ng pag-install ng mga programa sa isang computer. Sa kasamaang palad, ang prosesong ito ay hindi laging matagumpay, at ang iba't ibang uri ng mga notification ng error ay lumilitaw sa screen o ang pag-install ay nagambala lamang. Mayroong maraming mga dahilan para sa mga problema, at ang bawat isa sa kanila ay nalutas sa pamamagitan ng espesyal na paraan nito. Bilang bahagi ng artikulong ito, nais naming sabihin tungkol sa mga pinaka-karaniwang problema, pagsusumite ng mga pagpipilian para sa pagwawasto ng bawat isa sa kanila, ang pagkuha ng pinakabagong bersyon ng operating system mula sa Microsoft - Windows 10 para sa halimbawa.
Maghanap ng mga problema sa pag-install ng mga programa sa Windows 10.
Pukawin ang nabanggit na problema. Iba't ibang mga kadahilanan - ang kawalan ng mahalagang mga aklatan, ang paggana ng programa mismo, mga setting ng system o mga katangian ng computer. Sa ganitong paraan, kailangan ng lahat na maunawaan ang user nang nakapag-iisa upang maunawaan ang dahilan para sa hitsura ng isang error, at susubukan naming tulungan.Dahilan 1: Walang bersyon ng Visual C ++.
Visual C ++ - isang hanay ng mga library ng system na nagpapatakbo ng startup function ng mga executable file. Lamang ng isang tiyak na bersyon ng sangkap na ito at kinakailangan upang simulan ang pag-install ng programa. Karaniwan, ang screen ay hindi lilitaw ang paunawa na walang isa sa mga bersyon ng Visual C ++ sa system, sa halip, walang tiyak na DLL. Pagkatapos ay kailangan mong makahanap ng isang library kung saan kasama ang file na ito, at i-install ito, o idagdag ang lahat ng umiiral na mga bersyon ng Visual C + upang maiwasan ang mga error sa hinaharap. Sa aming site mayroong isang hiwalay na artikulo na may isang pagsusuri sa bahagi ng Windows na pinag-uusapan. Pumunta sa sumusunod na link at makikita mo ang lahat ng kinakailangang impormasyon.
Maging sanhi ng 2: Hindi kinakailangan. NET framework na bersyon
Humigit-kumulang sa parehong function bilang Visual C ++, gumaganap ang sistema component. NET framework. Kadalasan, ang mga gumagamit ay nakaharap na kapag sinusubukang simulan ang pag-install ng software sa screen, ang isang abiso ay lilitaw sa pangangailangan na magkaroon ng isang partikular na bersyon ng. NET Framework. Maaari mong malaman kung aling pagpupulong ng mga aklatan na ito ay idinagdag sa Windows OS 10 sa ngayon, at upang harapin ang pagpapatupad ng operasyong ito ay makakatulong sa paghiwalayin ang aming patnubay.
Magbasa nang higit pa: Paano tukuyin ang isang bersyon ng Microsoft. NET Framework
Tulad ng. NET framework update, ito ay simpleng ginawa lamang - sa pamamagitan ng paglo-load ng installer mula sa opisyal na site ng Microsoft. Siyempre, ito ay kanais-nais na i-install ang lahat ng mga bersyon simula sa 2.0 at sa pamamagitan ng pumping ang huling suportadong processor.
Magbasa nang higit pa: Paano i-update ang. NET Framework.
Minsan may mga kahirapan at sa pag-install ng sangkap na ito, at ang mga sanhi ng ito ay maaaring naiiba. Gabay upang malutas ang problemang ito, basahin ang isa pang artikulo nang higit pa.
Ang parehong pamamaraan ay maaaring gawin sa pamamagitan ng Editor ng Mga Patakaran ng Grupo Kung gagamitin mo ang Windows 10 Pro, Enterprise o Edukasyon Assembly:
- Patakbuhin ang "Run" utility gamit ang Win + R hot key, kung saan sa input field, ipasok ang gpedit.msc at mag-click sa pindutan ng "OK".
- Sa editor ng patakaran ng grupo, sumama sa landas na "Computer Configuration" - "Mga Template ng Administrative" - "Windows Components" - "SmartScreen Windows Defender" at buksan ang direktoryo ng "Explorer".
- I-double-click ang LX sa "I-configure ang" Configure Component Component "parameter."
- Itakda ang parameter na "hindi tinukoy" at ilapat ang mga pagbabago sa pamamagitan ng pag-click sa "Ilapat".
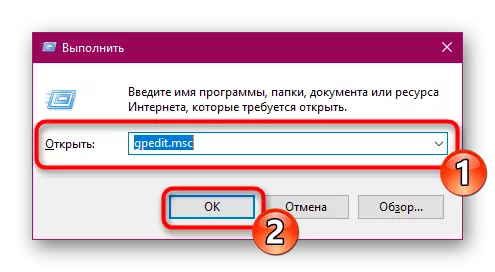
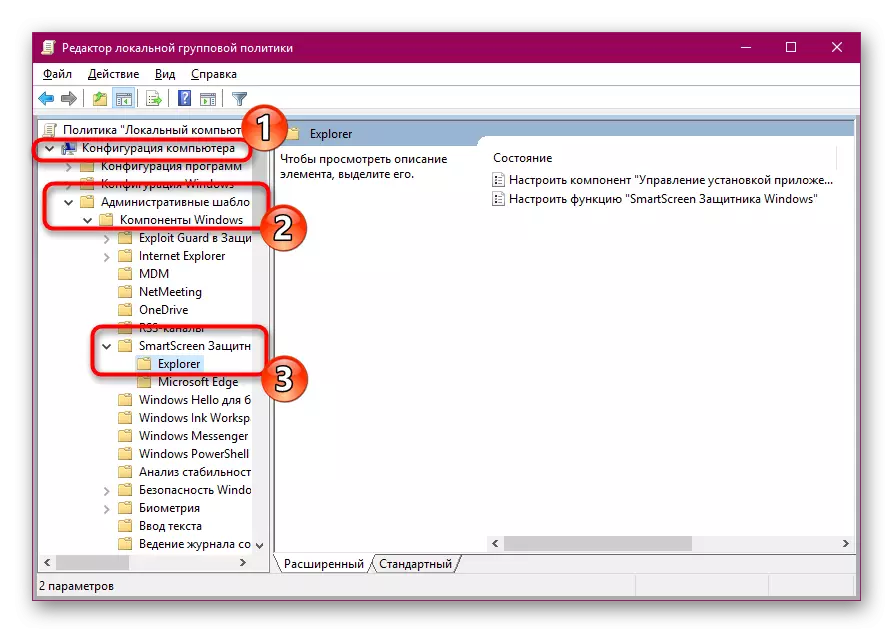
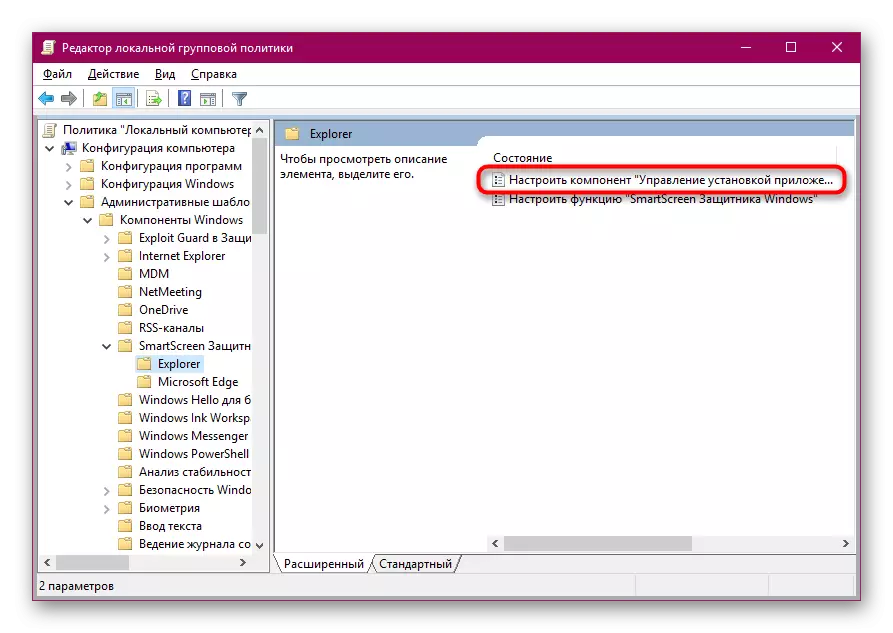

Tulad ng pagbabago ng parehong parameter sa pamamagitan ng registry editor, dito kailangan mong sumama sa landas ng HKEY_LOCAL_MACHINE \ Software \ Microsoft \ Windows \ CurrentVersion \ Explorer. May kailangan mong hanapin o lumikha ng isang string parameter na "Aicenabled" at itakda ang "kahit saan" na halaga para dito.
Dahilan 11: System Lock para sa Windows Security.
Minsan kapag sinubukan mong simulan ang soft installer, ang inskripsyon na "Ang application na ito ay naka-lock para sa proteksyon ay maaaring lumitaw sa screen. Ang paglitaw ng naturang alerto ay nagpapahiwatig na ang sistema ay walang antas ng pagtitiwala sa installer na ito, ang parehong paraan ang error na "Publisher ng programa ay hinarangan". Kung sigurado ka na ang programang ito ay magtiwala, nakapag-iisa na idiskonekta ang lock na ito at muling ilunsad.
- Buksan ang "Start", sa pamamagitan ng paghahanap para sa paghahanap ng control panel at patakbuhin ang klasikong application na ito.
- Lumipat sa seksyong "Mga User Account".
- I-click ang link na "Baguhin ang Mga Setting ng Account".
- Ilipat ang slider ng mga setting ng abiso tungkol sa pagpapalit ng mga parameter ng computer sa "hindi kailanman abiso" na posisyon at mag-click sa OK.
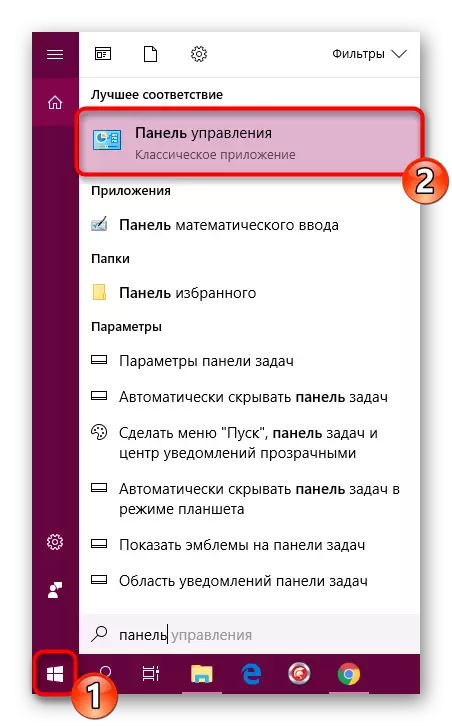
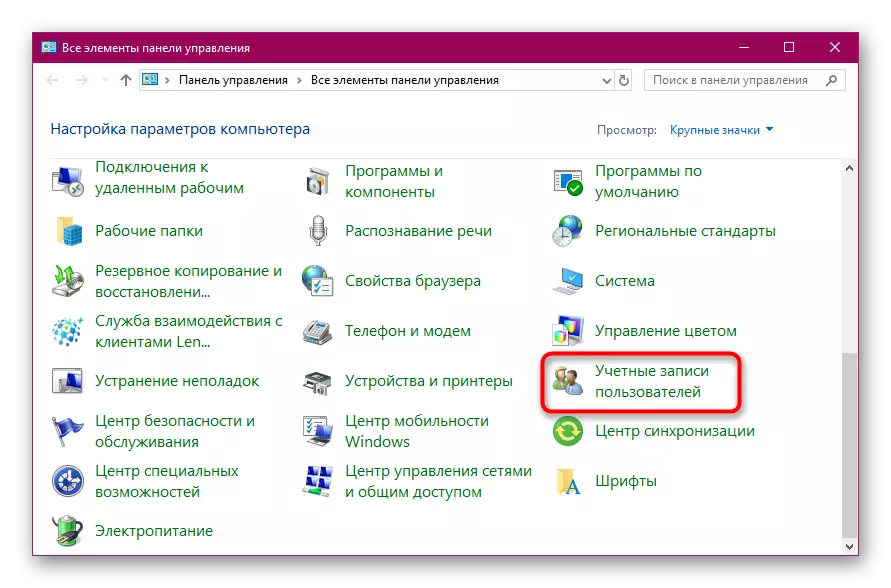
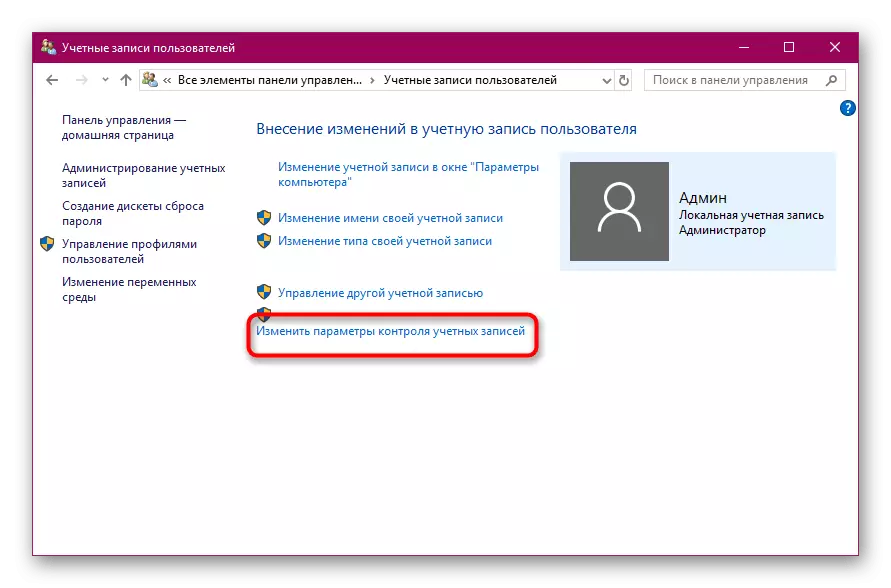
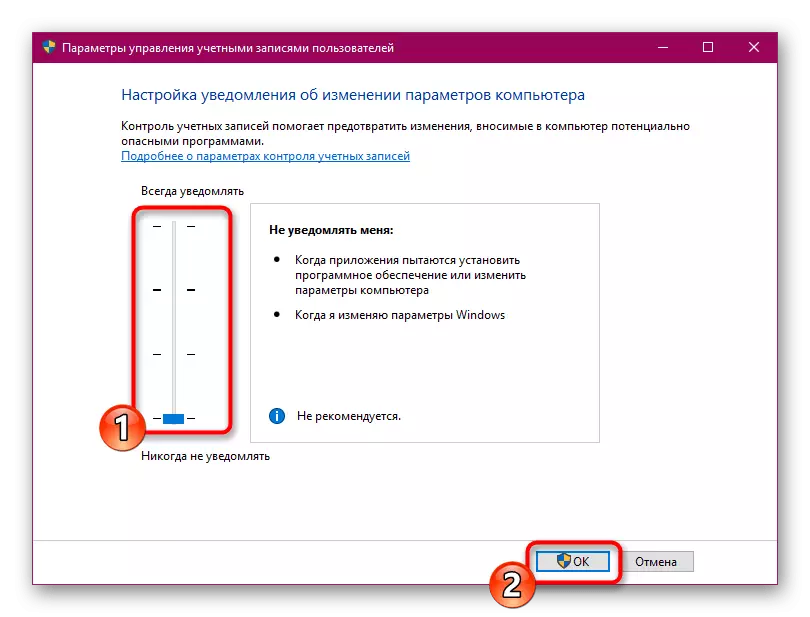
Sa kaganapan ng hindi kinakailangang permanenteng pag-shutdown ng lock ng software mula sa mga kahina-hinalang pinagkukunan, isang isang beses na pagsisimula ng executable file ay magagamit sa pagkontak sa proteksyon sa pamamagitan ng "command line", ito ay isinasagawa tulad nito:
- Patakbuhin ang console sa ngalan ng administrator, halimbawa, sa pamamagitan ng Start menu.
- Pumunta sa path ng imbakan ng executable file sa pamamagitan ng pagpasok ng CD C: \ Users \ admin \ folder, kung saan C ay ang sulat ng hard disk lohikal na pagkahati, admin ay ang username, at ang folder ay ang direktoryo ng imbakan ng installer.
- Patakbuhin ang programa sa pamamagitan ng pagpasok ng pangalan nito kasama ang format, halimbawa, "Yandex.exe", at pagkatapos ay pindutin ang Enter key.
- Maghintay para sa Installer Launch.
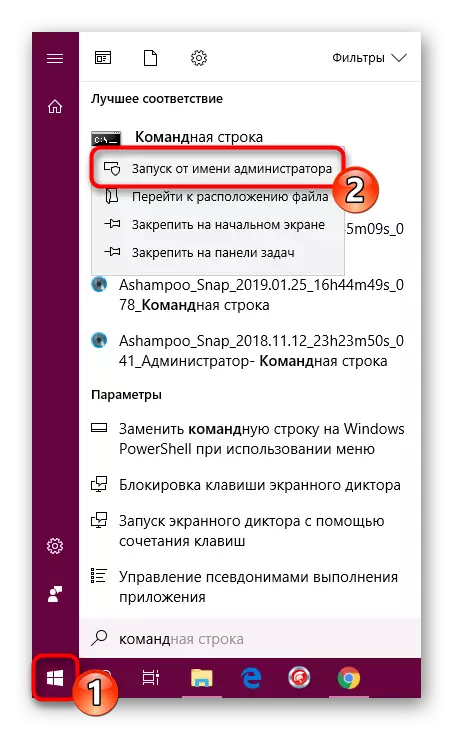

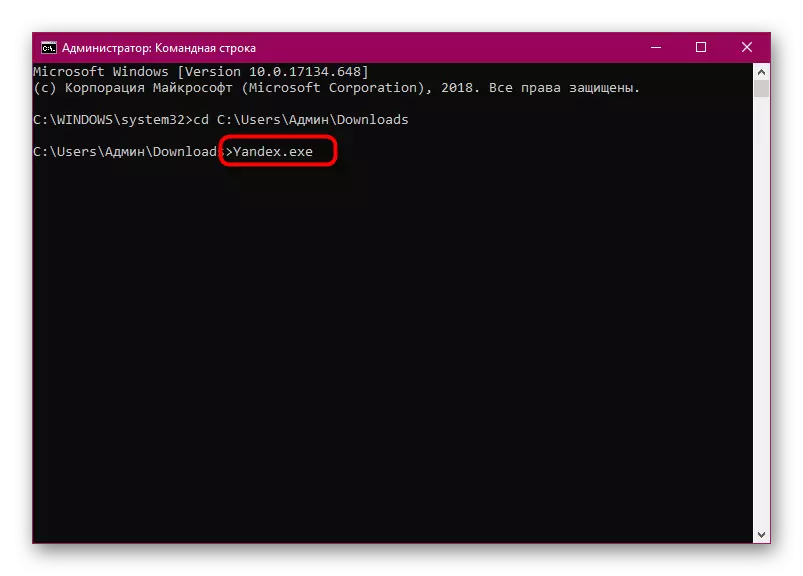

Tulad ng makikita mo, ang mga sanhi ng mga problema sa pag-install ng software sa Windows 10 ay may malaking halaga, at para sa bawat isa sa kanila ay may mga sintomas. Samakatuwid, mahalaga kung ano ang isang nuisance lumitaw, at ang desisyon nito ay hindi magiging kumplikado.
