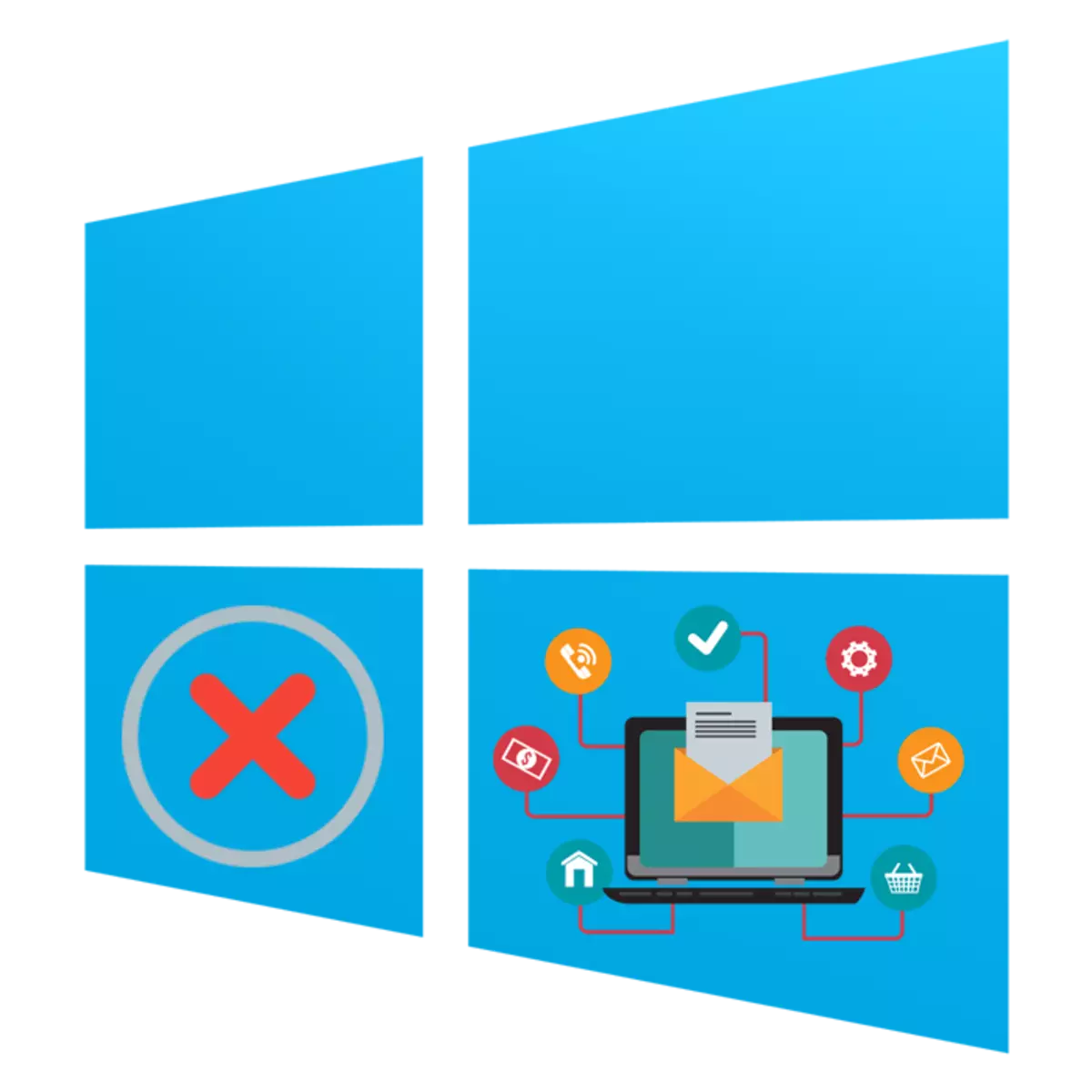
प्रत्येक उपयोगकर्ता को लगभग दैनिक कंप्यूटर पर प्रोग्राम इंस्टॉल करने का कार्य होता है। दुर्भाग्यवश, यह प्रक्रिया हमेशा सफल नहीं होती है, और स्क्रीन पर विभिन्न प्रकार की त्रुटि सूचनाएं दिखाई देती हैं या स्थापना बस बाधित होती है। ऐसी समस्याओं के कई कारण हैं, और उनमें से प्रत्येक को इसकी विशेष विधि द्वारा हल किया जाता है। इस आलेख के हिस्से के रूप में, हम सबसे आम कठिनाइयों के बारे में बताना चाहते हैं, उनमें से प्रत्येक के सुधार के लिए विकल्प जमा करना, उदाहरण के लिए माइक्रोसॉफ्ट - विंडोज 10 से ऑपरेटिंग सिस्टम का नवीनतम संस्करण लेना।
विंडोज 10 में प्रोग्राम इंस्टॉल करने के साथ समस्याओं के लिए खोजें
उल्लिखित समस्या को उत्तेजित करें। विभिन्न कारक - महत्वपूर्ण पुस्तकालयों की अनुपस्थिति, कार्यक्रम की कार्यवाही, सिस्टम सेटिंग्स या कंप्यूटर विशेषताओं। इसमें, किसी को त्रुटि की उपस्थिति के कारण को समझने के लिए स्वतंत्र रूप से उपयोगकर्ता को समझने की आवश्यकता होती है, और हम मदद करने की कोशिश करेंगे।कारण 1: दृश्य सी ++ का कोई संस्करण नहीं
विजुअल सी ++ - सिस्टम लाइब्रेरीज़ का एक सेट जो निष्पादन योग्य फ़ाइलों के स्टार्टअप फ़ंक्शन को चलाता है। इस घटक का बस एक निश्चित संस्करण और प्रोग्राम को स्थापित करना शुरू करना आवश्यक है। आम तौर पर, स्क्रीन दिखाई नहीं देती है कि सिस्टम में विजुअल सी ++ के संस्करणों में से कोई भी नहीं है, इसके बजाय, कोई विशिष्ट डीएलएल नहीं है। फिर आपको एक लाइब्रेरी ढूंढनी होगी जिसमें यह फ़ाइल शामिल है, और इसे इंस्टॉल करें, या भविष्य में ऐसी त्रुटियों से बचने के लिए दृश्य सी ++ के सभी मौजूदा संस्करणों को जोड़ें। हमारी साइट पर प्रश्न में विंडोज घटक पर समीक्षा के साथ एक अलग लेख है। निम्नलिखित लिंक पर जाएं और आपको सभी आवश्यक जानकारी मिल जाएगी।
कारण 2: कोई आवश्यक .NET Framework संस्करण
Visual C ++ के रूप में लगभग एक ही फ़ंक्शन, सिस्टम घटक .NET Framework निष्पादित करता है। अक्सर, उपयोगकर्ताओं का सामना करते समय स्क्रीन पर सॉफ़्टवेयर इंस्टॉल करने का प्रयास करते समय, एक अधिसूचना .NET Framework का एक विशिष्ट संस्करण रखने की आवश्यकता पर दिखाई देती है। आप यह पता लगा सकते हैं कि इस समय विंडोज ओएस 10 में इन पुस्तकालयों की किस विधानसभा को जोड़ा गया है, और इस ऑपरेशन के कार्यान्वयन से निपटने के लिए हमारे मार्गदर्शन को अलग करने में मदद मिलेगी।
और पढ़ें: माइक्रोसॉफ्ट .NET Framework के संस्करण को कैसे परिभाषित करें
.NET Framework अद्यतन के लिए, यह केवल माइक्रोसॉफ्ट की आधिकारिक साइट से इंस्टॉलर लोड करके बस उत्पादित होता है। बेशक, 2.0 से शुरू होने वाले सभी संस्करणों को स्थापित करना और अंतिम समर्थित प्रोसेसर को पंप करके वांछनीय है।
और पढ़ें: .NET Framework को कैसे अपडेट करें
कभी-कभी कठिनाइयों और इस घटक की स्थापना के साथ, और इसके कारण अलग हो सकते हैं। इस समस्या को हल करने के लिए गाइड, एक और लेख आगे पढ़ें।
यदि आप विंडोज 10 प्रो, एंटरप्राइज़ या एजुकेशन असेंबली का उपयोग करते हैं तो समूह नीतियों के संपादक के माध्यम से एक ही प्रक्रिया की जा सकती है:
- जीत + आर हॉट कुंजी का उपयोग करके "रन" उपयोगिता चलाएं, जहां इनपुट फ़ील्ड में, gpedit.msc दर्ज करें और "ओके" बटन पर क्लिक करें।
- समूह नीति संपादक में, पथ "कंप्यूटर कॉन्फ़िगरेशन" - "व्यवस्थापकीय टेम्पलेट्स" - "विंडोज घटक" - "स्मार्टस्क्रीन विंडोज डिफेंडर" के साथ जाएं और "एक्सप्लोरर" निर्देशिका खोलें।
- स्थापना घटक को कॉन्फ़िगर करें "पैरामीटर" पर एलएक्स पर डबल-क्लिक करें।
- पैरामीटर "निर्दिष्ट नहीं" सेट करें और "लागू करें" पर क्लिक करके परिवर्तनों को लागू करें।
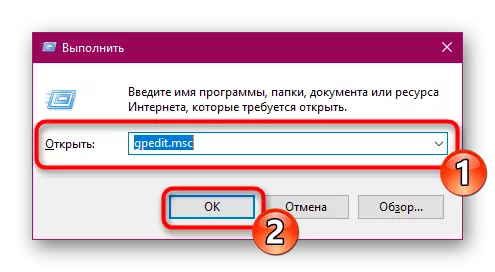
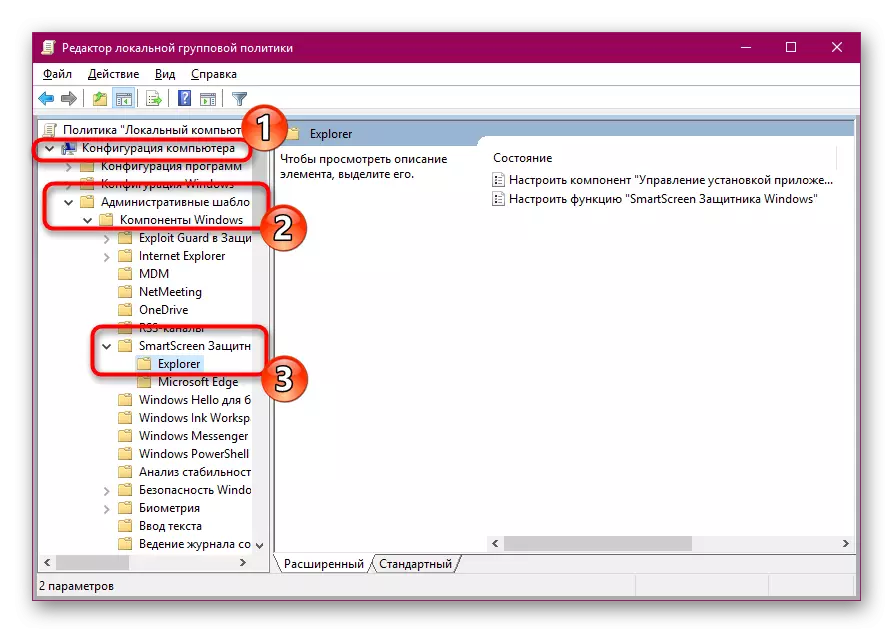
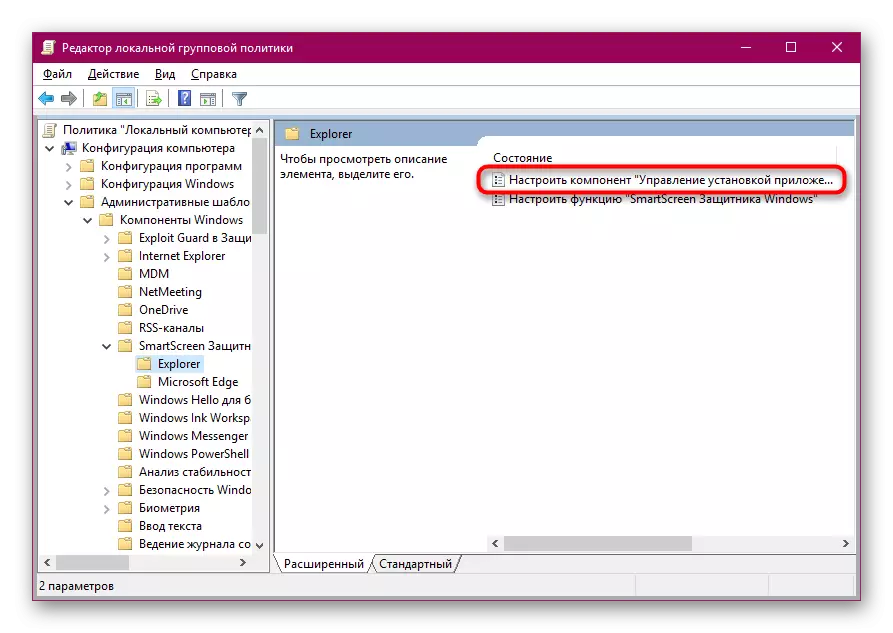

रजिस्ट्री संपादक के माध्यम से एक ही पैरामीटर को बदलने के लिए, यहां आपको HKEY_LOCAL_MACHINE \ Software \ Microsoft \ Windows \ CurrentVersion \ Explorer के पथ के साथ जाना होगा। वहां आपको एक स्ट्रिंग पैरामीटर "AICENABLED" खोजने या बनाने की आवश्यकता है और इसके लिए "कहीं भी" मान सेट करना होगा।
कारण 11: विंडोज सुरक्षा के लिए सिस्टम लॉक
कभी-कभी जब आप सॉफ्ट इंस्टॉलर शुरू करने का प्रयास करते हैं, तो शिलालेख "यह एप्लिकेशन स्क्रीन पर सुरक्षा के लिए लॉक हो सकता है। इस तरह के अलर्ट के उद्भव से पता चलता है कि इस इंस्टॉलर में सिस्टम का आत्मविश्वास का कोई स्तर नहीं है, वही मतलब है कि त्रुटि "प्रोग्राम का प्रकाशक अवरुद्ध है"। यदि आप सुनिश्चित हैं कि यह कार्यक्रम भरोसा करना है, तो स्वतंत्र रूप से इस लॉक को डिस्कनेक्ट करें और फिर से लॉन्च करें।
- नियंत्रण कक्ष ढूंढने और इस क्लासिक एप्लिकेशन को चलाने के लिए खोज के माध्यम से "स्टार्ट" खोलें।
- "उपयोगकर्ता खाते" अनुभाग पर जाएं।
- "खाता नियंत्रण सेटिंग्स बदलें" लिंक पर क्लिक करें।
- अधिसूचना सेटिंग्स स्लाइडर को "कभी सूचित करें" स्थिति में बदलने के बारे में स्लाइडर को ले जाएं और ठीक पर क्लिक करें।
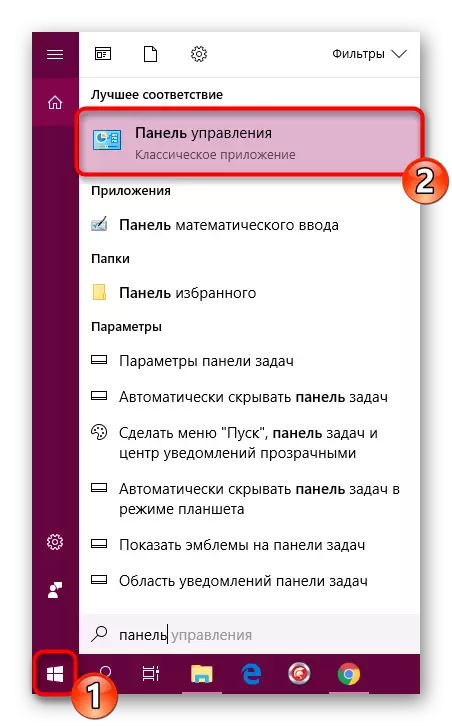
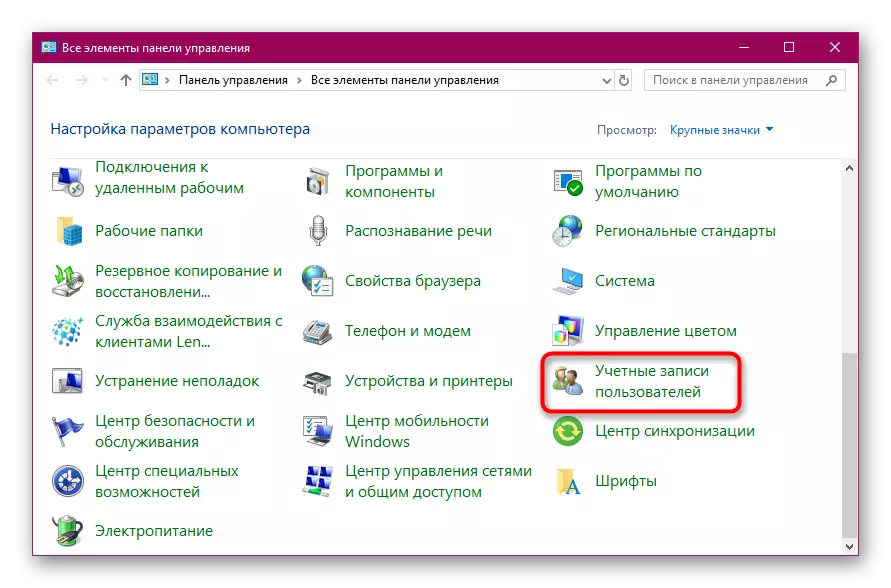
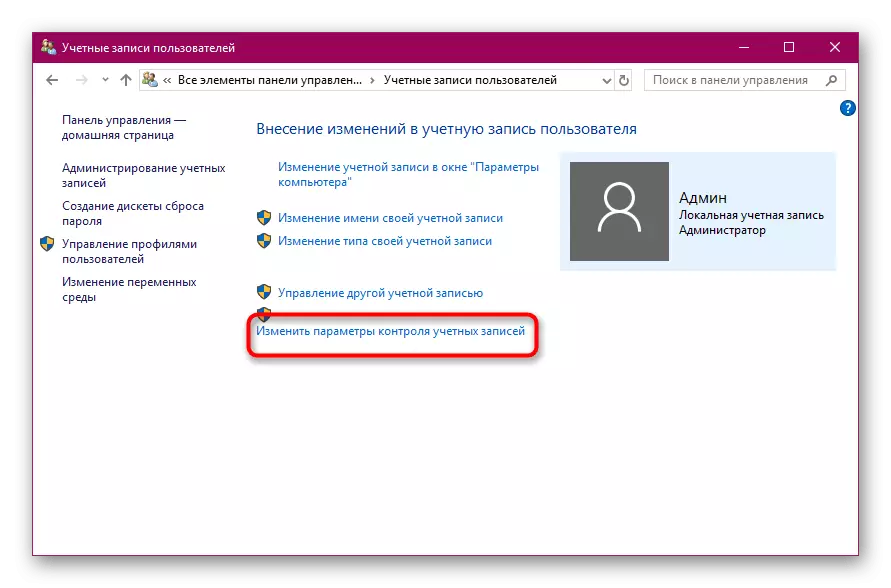
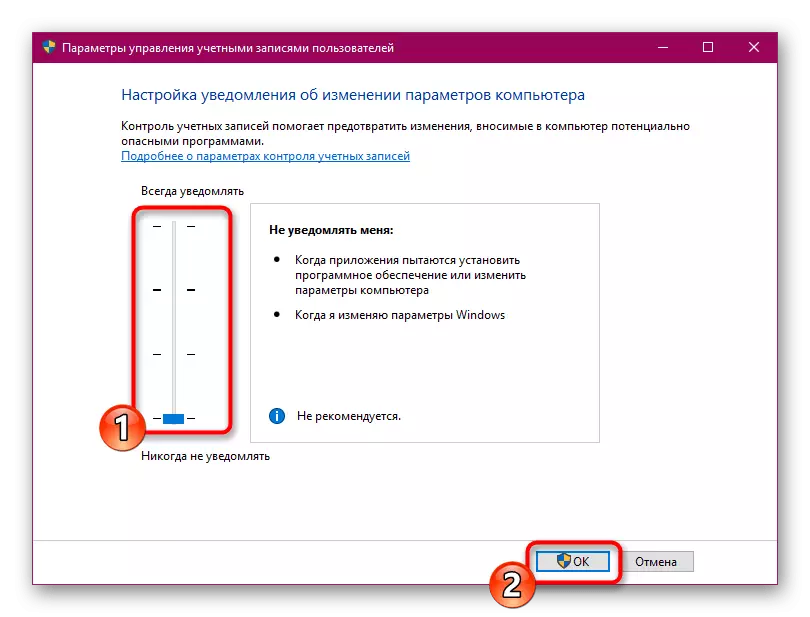
संदिग्ध स्रोतों से सॉफ़्टवेयर लॉक के अनावश्यक स्थायी शटडाउन की स्थिति में, निष्पादन योग्य फ़ाइल की एक बार की शुरुआत "कमांड लाइन" के माध्यम से सुरक्षा से संपर्क करने में उपलब्ध है, यह इस तरह की जाती है:
- व्यवस्थापक की ओर से कंसोल चलाएं, उदाहरण के लिए, स्टार्ट मेनू के माध्यम से।
- सीडी सी: \ उपयोगकर्ता \ admin \ फ़ोल्डर दर्ज करके निष्पादन योग्य फ़ाइल के भंडारण पथ पर जाएं, जहां सी हार्ड डिस्क तार्किक विभाजन का अक्षर है, व्यवस्थापक उपयोगकर्ता नाम है, और फ़ोल्डर इंस्टॉलर संग्रहण निर्देशिका है।
- प्रारूप के साथ अपना नाम दर्ज करके प्रोग्राम चलाएं, उदाहरण के लिए, "yandex.exe", और फिर Enter कुंजी दबाएं।
- इंस्टॉलर लॉन्च की प्रतीक्षा करें।
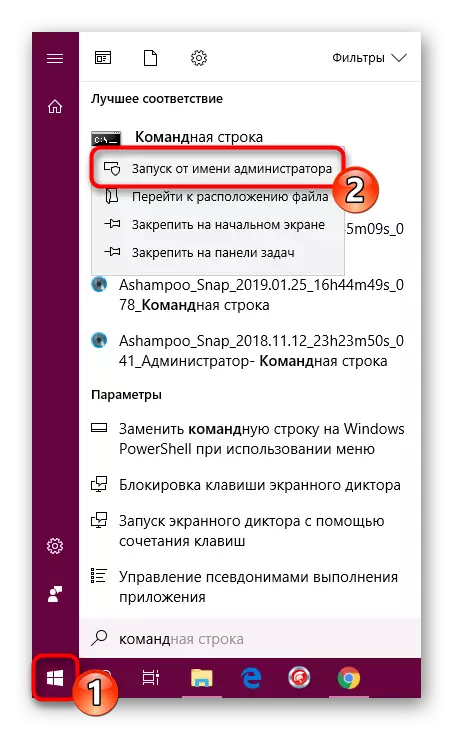

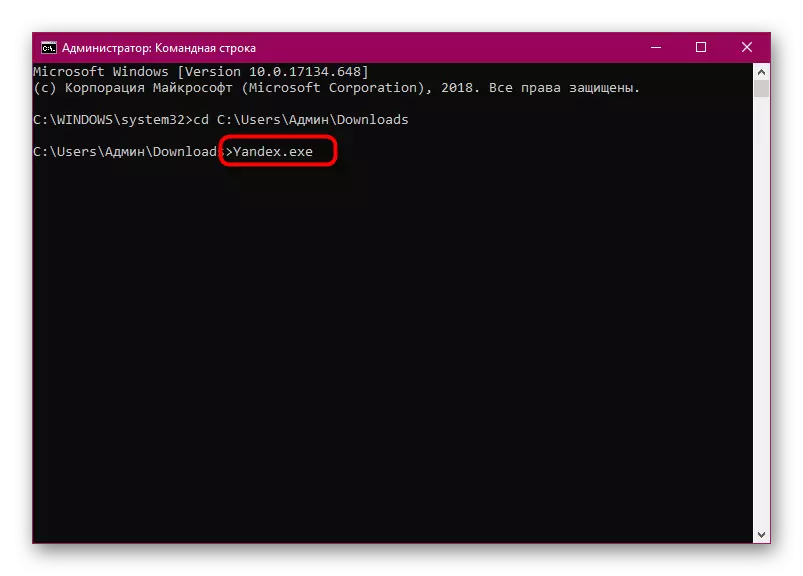

जैसा कि आप देख सकते हैं, विंडोज 10 में सॉफ़्टवेयर की स्थापना के साथ समस्याओं के कारण एक बड़ी राशि है, और उनमें से प्रत्येक के लिए लक्षण हैं। इसलिए, यह महत्वपूर्ण है कि एक उपद्रव पैदा हुआ है, और इसका निर्णय इतना जटिल नहीं होगा।
