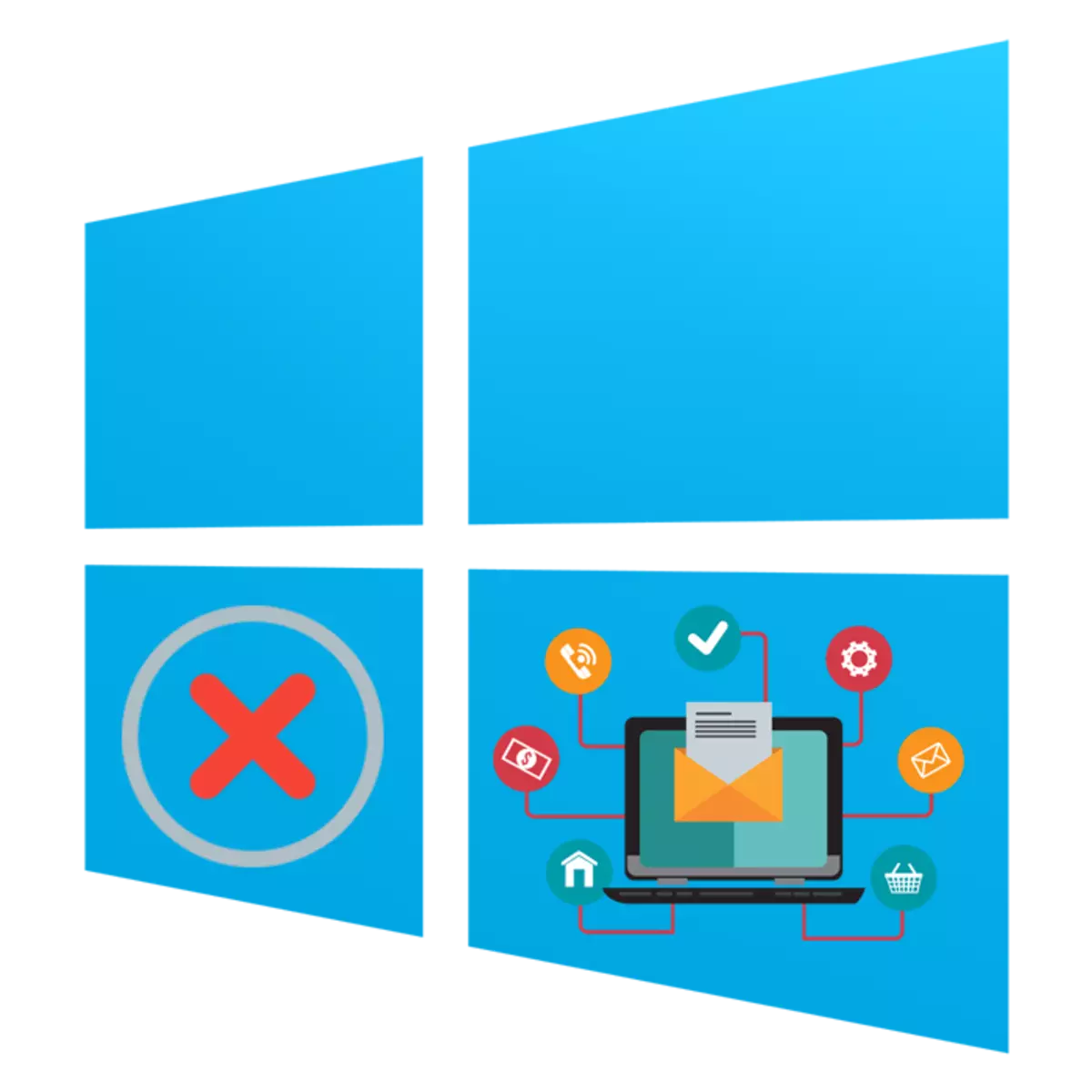
Всеки потребител почти ежедневно е изправен пред задачата да инсталирате програми на компютъра. За съжаление, този процес не винаги е успешно, както и различни видове уведомления грешка се появяват на екрана, или ако инсталацията не е просто прекъсва. Има много причини за тези проблеми, и всеки от тях е решен чрез своя специален метод. Като част от тази статия, ние бихме искали да разкажа за най-често срещаните трудности, подаване на опции за корекция на всеки един от тях, като най-новата версия на операционната система от Microsoft - Windows 10 за пример.
Търсене за проблеми с инсталирането на програми в Windows 10
Провокира споменатия проблем Различни фактори. - липсата на важни библиотеки, на функционирането на самата програма, настройките на системата или в компютърни характеристики. В това, всеки трябва да разбере, потребителят самостоятелно, за да се разбере причината за появата на грешка, и ние ще се опитаме да помогнем.Причина 1: не версия на Visual C ++
Visual C ++ - набор от системни библиотеки, които се изпълняват при стартиране функция на изпълними файлове. Просто се изисква определена версия на този компонент и да започне да се инсталира програмата. Обикновено, екранът не се появи съобщение, че няма една от версиите на Visual C ++ в системата, вместо това, няма конкретна DLL. След това е необходимо да се намери библиотека, в която този файл включва, и да го инсталирате, или да добавите всички налични версии на Visual C ++, за да се избегнат подобни грешки в бъдеще. На нашия сайт има отделна статия с коментар за компонента Windows под въпрос. Отидете на следния линк и ще намерите цялата необходима информация.
Причина 2: Няма нужда от .NET Framework версия
Приблизително същата функция като Visual C ++, изпълнява на система компонент .NET Framework. Често-често потребителите се сблъскват, че когато се опитва да започне да се инсталира софтуер на екрана, за уведомяване се появява необходимостта от конкретна версия на .NET Framework. Можете да разберете кои сглобяване на тези библиотеки се добавя към Windows OS 10 в момента, и да се справят с изпълнението на тази операция ще помогне разделят ни ръководство.
Прочетете повече за: Как да се дефинира версия на Microsoft .NET Framework
Що се отнася до .NET Framework актуализация, тя просто се произвежда просто - чрез зареждане на програмата от официалния сайт на Microsoft. Разбира се, че е желателно да се инсталира всички версии, започвайки от 2.0 и чрез изпомпване последната поддържа процесора.
Прочетете повече: Как да актуализирате .NET Framework
Понякога има затруднения и с инсталацията на този компонент, както и причините за това могат да бъдат различни. Ръководство за решаване на този проблем, прочетете друга статия по-нататък.
Същата процедура може да се направи чрез групови политики редактор, ако използвате Windows 10 Pro, предприятие или образование монтаж:
- Стартирайте "Run" помощната програма с помощта на горещ клавиш Win + R, където в полето за въвеждане, въведете gpedit.msc и натиснете бутона "ОК".
- В редактора на групови правила, отидете по пътя "Компютърна конфигурация" - "Административни шаблони" - "Windows компоненти" - "SmartScreen Windows Defender" и отворете указателя "Explorer".
- Кликнете два пъти върху LX върху "Конфигуриране" Configure Монтаж Компонент "параметър".
- Настройте параметъра "не е определено" и приложите промените, като кликнете върху "прилага".
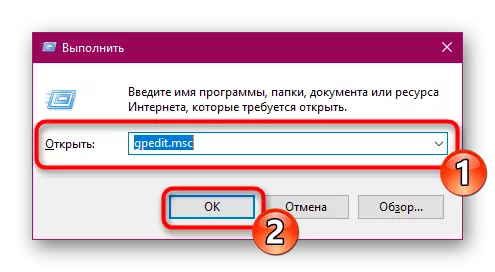
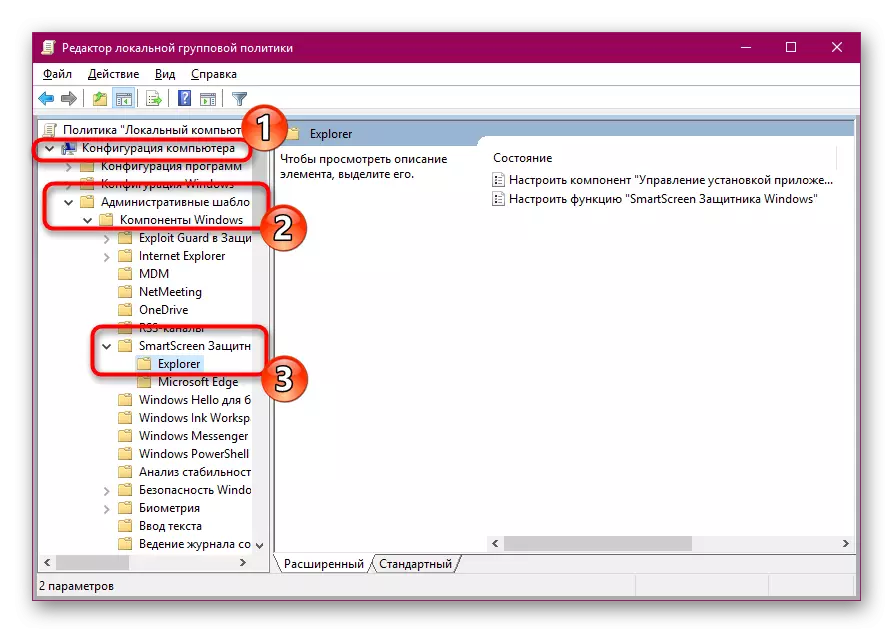
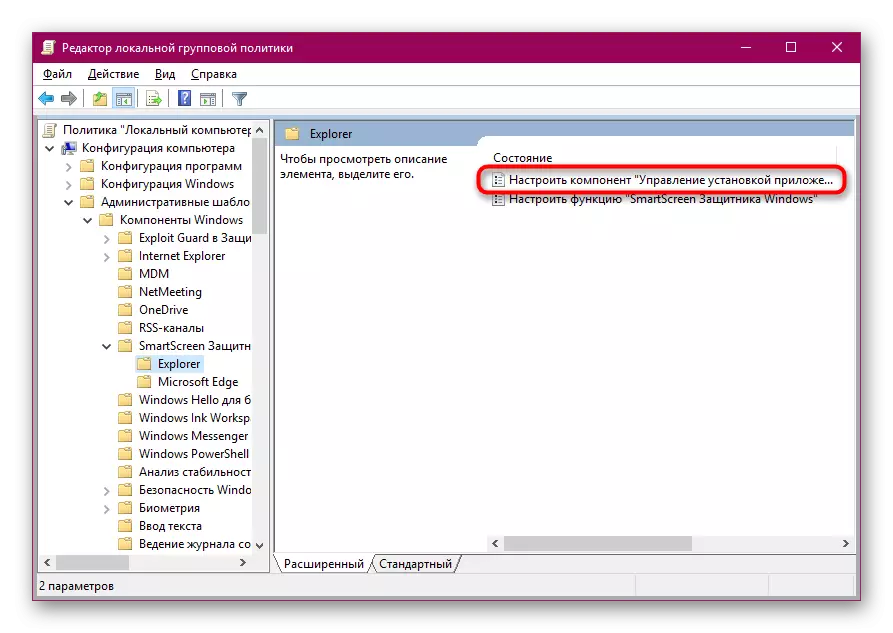

Що се отнася до промяна на същия параметър чрез редактора на системния регистър, тук трябва да отидете по пътя на HKEY_LOCAL_MACHINE \ Software \ Microsoft \ Windows \ CurrentVersion \ Explorer. Там трябва да се намери или да създадете параметър низ "AicEnabled" и задайте стойност "Където и да е" за него.
Причина 11: система за заключване за защита на Windows
Понякога, когато се опитате да стартирате инсталатора Soft, надписа "Това приложение е заключена за защита може да се появи на екрана. Появата на такъв сигнал показва, че системата не разполага с ниво на доверие в този инсталатор, същите средства грешка "Публикация на програмата се блокира". Ако сте сигурни, че тази програма е да се доверие, независимо изключите тази заключване и повторно стартиране.
- Отворете "Старт", чрез търсене за намиране на контролния панел и да стартирате тази класическа приложение.
- Преместване в раздел "Потребителски акаунти".
- Кликнете върху връзката "Промяна Настройки на профила за контрол".
- Преместете плъзгача уведомлението настройки за промяна на параметрите на компютърни на позиция "Никога Уведоми" и кликнете върху OK.
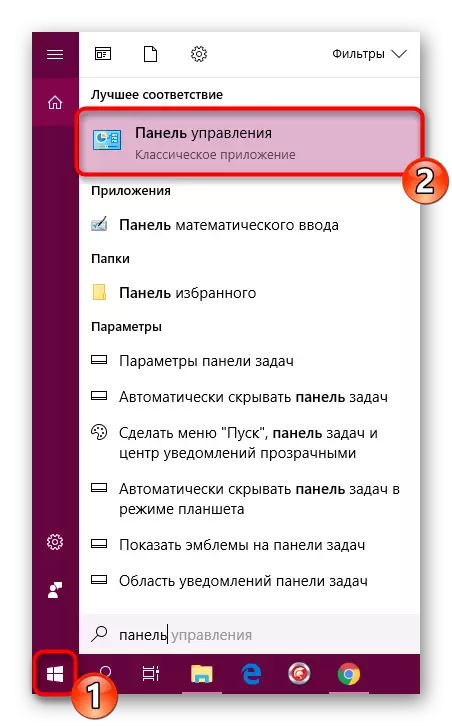
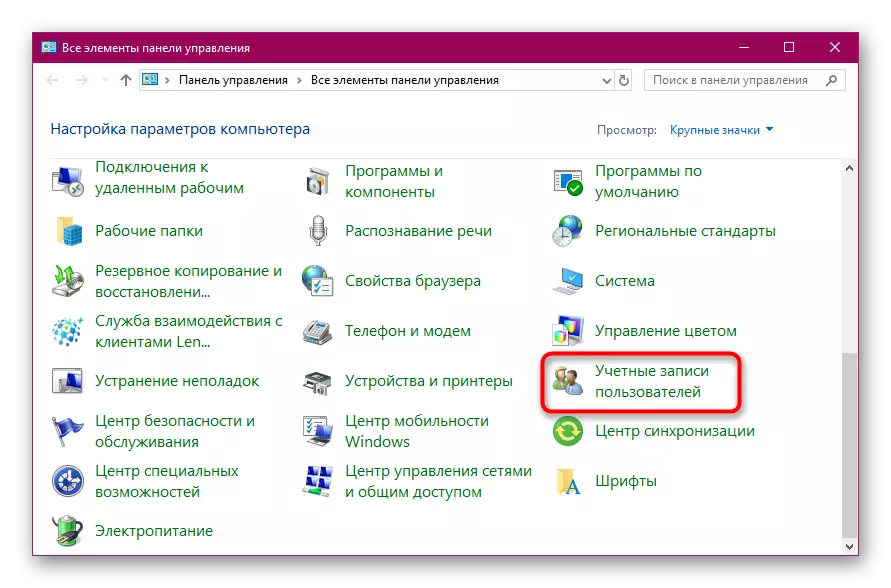
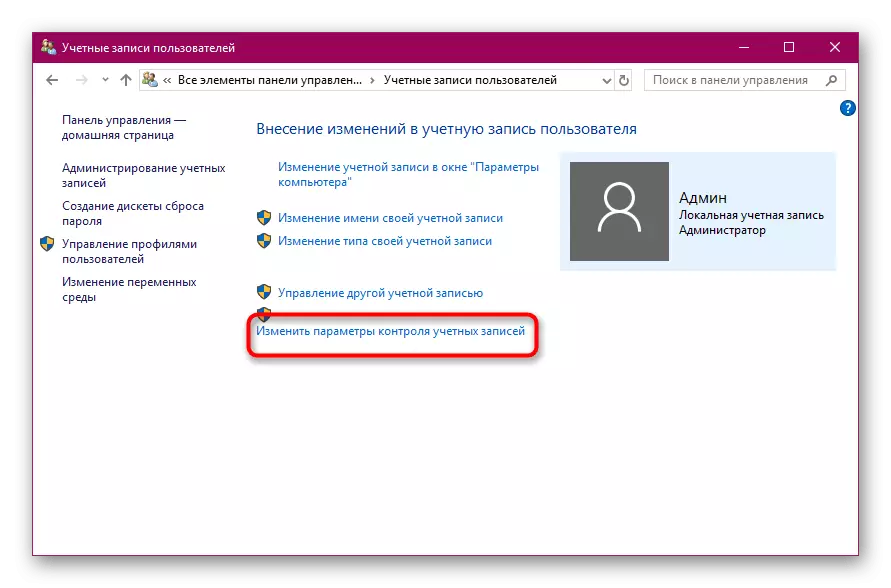
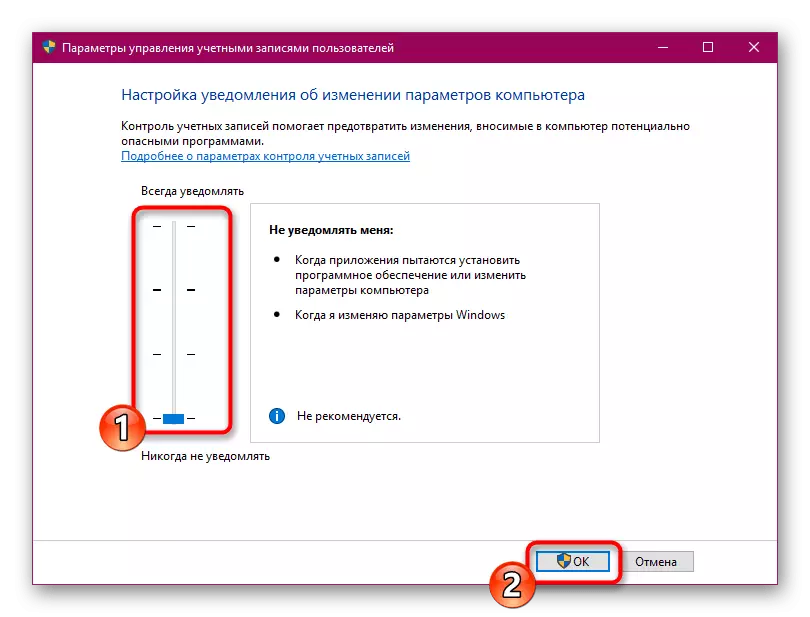
В случай на ненужната постоянно изключване на заключването на софтуер от съмнителни източници, еднократно старт на изпълнимия файл е наличен в свързвате защита чрез "Command Line", се извършва по следния начин:
- Стартирайте конзолата от името на администратора, например, чрез менюто Start.
- Отиди на пътя за съхранение на изпълнимия файл, като въведете CD C: \ Admin \ Users \ Folder, където C е буквата на твърдия диск логически дял, Admin е потребителското име и папка е директория за инсталиране на съхранение.
- Стартирайте програмата, като въведете името му заедно с формата, например, "yandex.exe" и след това натиснете бутона за въвеждане.
- Изчакайте стартирането на инсталатора.
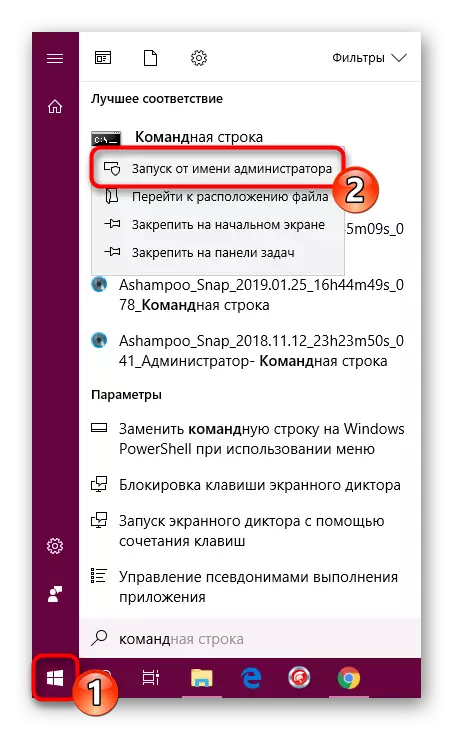

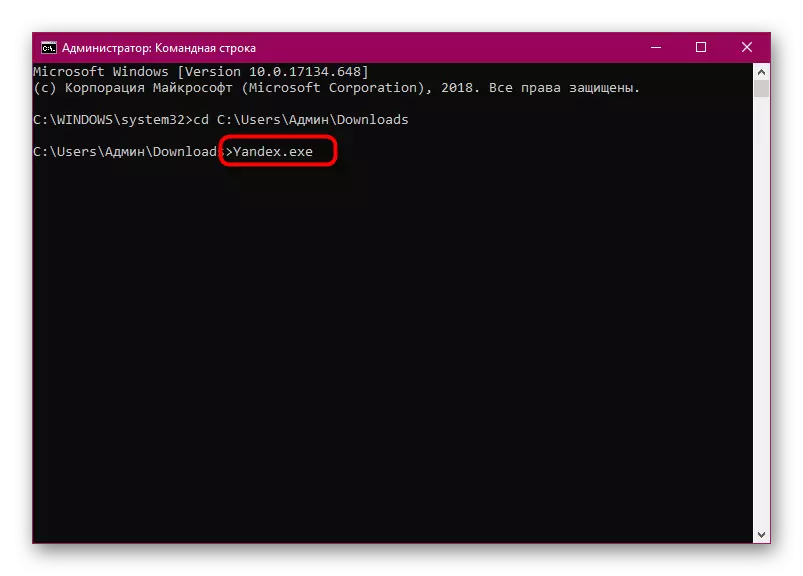

Както можете да видите, че причините за проблеми с инсталирането на софтуер в Windows 10 има огромна сума, както и за всеки един от тях има симптоми. Ето защо е важно как точно възниква неудобство и неговото решение няма да бъде толкова сложно.
