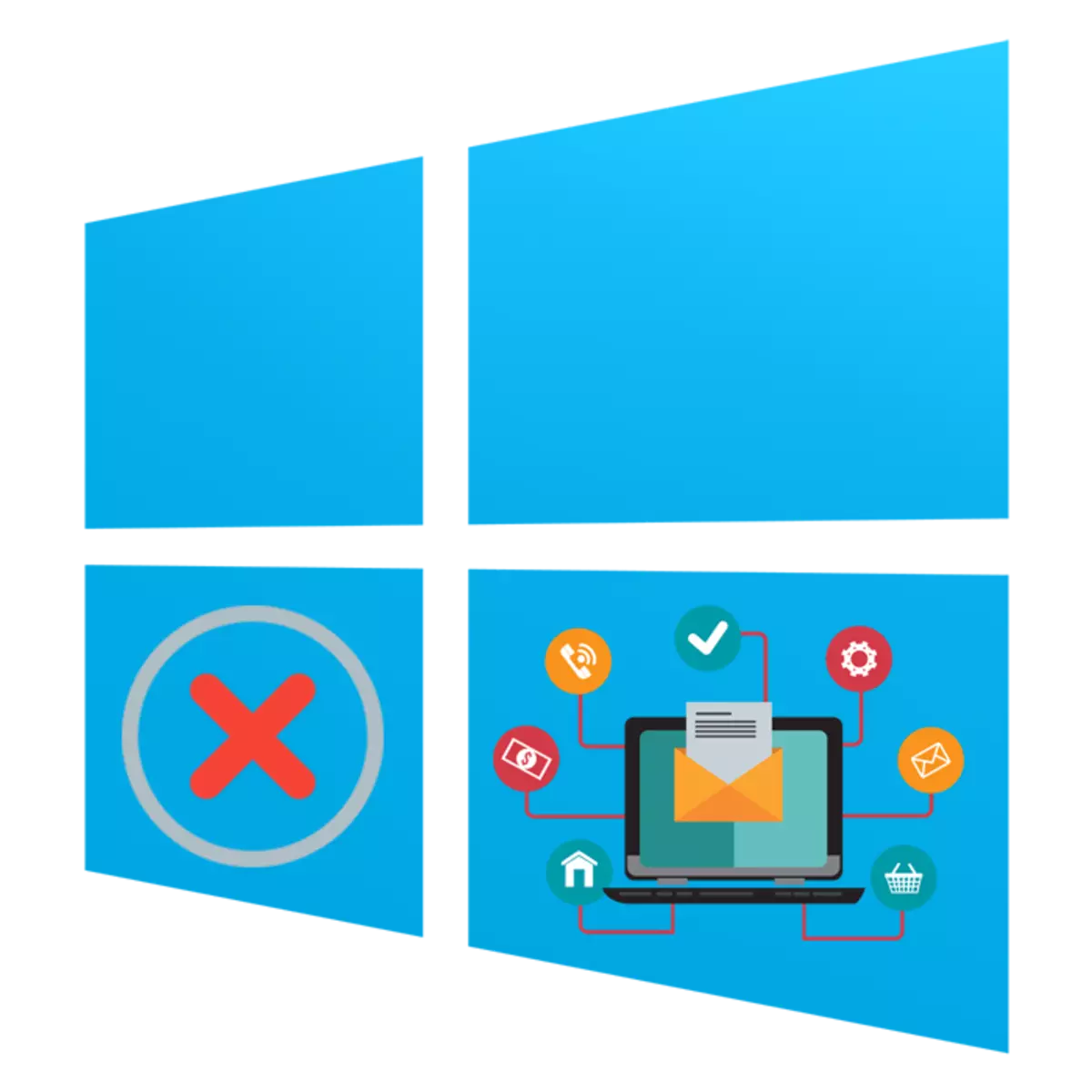
Hver notandi er næstum daglega frammi fyrir því að setja upp forrit í tölvu. Því miður er þetta ferli ekki alltaf vel og ýmis konar tilkynningar um villu birtast á skjánum eða uppsetningin er einfaldlega rofin. Það eru margar ástæður fyrir slíkum vandamálum, og hver þeirra er leyst með sérstökum aðferðum þess. Sem hluti af þessari grein viljum við segja frá algengustu erfiðleikum, senda inn valkosti fyrir leiðréttingu hvers þeirra, taka nýjustu útgáfuna af stýrikerfinu frá Microsoft - Windows 10 fyrir dæmi.
Leitaðu að vandamálum með að setja upp forrit í Windows 10
Vekja framangreind vandamál. Mismunandi þættir - fjarveru mikilvægra bókasafna, virkni áætlunarinnar sjálfs, kerfisstillingar eða tölvueiginleika. Í þessu þarf allir að skilja notandann sjálfstætt að skilja ástæðuna fyrir útliti villu og við munum reyna að hjálpa.Ástæða 1: Engin útgáfa af Visual C ++
Visual C ++ - sett af bókasöfnum kerfisins sem keyrir upphafsaðgerðir executable skrár. Bara ákveðin útgáfa af þessari hluti og þarf að byrja að setja upp forritið. Venjulega birtist skjárinn ekki eftir því að það er enginn af útgáfum af Visual C ++ í kerfinu, í staðinn er engin sérstök DLL. Þá þarftu að finna bókasafn þar sem þessi skrá inniheldur og setja það upp eða bæta við öllum núverandi útgáfum af Visual C ++ til að koma í veg fyrir slíkar villur í framtíðinni. Á síðunni okkar er sérstakur grein með endurskoðun á Windows hluti sem um ræðir. Farðu í eftirfarandi tengil og þú munt finna allar nauðsynlegar upplýsingar.
Orsök 2: Engin þörf. NET Framework útgáfa
Um það bil sömu aðgerð og Visual C ++, framkvæmir kerfisþáttinn. NET Framework. Oft oft, notendur standa frammi fyrir því þegar þú reynir að byrja að setja upp hugbúnað á skjánum birtist tilkynning um nauðsyn þess að hafa ákveðna útgáfu af. NET Framework. Þú getur fundið út hvaða samkoma þessara bókasafna er bætt við Windows OS 10 í augnablikinu og að takast á við framkvæmd þessarar aðgerðar mun hjálpa að skilja leiðsögn okkar.
Lesa meira: Hvernig á að skilgreina útgáfu af Microsoft. NET ramma
Eins og fyrir .NET Framework Update, það er einfaldlega framleitt einfaldlega - með því að hlaða uppsetningaraðila frá opinberum vefsvæðum Microsoft. Auðvitað er æskilegt að setja upp allar útgáfur sem byrja frá 2,0 og með því að dæla síðustu styður örgjörva.
Lesa meira: Hvernig á að uppfæra. NET Framework
Stundum eru erfiðleikar og með uppsetningu þessarar efnis og orsakir þessarar geta verið mismunandi. Leiðbeiningar til að leysa þetta vandamál, lestu aðra grein frekar.
Sama málsmeðferð er hægt að gera með hópstefnu Editor ef þú notar Windows 10 Pro, Enterprise eða Education Assembly:
- Hlaupa "Hlaupa" gagnsemi með því að nota Win + R Hot takkann, þar sem í innsláttarsvæðinu skaltu slá inn gpedit.msc og smelltu á "OK" hnappinn.
- Í hópstefnu ritstjóra, farðu meðfram slóðinni "Computer Configuration" - "Administrative Templates" - "Windows Components" - "SmartScreen Windows Defender" og opna "Explorer" skrána.
- Tvöfaldur-smellur LX á "Stilla" stilla uppsetningu hluti "breytu".
- Stilltu breytu "Ekki tilgreint" og notaðu breytingarnar með því að smella á "Apply".
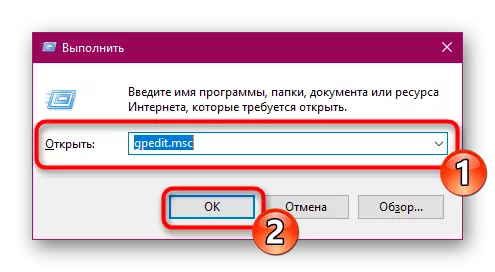
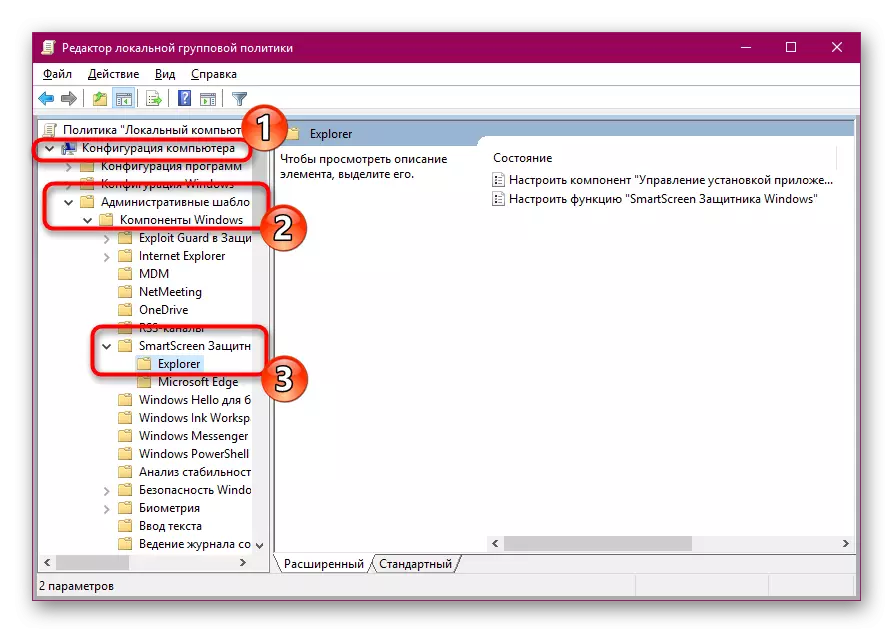
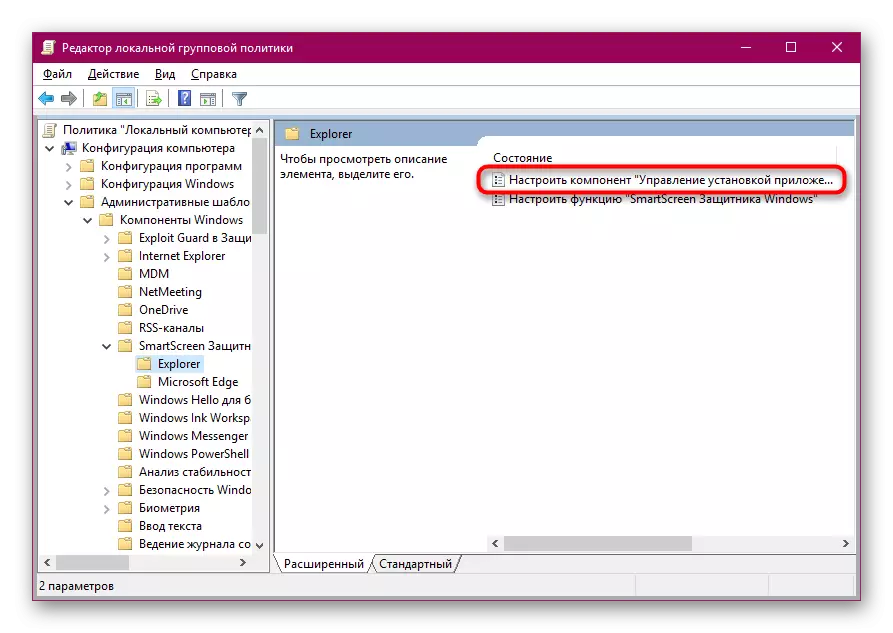

Eins og fyrir að breyta sömu breytu í gegnum Registry Editor, hér þarftu að fara með leið HKEY_LOCAL_MACHINE \ Software \ Microsoft \ Windows \ CurrentVersion \ Explorer. Þar þarf að finna eða búa til streng breytu "aicenabled" og setja "hvar sem er" gildi fyrir það.
Orsök 11: Kerfi Læsa fyrir Windows Security
Stundum þegar þú reynir að hefja mjúkt embætti getur áletrunin "Þetta forrit læst til verndar birtist á skjánum. Tilkoma slíkrar viðvörunar bendir til þess að kerfið hafi ekki traust á þessum embætti, sama þýðir að villan "Útgefandi í forritinu er læst". Ef þú ert viss um að þetta forrit sé að treysta, aftengdu sjálfstætt þessa læsa og endurræsa.
- Opnaðu "Start", í gegnum leitina að því að finna stjórnborðið og keyra þetta klassíska forrit.
- Færðu í "notendareikninga" kaflann.
- Smelltu á tengilinn "Breyta reikningsstýringar".
- Færðu tilkynningastillingarnar um að breyta tölvutækjum við "Aldrei tilkynna" stöðu og smelltu á OK.
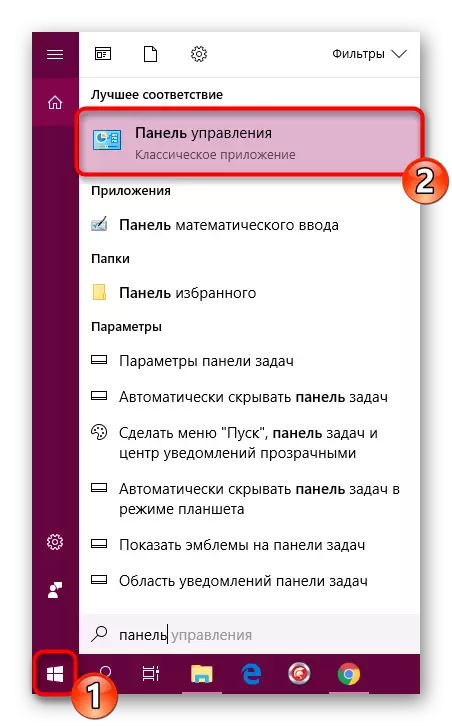
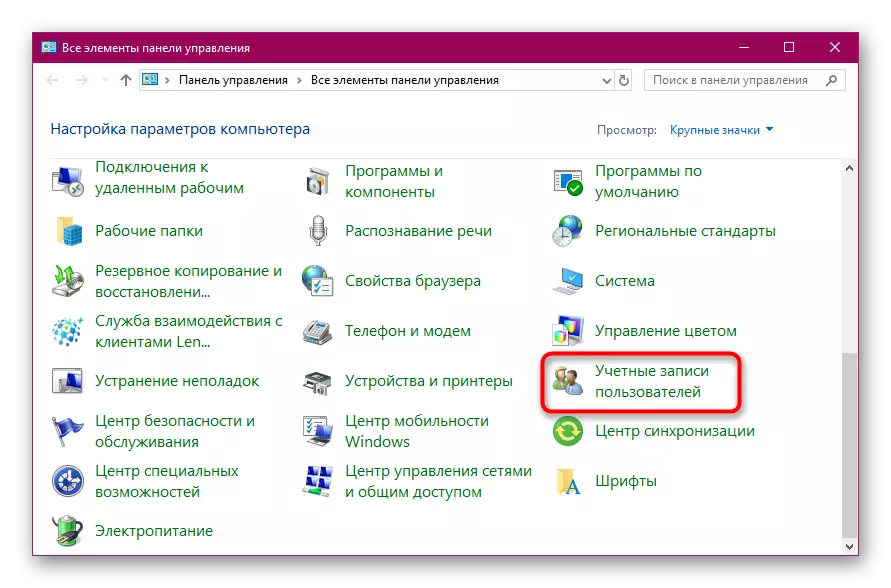
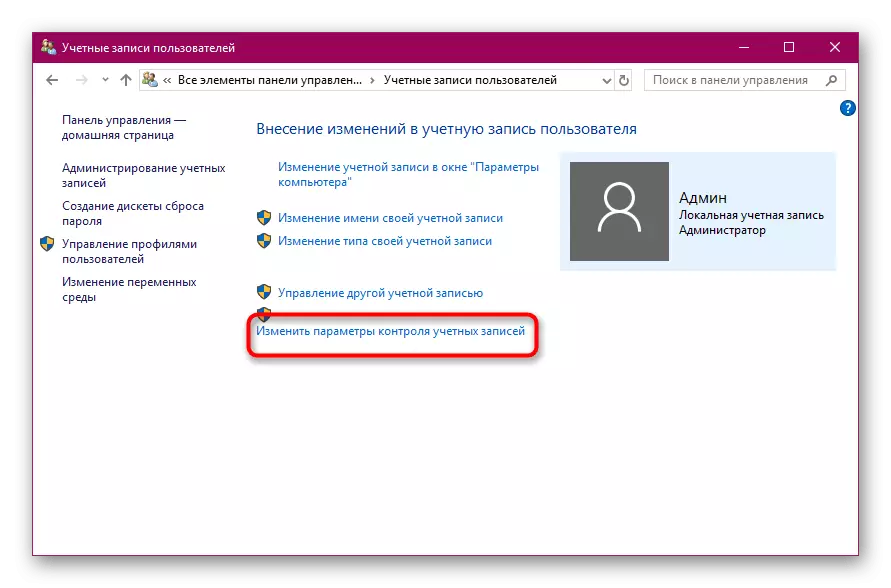
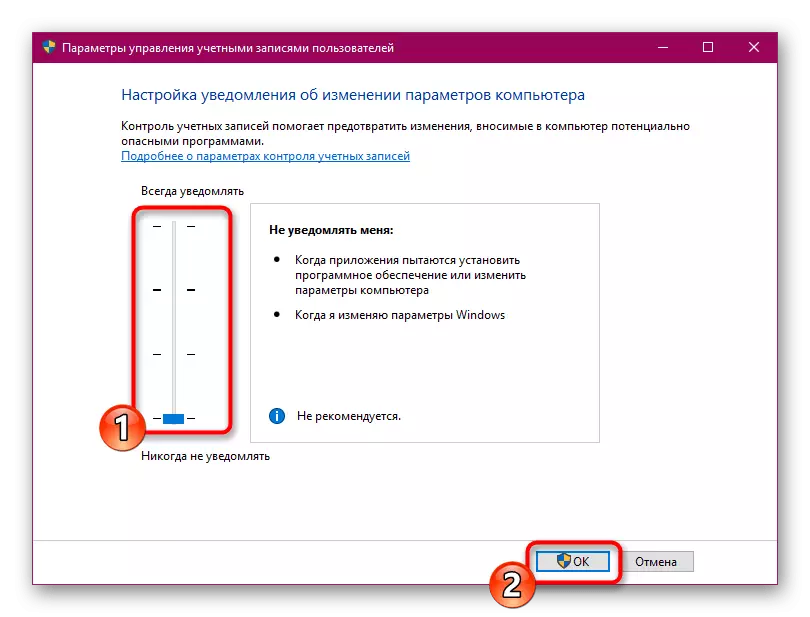
Ef um er að ræða óþarfa varanlegan lokun hugbúnaðarlás frá grunsamlegum heimildum er einfalt upphaf executable skráar í tengslum við vörn í gegnum "stjórn lína", það er gert eins og þetta:
- Hlaupa vélinni fyrir hönd stjórnanda, til dæmis með Start Menu.
- Farðu í geymsluslóð executable skráarinnar með því að slá inn CD C: \ notendur \ admin \ mappa, þar sem C er stafurinn á harða diskinum rökrétt skipting, admin er notandanafnið og möppan er geymslubókasafnið.
- Hlaupa forritið með því að slá inn nafn sitt ásamt sniði, til dæmis, "yandex.exe" og ýttu síðan á Enter takkann.
- Bíddu eftir að setja upp uppsetningaraðila.
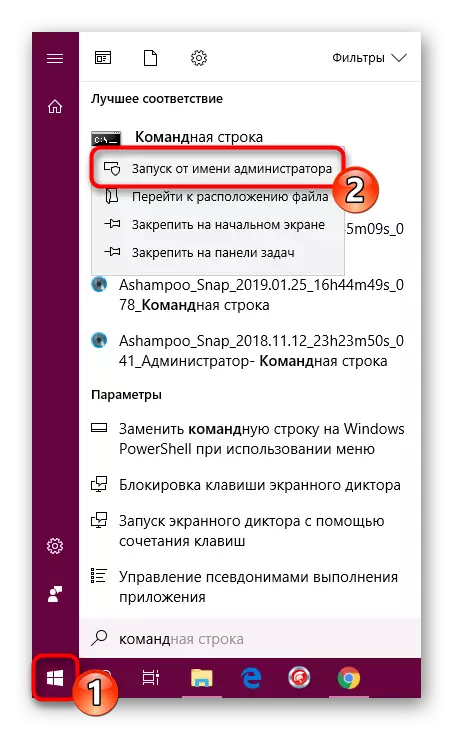

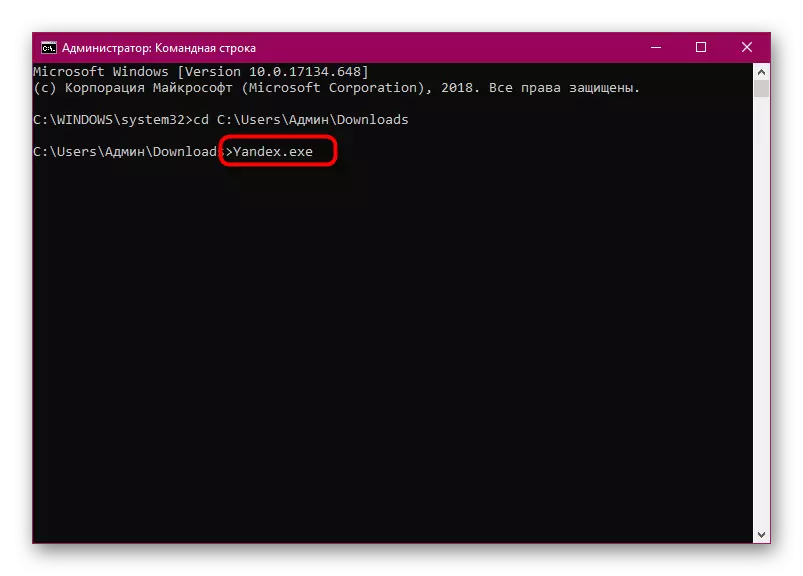

Eins og þú sérð er orsakir vandamála með uppsetningu hugbúnaðar í Windows 10 mikið, og fyrir hverja þeirra eru einkenni. Þess vegna er mikilvægt nákvæmlega hvað óþægindi stóð upp og ákvörðunin væri ekki svo flókin.
