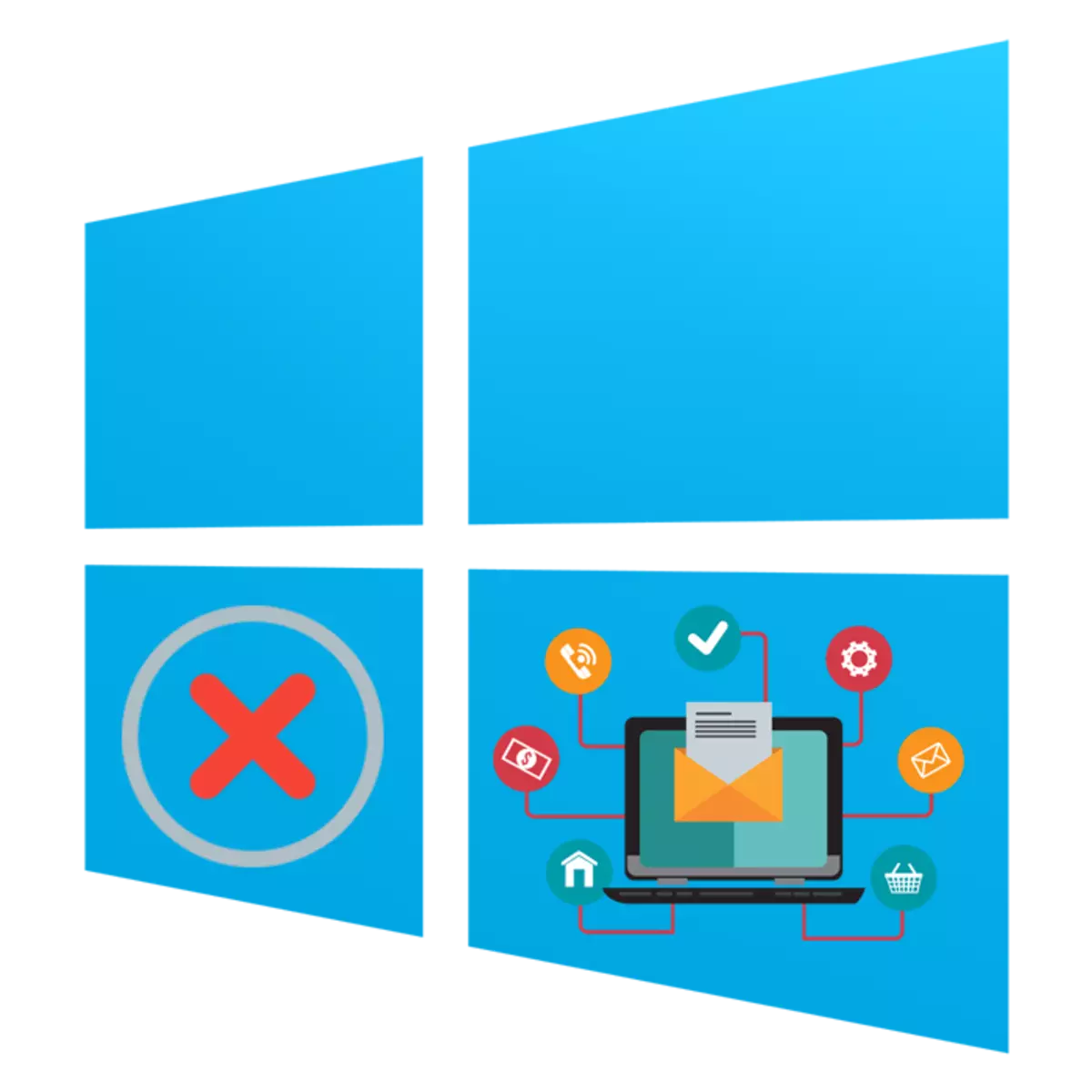
Кожны карыстальнік практычна штодня сутыкаецца з задачай ўстаноўкі праграм на кампутар. На жаль, не заўсёды гэты працэс адбываецца паспяхова, а на экране з'яўляюцца рознага роду паведамлення аб памылках або інсталяцыя папросту перарываецца. Прычын узнікнення такіх непаладак існуе мноства, і кожная з іх вырашаецца сваім асаблівым метадам. У рамках дадзенага артыкула мы б хацелі расказаць пра самых распаўсюджаных цяжкасцях, прадставіўшы варыянты выпраўлення кожнай з іх, узяўшы за прыклад апошнюю версію аперацыйнай сістэмы ад Microsoft - Windows 10.
Пошук прычыны праблем з устаноўкай праграм у Windows 10
Правакуюць згаданую праблему розныя фактары - адсутнасць важных бібліятэк, функцыянаванне самой праграмы, сістэмныя налады або характарыстыкі кампутара. У гэтым усім трэба разабрацца карыстальніку самастойна, каб зразумець прычыну з'яўлення памылкі, а мы паспрабуем дапамагчы.Прычына 1: Адсутнасць неабходнай версіі Visual C ++
Visual C ++ - набор сістэмных бібліятэк, якія выконваюць функцыю запуску выкананых файлаў. Як раз пэўная версія гэтага кампанента і патрабуецца для пачатку ўстаноўкі праграмы. Звычайна на экране не з'яўляецца апавяшчэнне пра тое, што ў сістэме няма адной з версій Visual C ++, замест гэтага паведамляецца аб адсутнасці пэўнага DLL. Тады ад юзера патрабуецца знайсці бібліятэку, у якую ўваходзіць гэты файл, і ўсталяваць яе, альбо ж дадаць ўсе існуючыя версіі Visual C ++, каб пазбегнуць ўзнікнення падобных памылак у далейшым. На нашым сайце ёсць асобны артыкул з аглядам на разгляданы кампанент АС Windows. Перайдзіце па наступнай спасылцы і вы знойдзеце ўсю патрэбную інфармацыю.
Прычына 2: Адсутнасць неабходнай версіі .NET Framework
Прыкладна тую ж функцыю, што і Visual C ++, выконвае сістэмны кампанент .NET Framework. Досыць часта юзэры сутыкаюцца з тым, што пры спробе запуску інсталяцыі праграмнага забеспячэння на экране з'яўляецца паведамленне аб неабходнасці наяўнасці пэўнай версіі .NET Framework. Вы ж можаце даведацца, якая зборка гэтых бібліятэк дададзеная ў АС Віндовс 10 на дадзены момант, а разабрацца з ажыццяўленнем гэтай аперацыі дапаможа асобнае наша кіраўніцтва.
Больш падрабязна: Як вызначыць версію Microsoft .NET Framework
Што ж тычыцца абнаўлення .NET Framework, то вырабляецца яно досыць проста - шляхам загрузкі ўсталёўшчыка з афіцыйнага сайта Microsoft. Вядома, пажадана ўсталяваць ўсе версіі, пачынаючы з 2.0 і запампоўваючы апошняй падтрымліваецца працэсарам.
Больш падрабязна: Як абнавіць .NET Framework
Часам узнікаюць цяжкасці і з інсталяцыяй гэтага кампанента, і прычыны гэтага могуць быць розныя. Кіраўніцтва па рашэнні гэтай праблемы чытайце іншай нашай артыкуле далей.
Такую ж працэдуру можна вырабіць праз рэдактар групавых палітык, калі вы карыстаецеся зборку Windows 10 Pro, Enterprise або Education:
- Запусціце ўтыліту «Выканаць», скарыстаўшыся гарачай клавішай Win + R, дзе ў поле ўводу ўпішыце gpedit.msc і націсніце на кнопку «ОК».
- У рэдактары групавых палітык перайдзіце па шляху «Канфігурацыя кампутара» - «Адміністрацыйныя шаблоны» - «Кампаненты Windows» - «SmartScreen Абаронцы Windows» і адкрыйце дырэкторыю «Explorer».
- Двойчы пстрыкніце ЛКМ на параметры «Наладзіць кампанент« Упраўленне устаноўкай прыкладанняў »».
- Усталюйце параметр «Не было прапанавана» і ўжыеце змены, клікнуўшы на «Ужыць».
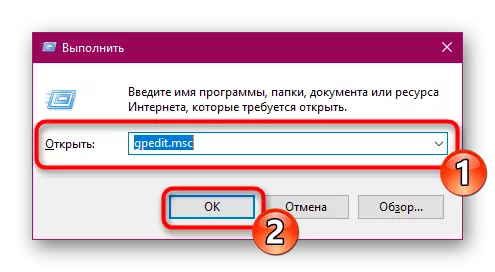
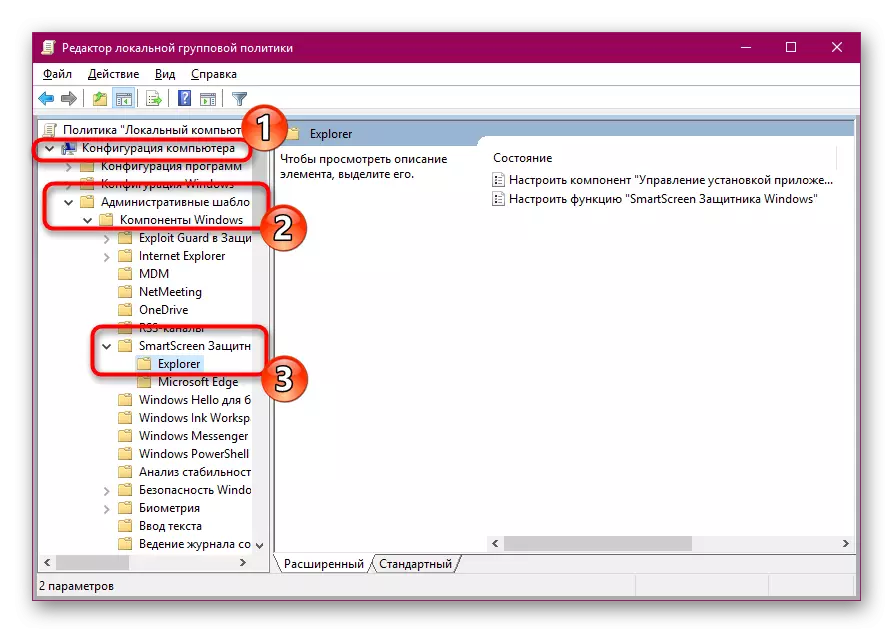
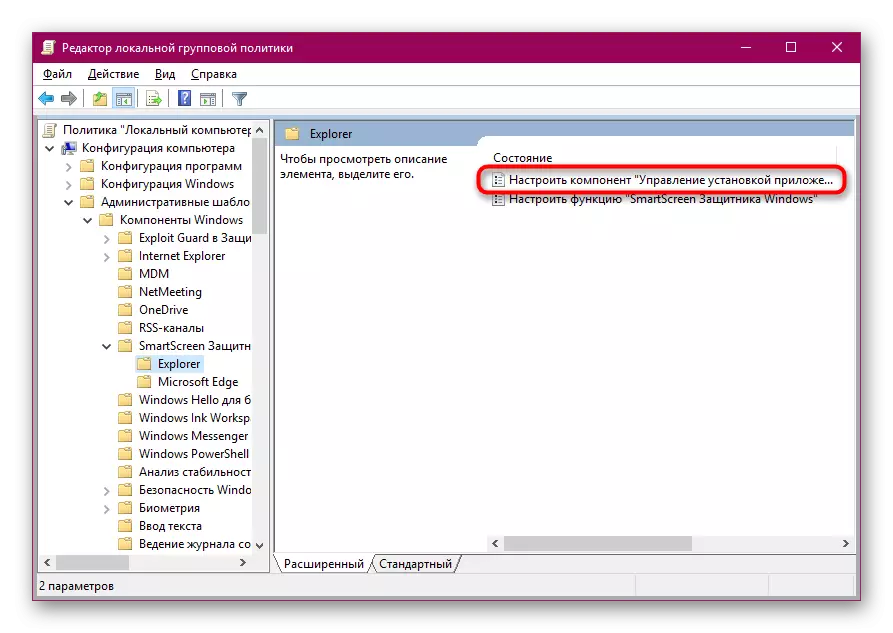

Што тычыцца змены гэтага ж параметру праз рэдактар рэестра, то тут трэба перайсці па шляху HKEY_LOCAL_MACHINE \ SOFTWARE \ Microsoft \ Windows \ CurrentVersion \ Explorer. Там трэба знайсці або стварыць радковы параметр «AicEnabled» і ўсталяваць для яго значэнне «Anywhere».
Прычына 11: Сістэмная блакаванне з мэтай бяспекі Windows
Часам пры спробе запуску ўсталёўшчыка софту на экране можа з'яўляцца надпіс «Гэта дадатак заблакавана ў мэтах абароны». Узнікненне такога абвесткі сведчыць пра тое, што ў сістэмы няма ўзроўню даверу да гэтага ўсталёўшчыку, тое ж самае значыць памылка «Выдавец праграмы блакаваны». Калі вы ўпэўнены ў тым, што гэтай праграме варта давяраць, самастойна адключыце гэтую блакаванне і зрабіце паўторны запуск.
- Адкрыйце «Пуск», праз пошук адшукайце «Панэль кіравання» і запусціце гэта класічнае прыкладанне.
- Перамесціцеся ў раздзел «Уліковыя запісы карыстальнікаў».
- Пстрыкніце на спасылцы «Змяніць параметры кантролю уліковых запісаў».
- Перамесціце паўзунок налады апавяшчэнняў аб змене параметраў кампутара ў становішча «Ніколі не апавяшчаць» і клікніце на «ОК».
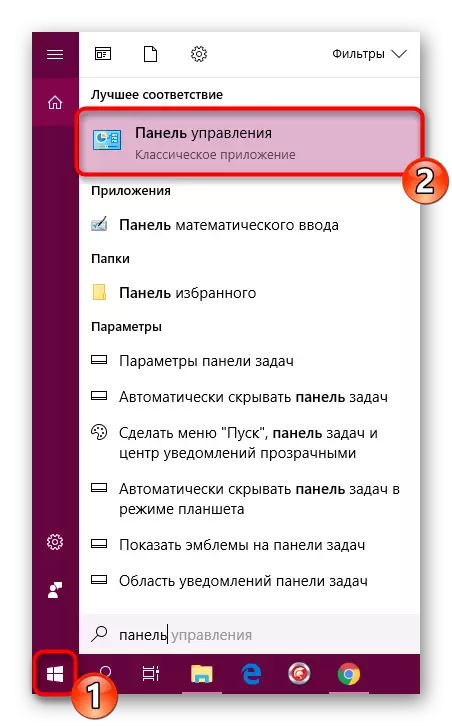
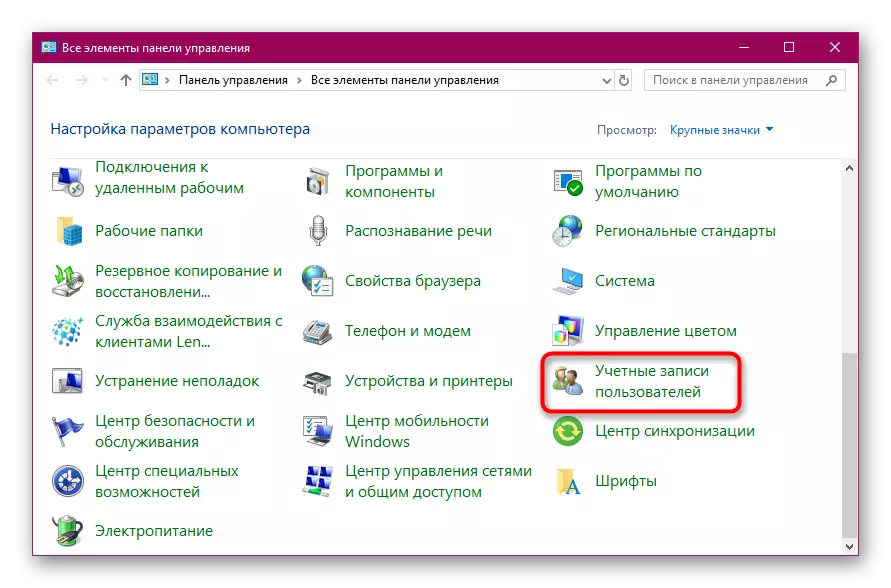
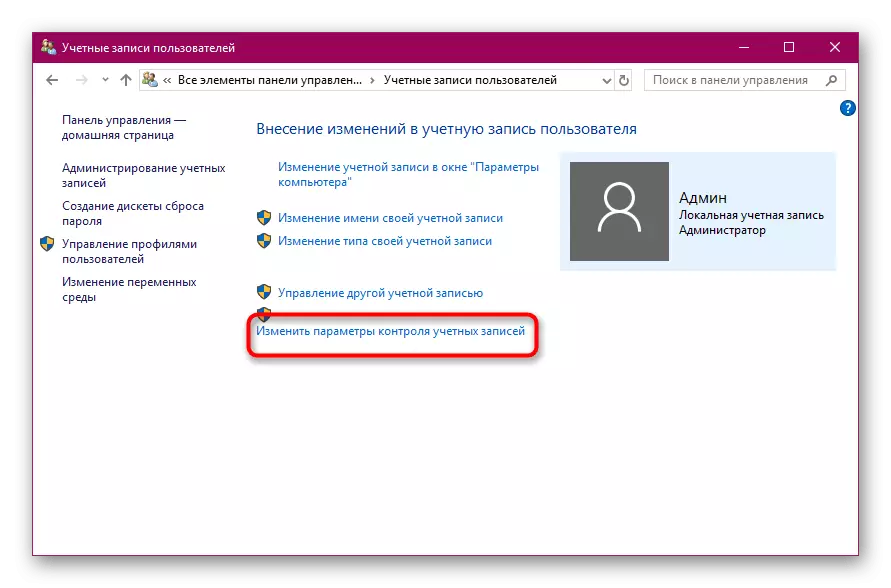
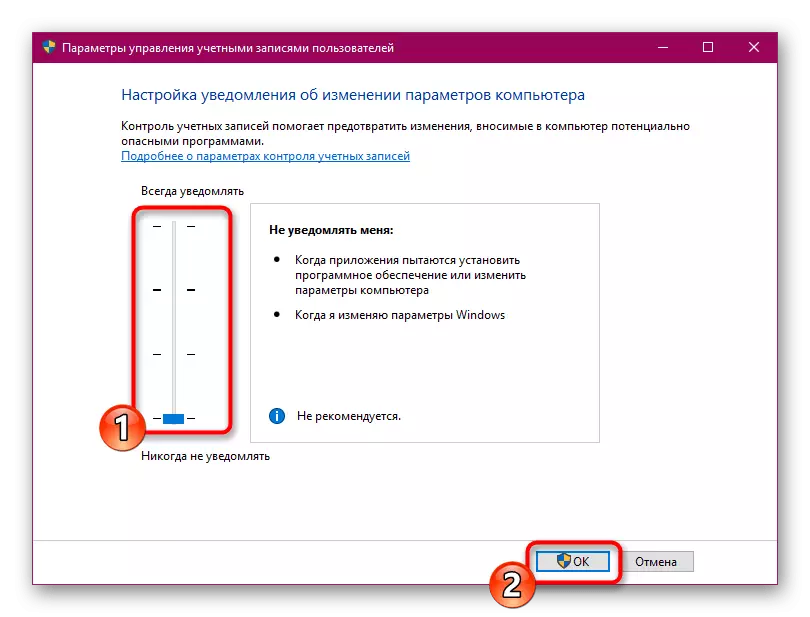
У выпадку непатрэбнасці перманентнага адключэння блакавання софту з падазроных крыніц, даступны аднаразовы запуск выкананага файла у абыход абароны праз «каманднага радка», ажыццяўляецца гэта так:
- Запусціце кансоль ад імя адміністратара, напрыклад, праз меню «Пуск».
- Перайдзіце па шляху захоўвання выкананага файла, увёўшы cd C: \ Users \ Admin \ Folder, дзе C - літара лагічнага падзелу цвёрдай кружэлкі, Admin - імя карыстальніка, а Folder - дырэкторыя захоўвання ўсталёўшчыка.
- Запусціце праграму, увёўшы яе назва разам з фарматам, напрыклад, «Yandex.exe», а затым націсніце на клавішу Enter.
- Дачакайцеся запуску ўсталёўніка.
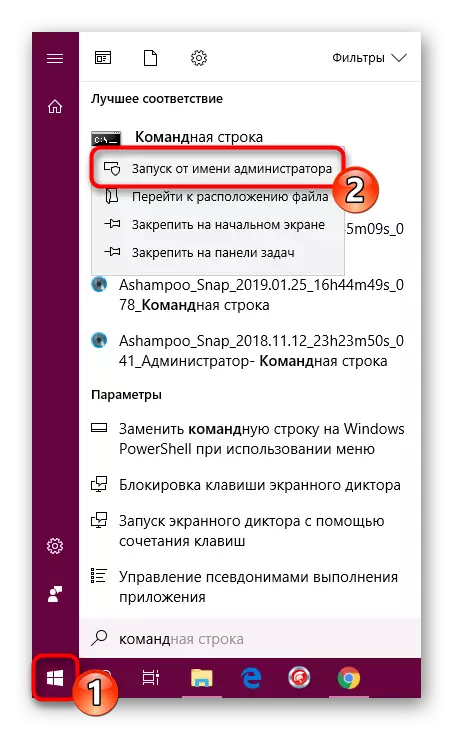

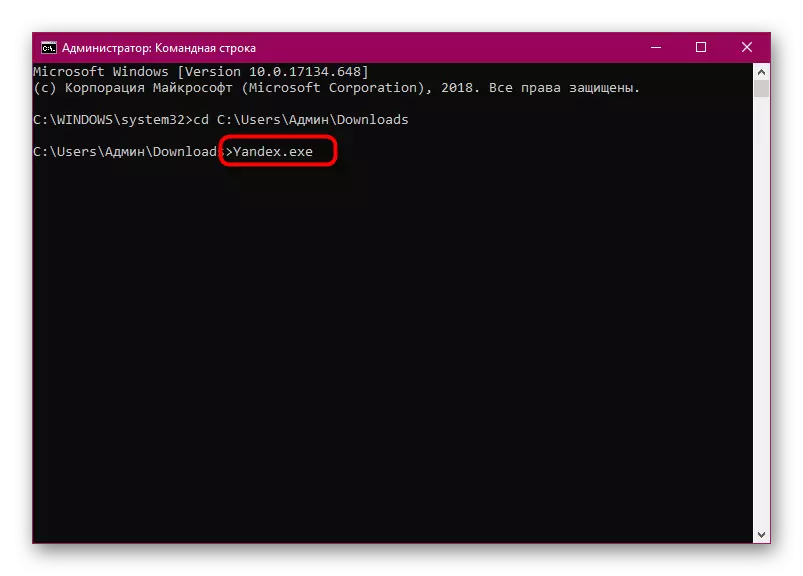

Як бачыце, прычын ўзнікнення праблем з усталёўкай софту ў Віндовс 10 існуе вялікая колькасць, і на кожную з іх уласцівыя свае сімптомы. Таму важна менавіта адшукаць тое, з-за чаго ўзнікла непрыемнасць, а яе рашэнне будзе не такім і складаным.
