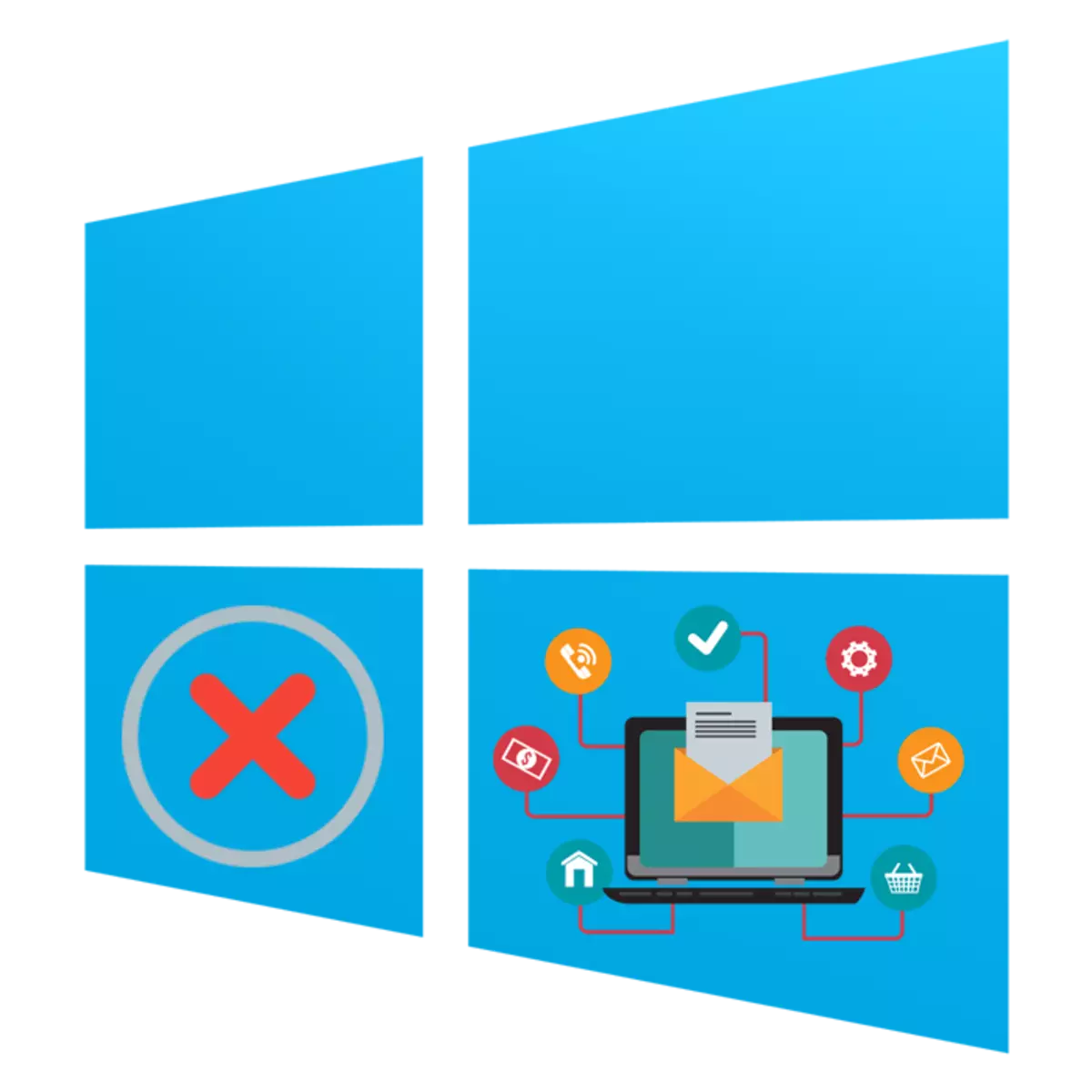
Fiecare utilizator aproape zilnic se confruntă cu sarcina de a instala programe la un computer. Din păcate, acest proces nu este întotdeauna de succes, iar pe ecran apar diferite tipuri de erori sau instalarea este pur și simplu întreruptă. Există multe motive pentru astfel de probleme, iar fiecare dintre ele este rezolvată prin metoda sa specială. Ca parte a acestui articol, am dori să spunem despre cele mai frecvente dificultăți, trimiterea opțiunilor pentru corectarea fiecăruia, luând cea mai recentă versiune a sistemului de operare de la Microsoft - Windows 10 pentru exemplu.
Căutați probleme cu instalarea programelor în Windows 10
Provoacă problema menționată. Factori diferiți - absența bibliotecilor importante, funcționarea programului în sine, setările de sistem sau caracteristicile computerului. În acest caz, toată lumea trebuie să înțeleagă că utilizatorul este independent pentru a înțelege motivul apariției unei erori și vom încerca să ajutăm.Motivul 1: Nici o versiune a Visual C ++
Visual C ++ - Un set de biblioteci de sistem care rulează funcția de pornire a fișierelor executabile. Doar o anumită versiune a acestei componente și este necesară pentru a începe instalarea programului. De obicei, ecranul nu apare observați că nu există nici una din versiunile Visual C ++ în sistem, în schimb, nu există DLL specific. Apoi, trebuie să găsiți o bibliotecă în care acest fișier include și să îl instalați sau să adăugați toate versiunile existente ale Visual C ++ pentru a evita astfel de erori în viitor. Pe site-ul nostru există un articol separat cu o recenzie privind componenta Windows în cauză. Mergeți la următorul link și veți găsi toate informațiile necesare.
Cauza 2: Nu este nevoie de versiunea-cadru .Net
Aproximativ aceeași funcție ca Visual C ++, efectuează cadrul componentei sistemului .NET. Frecvent de multe ori, utilizatorii se confruntă cu faptul că atunci când încercați să începeți să instalați software pe ecran, apare o notificare pe necesitatea de a avea o versiune specifică a .NET Framework. Puteți afla la ce Adunare a acestor biblioteci este adăugată la Windows OS 10 în prezent și pentru a face față implementării acestei operațiuni, va contribui la separarea orientării noastre.
Citește mai mult: Cum să definiți o versiune a Microsoft .NET Framework
În ceea ce privește actualizarea cadru .NET, este pur și simplu produsă pur și simplu - prin încărcarea instalatorului de pe site-ul oficial al Microsoft. Desigur, este de dorit să se instaleze toate versiunile care încep de la 2.0 și prin pomparea ultimului procesor acceptat.
Citește mai mult: Cum se actualizează .NET Framework
Uneori există dificultăți și cu instalarea acestei componente, iar cauzele acestui lucru pot fi diferite. Ghid pentru rezolvarea acestei probleme, citiți mai mult un alt articol.
Aceeași procedură poate fi făcută prin intermediul editorului de politici de grup dacă utilizați ansamblul Windows 10 Pro, Intreprindere sau Educație:
- Rulați utilitarul "Run" utilizând cheia Hot Win + R, unde în câmpul de intrare, introduceți gpedit.msc și faceți clic pe butonul "OK".
- În editorul de politici de grup, mergeți pe calea "Configurarea computerului" - "Șabloane administrative" - "Componentele Windows" - "SmartScreen Windows Defender" și deschideți directorul "Explorer".
- Faceți dublu clic pe LX pe "Configurați parametrul" Configurați instalarea componentei "."
- Setați parametrul "Nu este specificat" și aplicați modificările făcând clic pe "Aplicați".
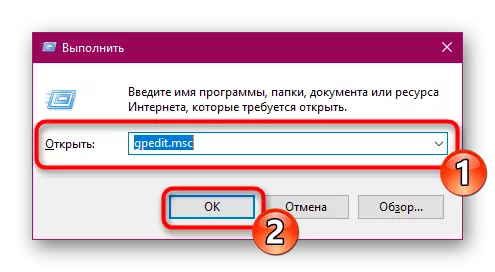
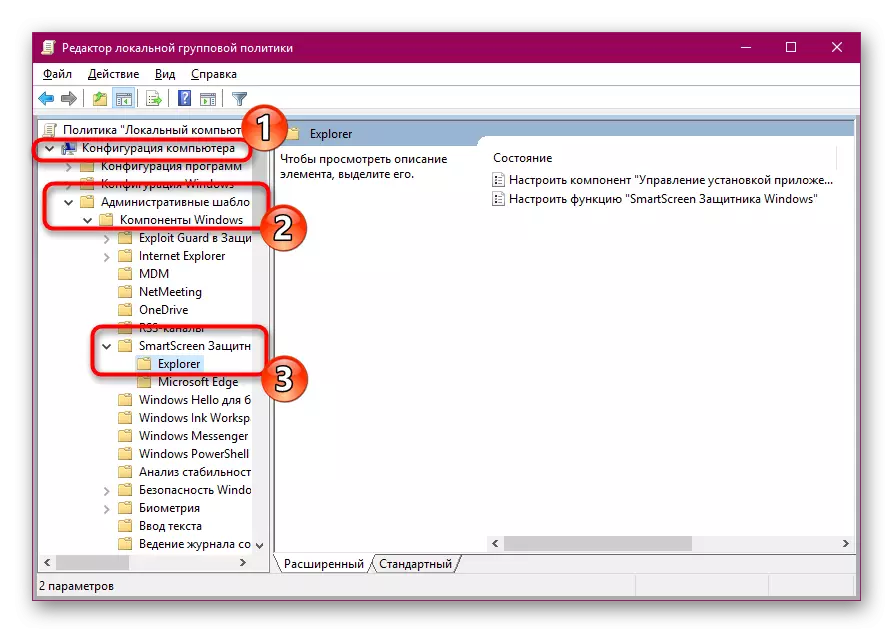
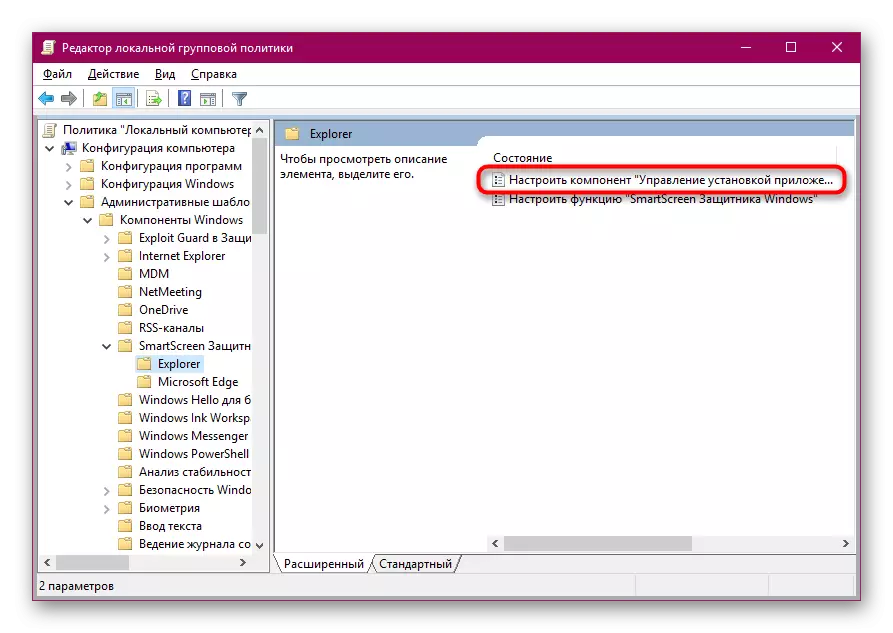

În ceea ce privește schimbarea aceluiași parametru prin intermediul editorului de registry, aici trebuie să mergeți pe calea HKEY_LOCAL_MACHINE \ Software \ Microsoft \ Windows \ Currentversion \ Explorer. Acolo trebuie să găsiți sau să creați un parametru de șir "AICENABLED" și să setați valoarea "oriunde" pentru acesta.
Cauza 11: Blocarea sistemului pentru securitatea Windows
Uneori, când încercați să porniți instalatorul moale, inscripția "Această aplicație este blocată pentru protecție poate apărea pe ecran. Apariția unei astfel de alerte sugerează că sistemul nu are nici un nivel de încredere în acest instalator, același mijloc "editorul programului este blocat". Dacă sunteți sigur că acest program este de încredere, deconectați independent această blocare și relansare.
- Deschideți "Start", prin căutarea găsirii panoului de control și executați această aplicație clasică.
- Deplasați secțiunea "Conturi de utilizator".
- Faceți clic pe linkul "Schimbați setările de control al contului".
- Deplasați cursorul de setări de notificare despre schimbarea parametrilor computerului la poziția "NICIODATĂ" și faceți clic pe OK.
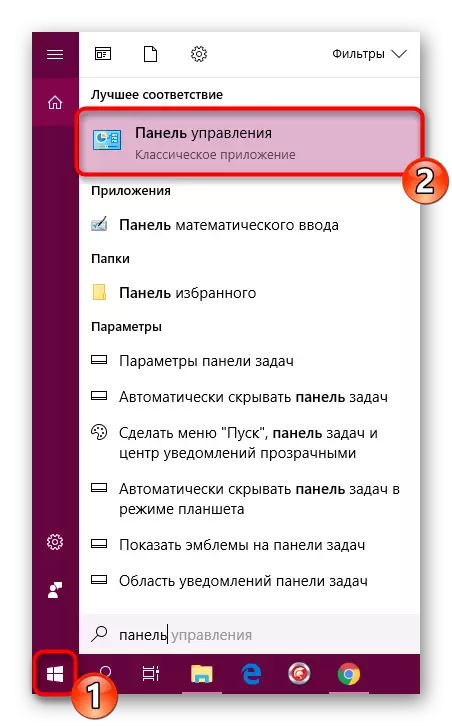
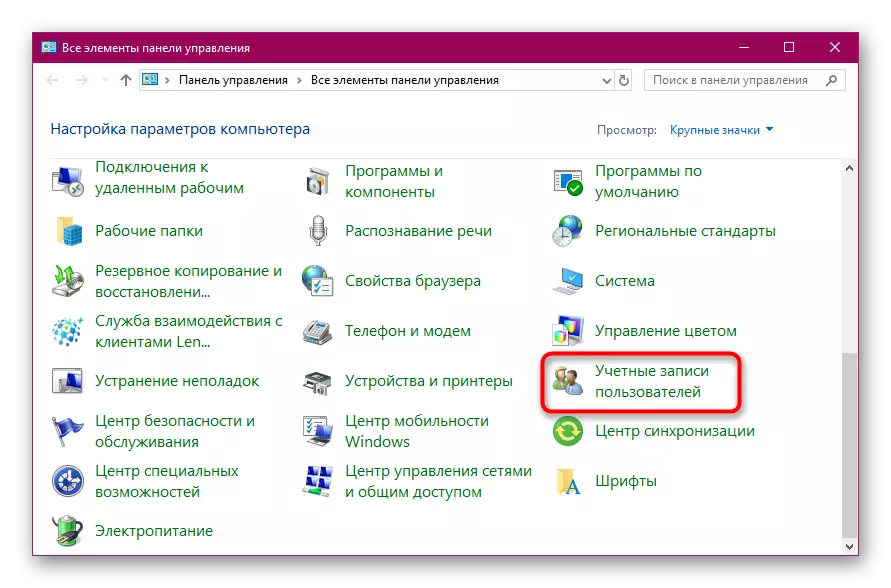
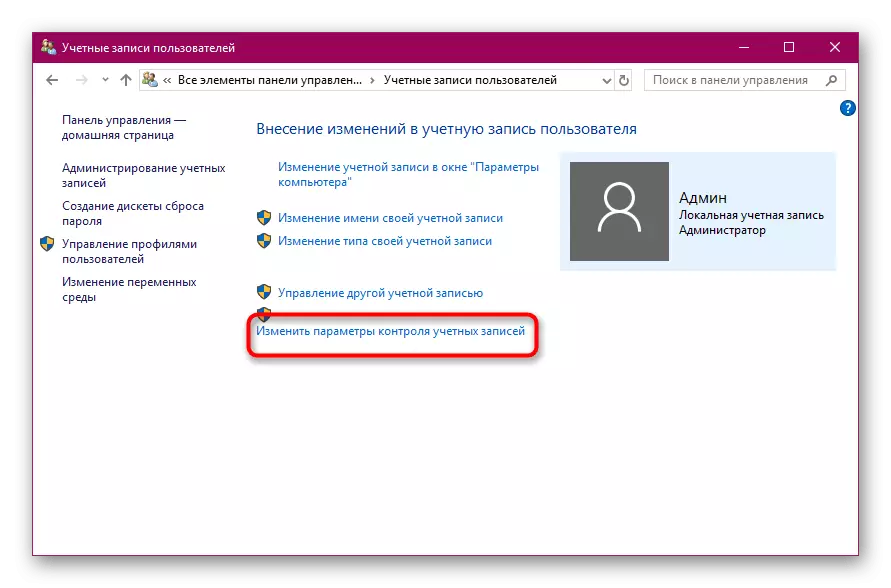
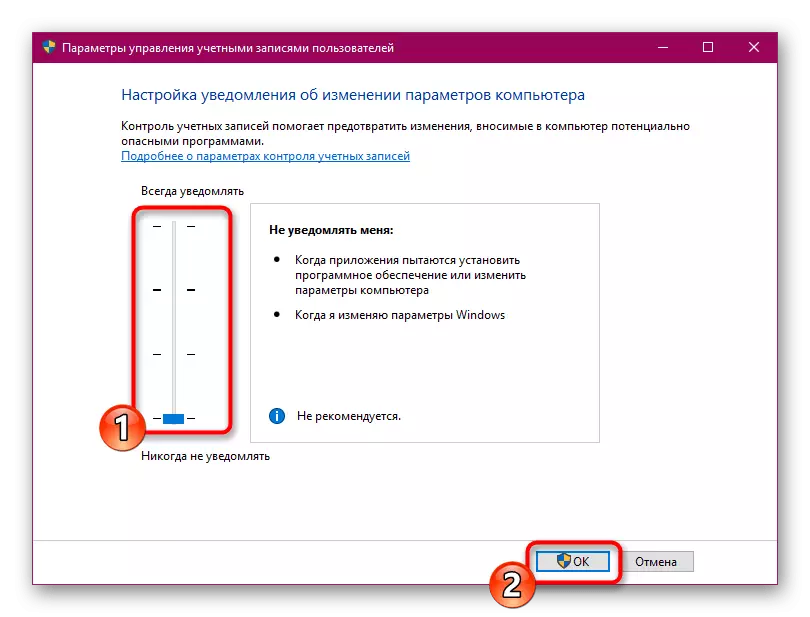
În cazul închiderii permanente inutile a blocării software din surse suspecte, este disponibil un început unic al fișierului executabil în contactarea protecției prin "linia de comandă", se efectuează astfel:
- Rulați consola în numele administratorului, de exemplu, prin meniul Start.
- Mergeți la calea de stocare a fișierului executabil introducând CD C: \ Users \ admin \ admin \, unde c este litera partiției logice hard disk, admin este numele de utilizator, iar folderul este directorul de stocare a instalatorului.
- Rulați programul introducând numele acestuia împreună cu formatul, de exemplu, "yandex.exe", apoi apăsați tasta Enter.
- Așteptați lansarea instalatorului.
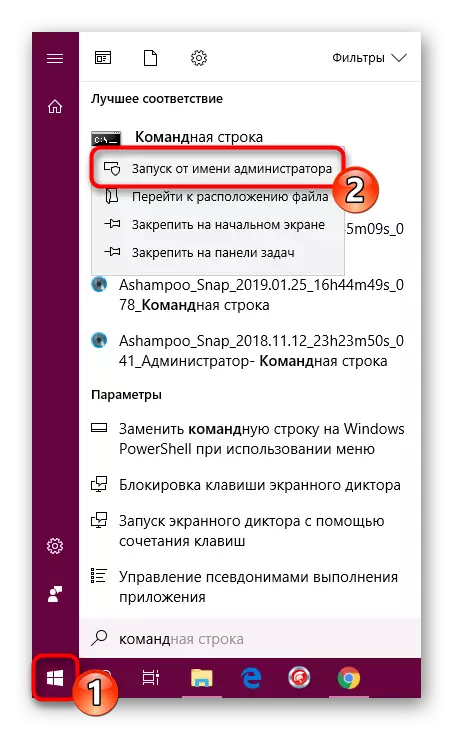

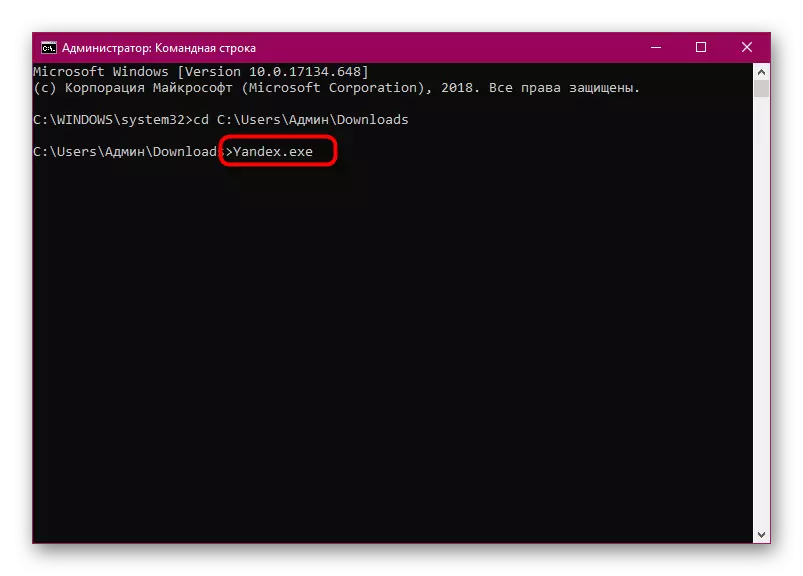

După cum puteți vedea, cauzele problemelor legate de instalarea software-ului în Windows 10 există o cantitate imensă, iar pentru fiecare dintre acestea există simptome. Prin urmare, este important exact ceea ce a apărut o neplăcere, iar decizia sa nu ar fi atât de complicată.
