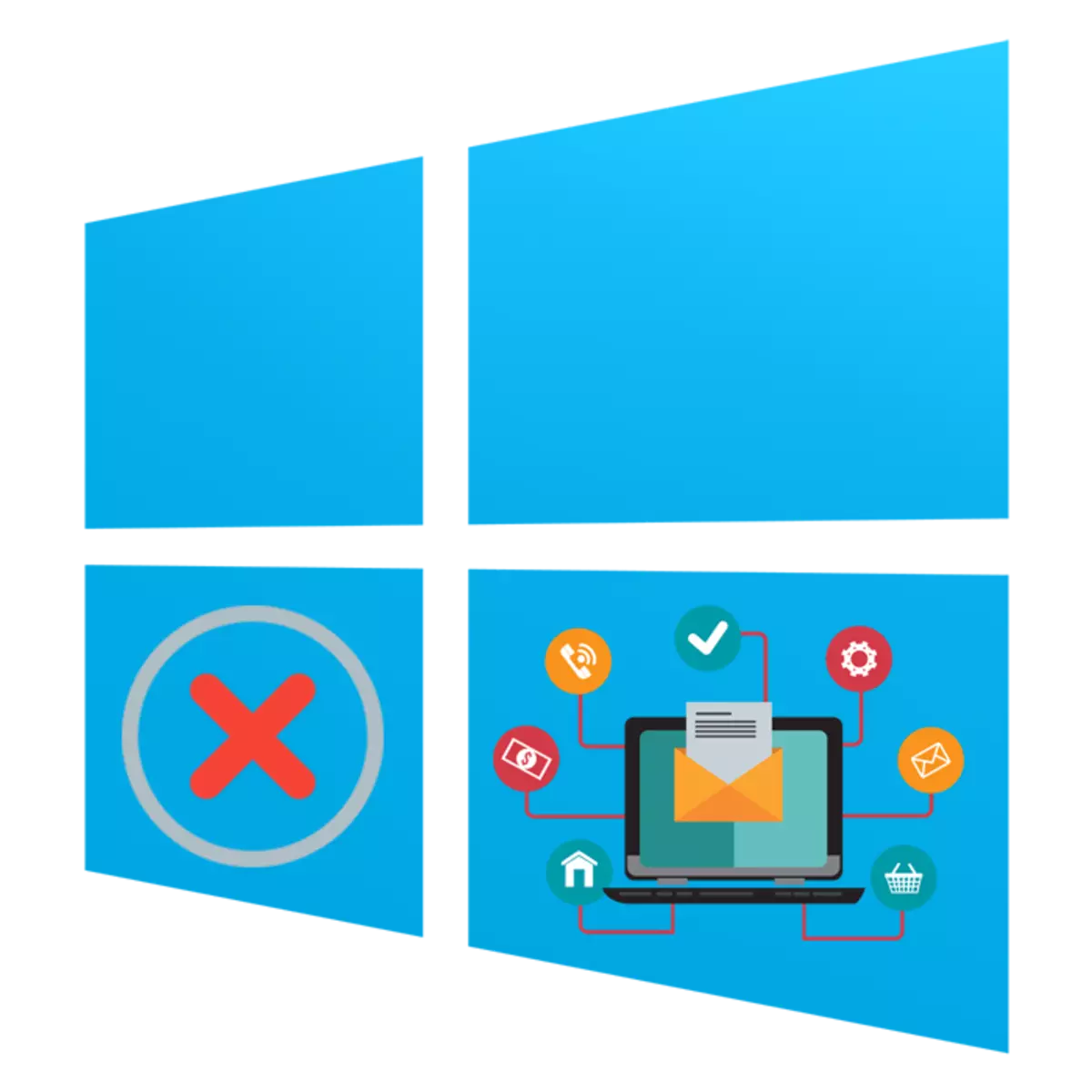
Cada usuario case diariamente enfróntase á tarefa de instalar programas a unha computadora. Desafortunadamente, este proceso non sempre é exitoso e aparecen varios tipos de notificacións de erro na pantalla ou a instalación é simplemente interrompida. Hai moitas razóns para tales problemas, e cada un deles está resolto polo seu método especial. Como parte deste artigo, queremos contar sobre as dificultades máis comúns, enviando opcións para a corrección de cada unha delas, tendo a última versión do sistema operativo de Microsoft - Windows 10 para o exemplo.
Busca problemas coa instalación de programas en Windows 10
Provocar o problema mencionado. Diferentes factores: a ausencia de bibliotecas importantes, o funcionamento do propio programa, configuración do sistema ou características informáticas. Neste, todos necesitan entender o usuario de forma independente para comprender o motivo da aparición dun erro e trataremos de axudar.Motivo 1: Non hai versión de Visual C ++
Visual C ++: un conxunto de bibliotecas do sistema que executan a función de inicio dos ficheiros executables. Só unha certa versión deste compoñente e é necesaria para comezar a instalar o programa. Normalmente, a pantalla non parece notar que non hai ningunha das versións de Visual C ++ no sistema, no seu lugar, non hai DLL específico. Entón tes que atopar unha biblioteca na que este ficheiro inclúe e instalalo ou engadir todas as versións existentes de Visual C ++ para evitar tales erros no futuro. No noso sitio hai un artigo separado cunha revisión no compoñente de Windows en cuestión. Vaia á seguinte ligazón e atoparás toda a información necesaria.
Causa 2: Non se necesita versión Framework .NET
Aproximadamente a mesma función que Visual C ++, realiza o compoñente do sistema .NET Framework. Con frecuencia, os usuarios afrontan que ao tentar comezar a instalar software na pantalla, aparece unha notificación á necesidade de ter unha versión específica de .NET Framework. Podes descubrir que montaxe destas bibliotecas engádese ao Windows OS 10 no momento e tratar a implementación desta operación axudará a separar a nosa orientación.
Ler máis: Como definir unha versión de Microsoft .NET Framework
En canto á actualización do Marco .NET, simplemente produce simplemente - cargando o instalador do sitio oficial de Microsoft. Por suposto, é desexable instalar todas as versións a partir de 2.0 e bombear o último procesador compatible.
Ler máis: Como actualizar .NET Framework
Ás veces hai dificultades e coa instalación deste compoñente, e as causas deste poden ser diferentes. Guía para resolver este problema, ler outro artigo máis.
Pódese realizar o mesmo procedemento a través do editor de políticas de grupo se usa a Asemblea de Windows 10 Pro, Empresa ou Educación:
- Executa a utilidade "Executar" usando a tecla WIN + R, onde no campo de entrada, introduce o gpedit.msc e fai clic no botón "Aceptar".
- No Editor da Política do Grupo, vai ao longo do camiño "Configuración do ordenador" - "Modelos administrativos" - "Compoñentes de Windows" - "SmartScreen Windows Defender" e abrir o directorio "Explorador".
- Faga dobre clic no LX no "Configurar o parámetro" Configurar o compoñente de instalación "."
- Estableza o parámetro "Non especificado" e aplique os cambios premendo en "Aplicar".
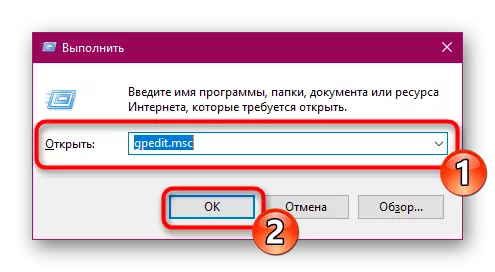
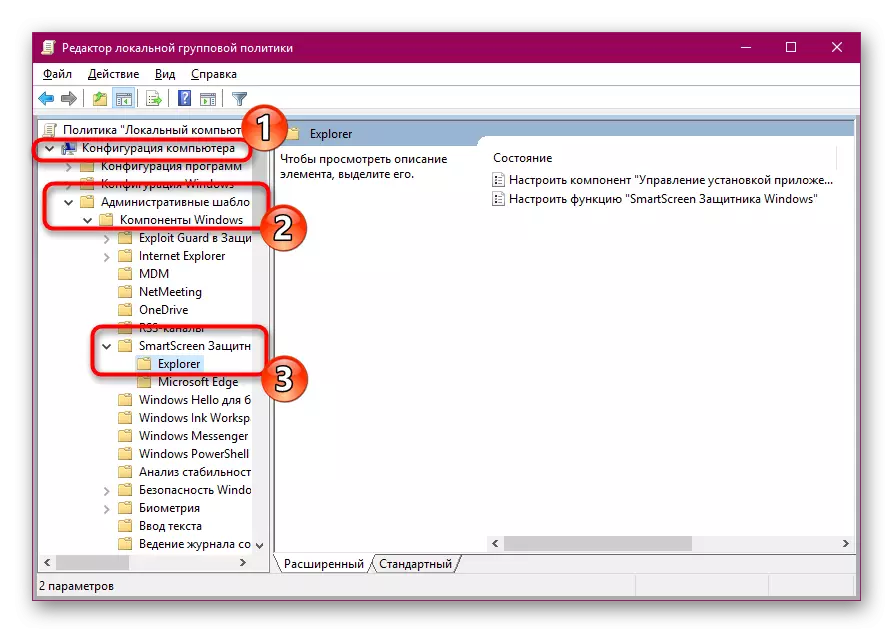
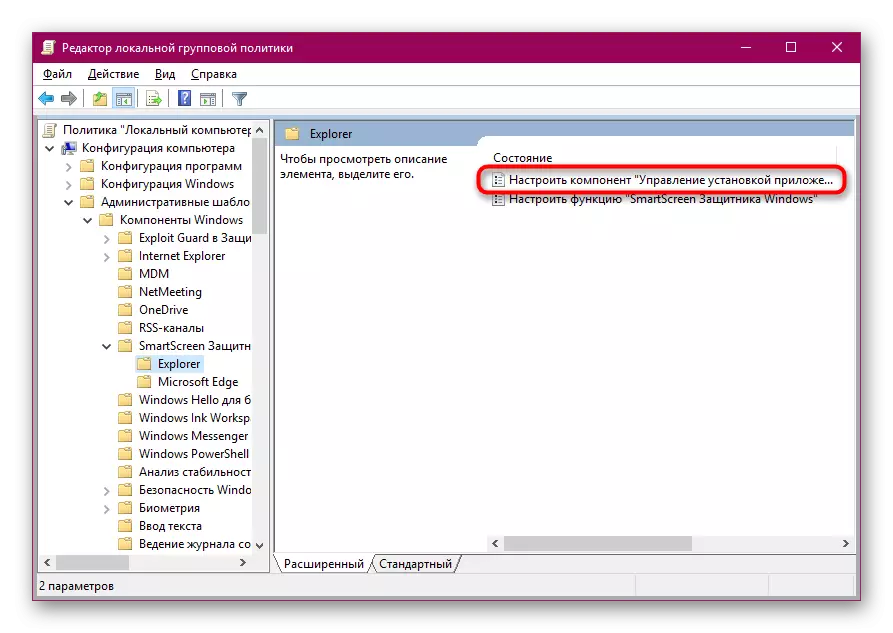

En canto a cambiar o mesmo parámetro a través do editor de rexistro, aquí ten que ir ao longo do camiño de HKEY_LOCAL_MACHINE \ software \ Microsoft \ Windows \ CurrentVersion \ explorer. Alí tes que atopar ou crear un parámetro de cadea "AICEnabled" e axustar o valor "en calquera lugar" para el.
Causa 11: bloqueo do sistema para a seguridade de Windows
Ás veces, cando intenta iniciar o instalador suave, a inscrición "Esta aplicación está bloqueada para a protección pode aparecer na pantalla. A aparición de tal alerta suxire que o sistema non ten ningún nivel de confianza neste instalador, o mesmo significa que o erro "é bloqueado o editor do programa". Se estás seguro de que este programa é confiar, desconectar de forma independente este bloqueo e reiniciar.
- Abra o "Inicio", a través da busca de atopar o panel de control e executar esta aplicación clásica.
- Mover á sección "Contas de usuario".
- Fai clic na ligazón "Cambiar a configuración de control da conta".
- Mover o control deslizante de configuración de notificacións sobre a modificación dos parámetros da computadora para a posición de "nunca notificar" e facer clic en Aceptar.
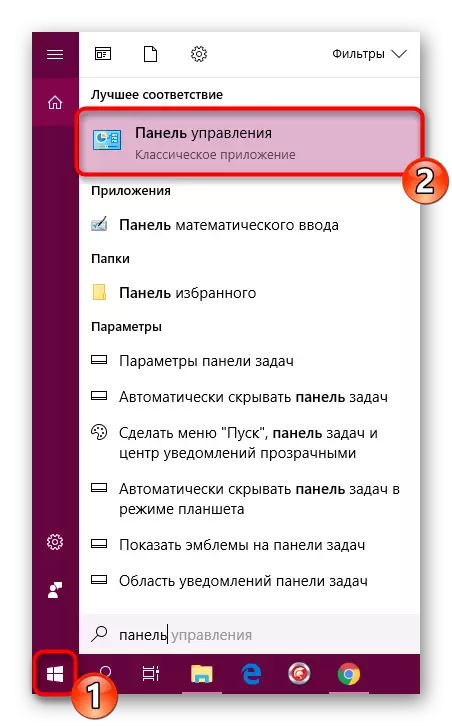
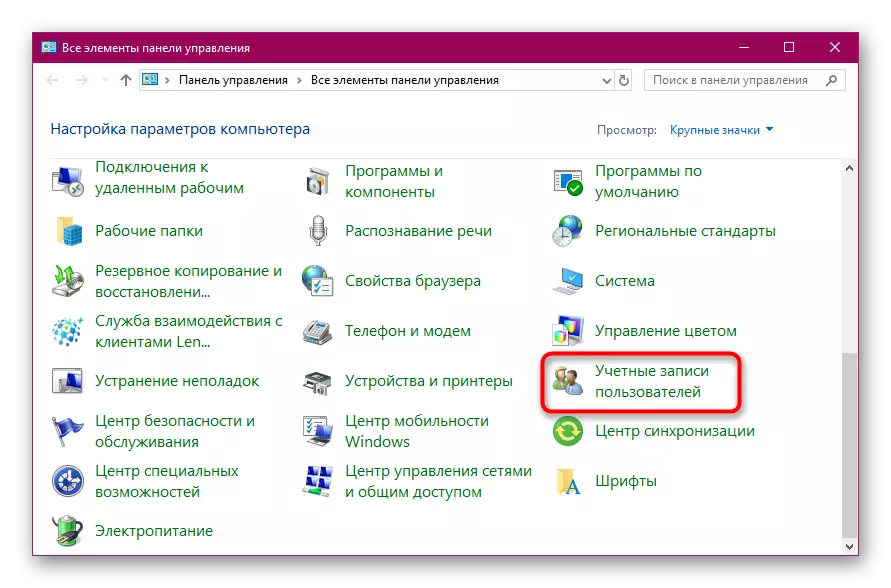
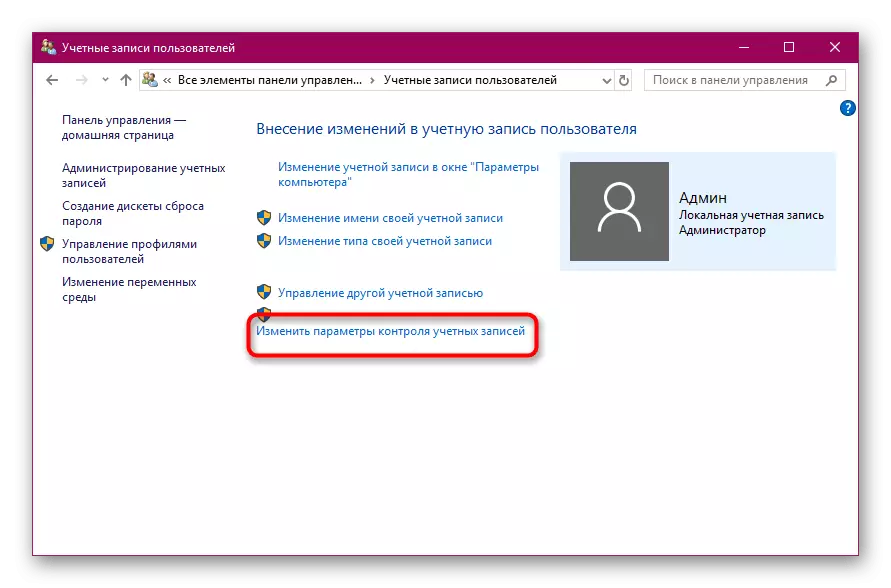
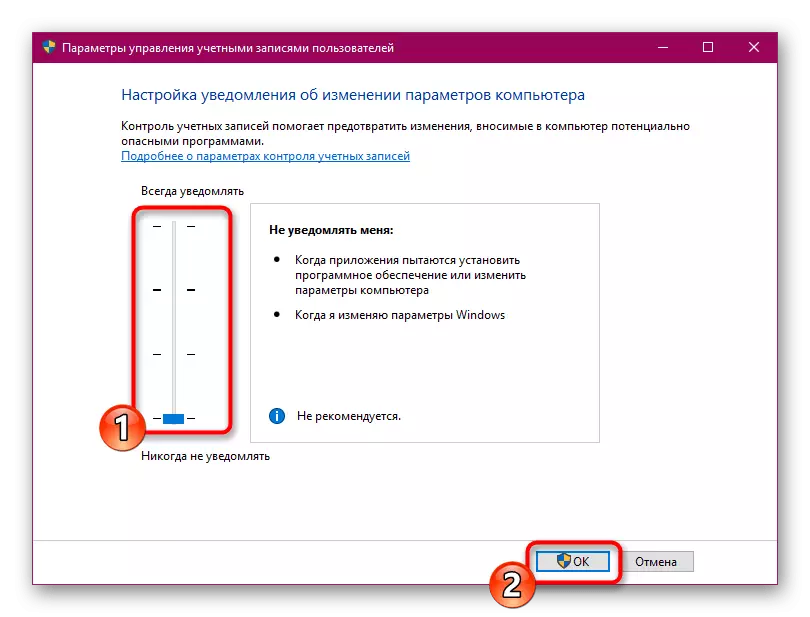
En caso de apagado permanente innecesaria do bloqueo de software a partir de fontes sospeitosas, un comezo dunha vez do arquivo executable está dispoñible en contacto con protección a través da "liña de comandos", realízase do seguinte xeito:
- Executa a consola en nome do administrador, por exemplo, a través do menú de inicio.
- Vaia ao camiño de almacenamento do ficheiro executable introducindo o CD C: \ Usuarios \ Admin \ Cartafol, onde C é a letra da partición lóxica do disco duro, o administrador é o nome de usuario e o cartafol é o directorio de almacenamento do instalador.
- Executa o programa introducindo o seu nome xunto co formato, por exemplo, "yandex.exe" e, a continuación, prema a tecla Intro.
- Agarde o lanzamento do instalador.
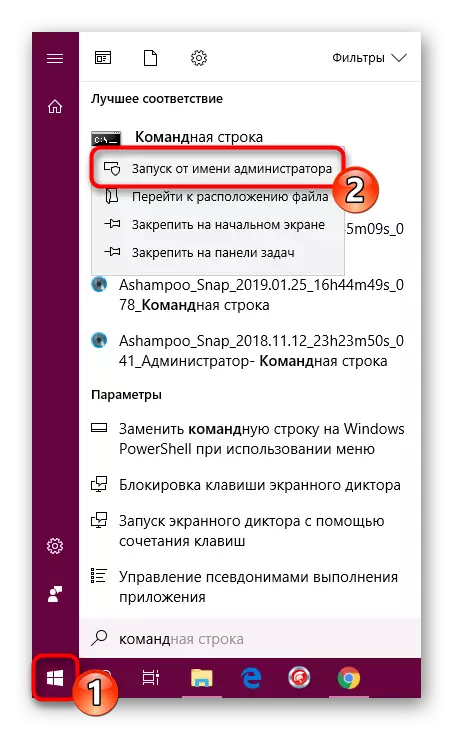

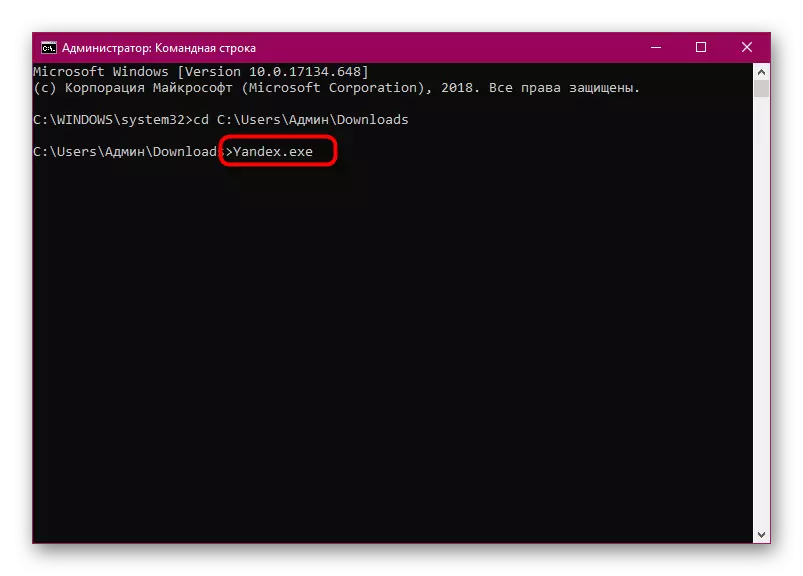

Como podes ver, as causas dos problemas coa instalación de software en Windows 10 hai unha cantidade enorme e para cada un deles hai síntomas. Polo tanto, é importante exactamente o que xurdiu unha molestia, ea súa decisión non sería tan complicada.
