
Stilisering av fotot upptar alltid nybörjare (och inte särskilt) fotokoperna. Utan långa prefaces, låt oss säga att i den här lektionen lär du dig hur du gör en bild i Photoshop.
Handritat foto
Denna instruktion hävdar inte något konstnärligt värde, vi visar helt enkelt flera tekniker som möjliggör effekten av det handgjorda fotot. En annan anteckning. För en lyckad omvandling måste ögonblicksbilden vara ganska stor, eftersom vissa filter inte kan tillämpas (kanske, men effekten är inte det) till små bilder.Steg 1: Förberedelse
Så öppna källfotot i programmet.

- Vi gör en kopia av bilden genom att dra den till ikonen för det nya lagret i paletten på lager.
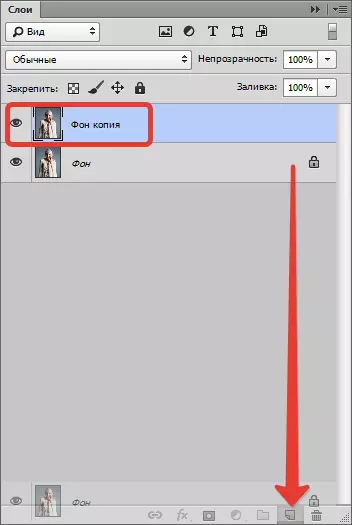
- Dekolera sedan ett foto (det lageret som just skapats) med en nyckelkombination Ctrl + Shift + U.
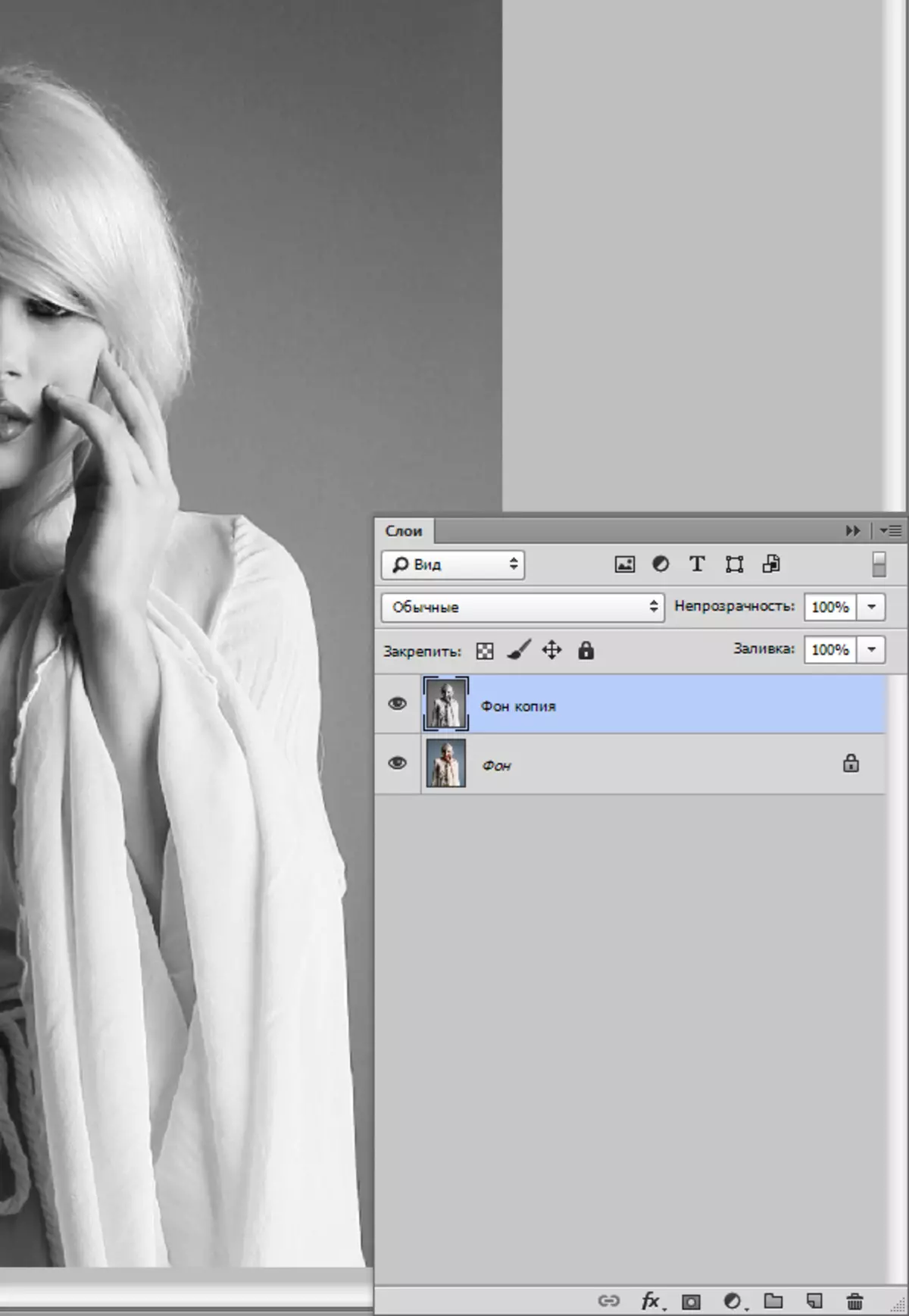
- Vi gör en kopia av detta lager (se ovan), gå till den första kopian och ta bort synligheten från toppskiktet.
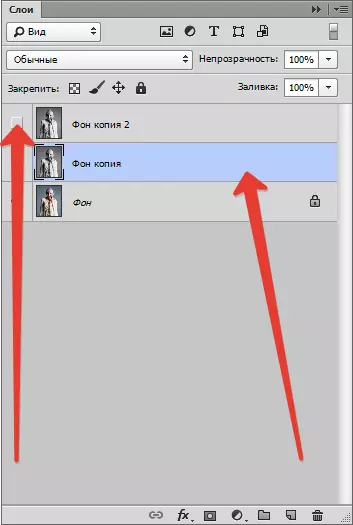
Steg 2: Filter
Fortsätt nu direkt för att skapa en bild. Filter för oss är uppfyllda.
- Gå till menyn "Filter - Strokes - Cross Strokes".
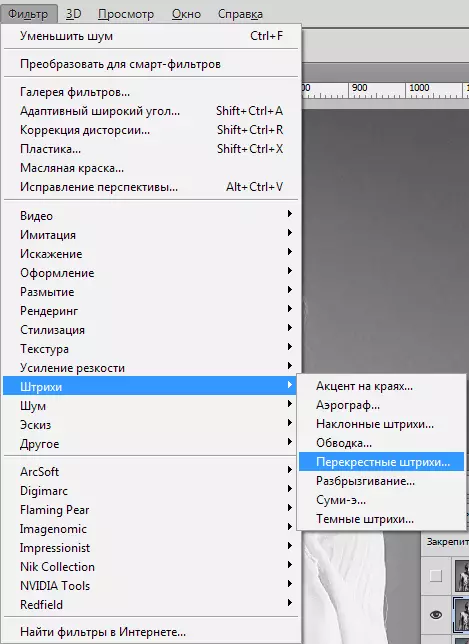
- Sliders vi uppnår en ungefär samma effekt som i skärmdumpen.
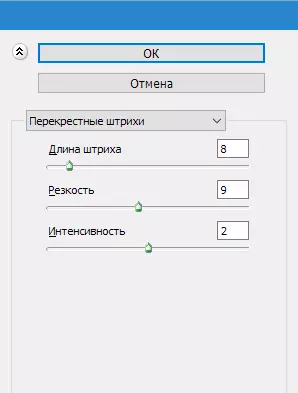
Resultat:
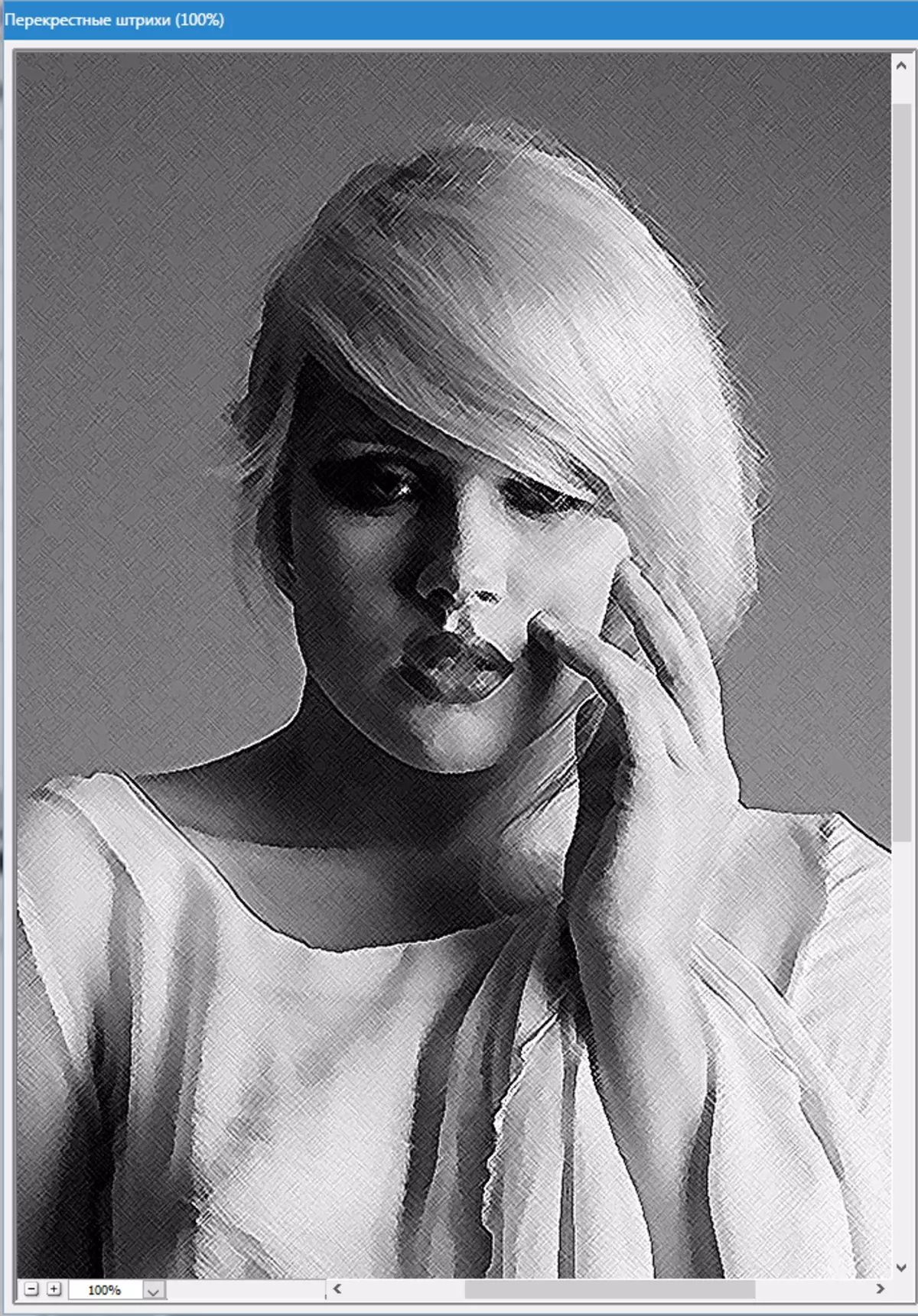
- Gå sedan till det övre lagret och sätt på dess synlighet (se ovan). Gå till menyn "Filter - skiss - fotokopi".
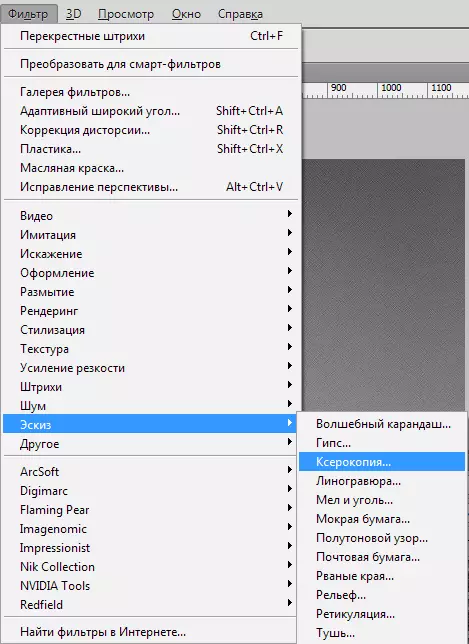
- Som med föregående filter arbetar vi på reglarna.
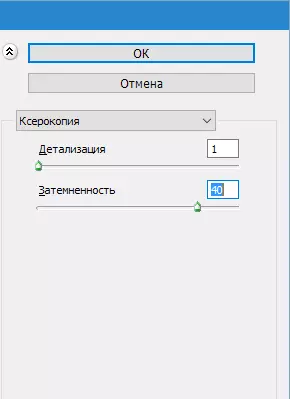
Det borde visa sig så här:
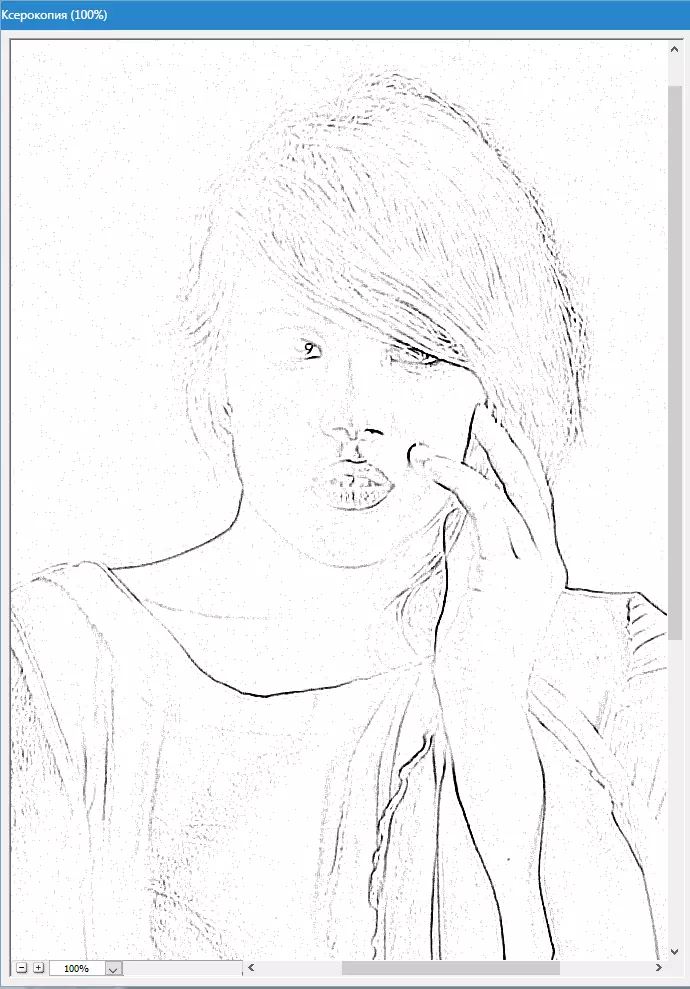
- Ändra sedan överlagringsläget för varje stiliserat lager på "Mjukt ljus" . Öppna listan över lägen.
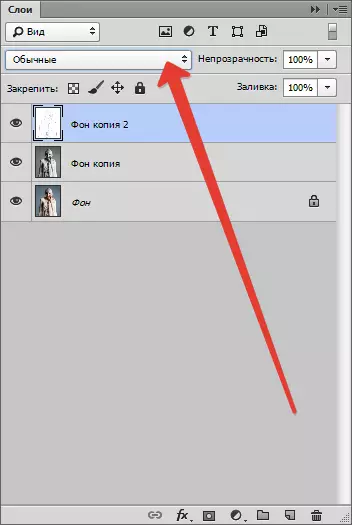
Välj önskad.
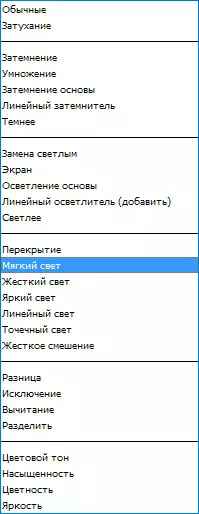
Som ett resultat får vi något liknande (kom ihåg att resultaten kommer att synas helt vid hundra procenten):
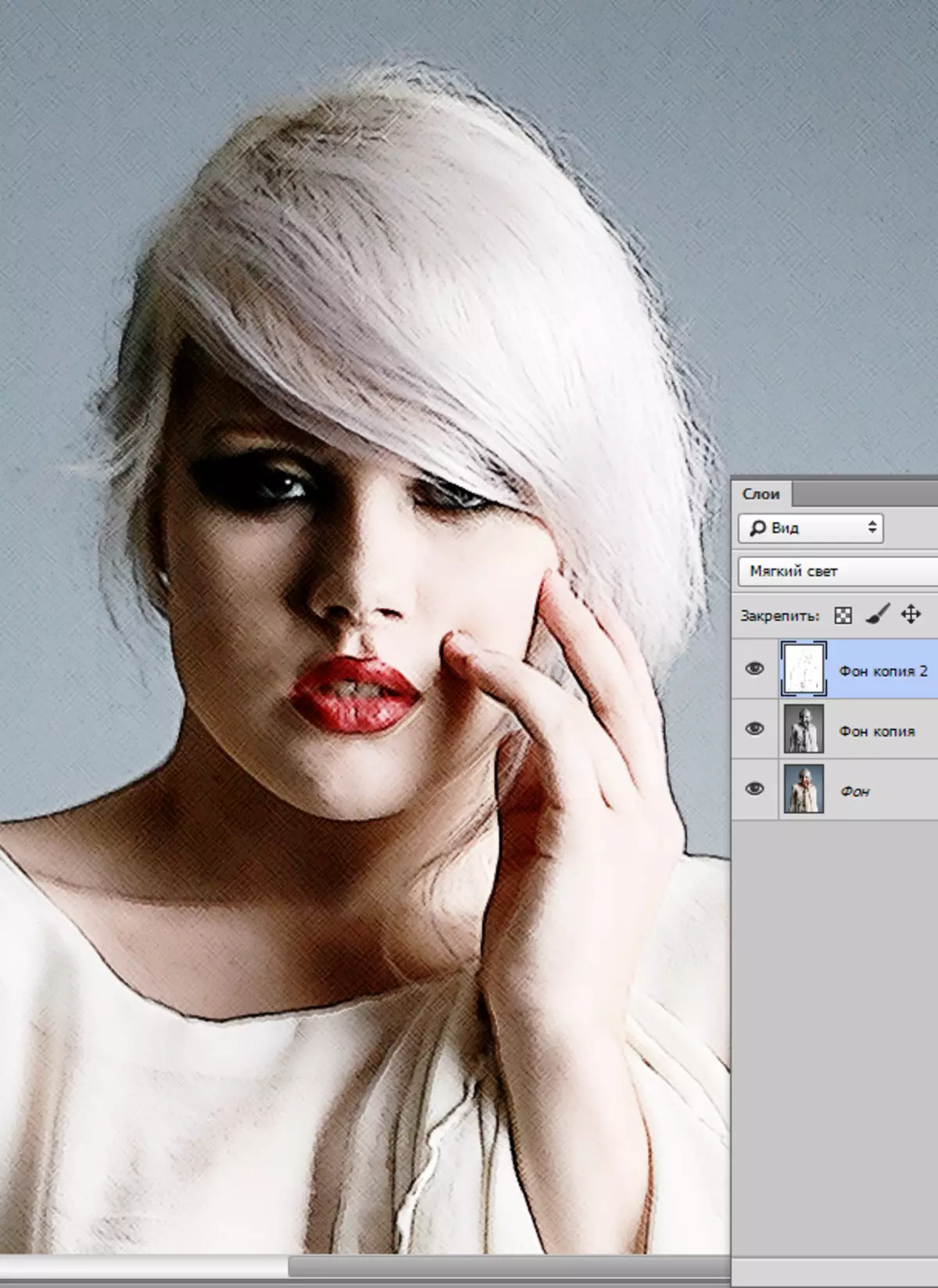
- Vi fortsätter att skapa effekten av bilden i Photoshop. Skapa ett tryck (kombinerat kopia) av alla lager med nyckelkombination Ctrl + Shift + Alt + E.
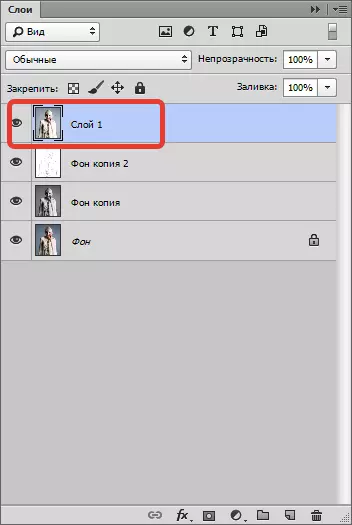
- Gå sedan tillbaka i menyn "Filtrera" Och välj stycke "Imitation - Oljemålning".
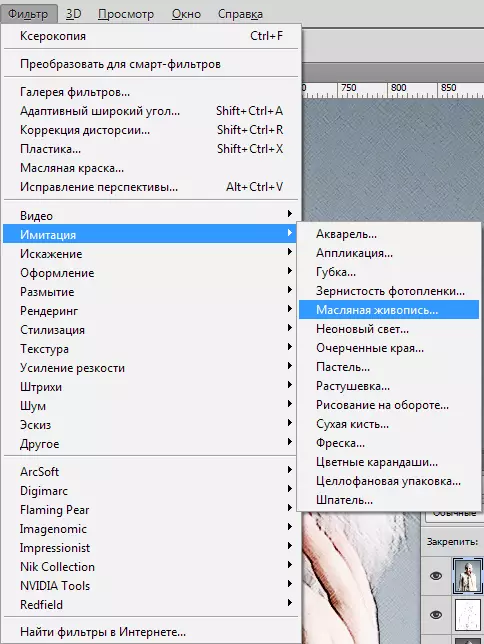
- Den införda effekten bör inte vara för stark. Försök att hålla mer information. Den främsta utgångspunkten är modellens ögon.

Resultat:

Steg 3: Färger och konsistens
Vi närmar oss slutförandet av stiliseringen av vårt foto. Som vi kan se är färger på "bilden" för ljusa och rika. Låt oss fixa denna orättvisa.
- Skapa ett korrigerande lager "Färgton / mättnad".
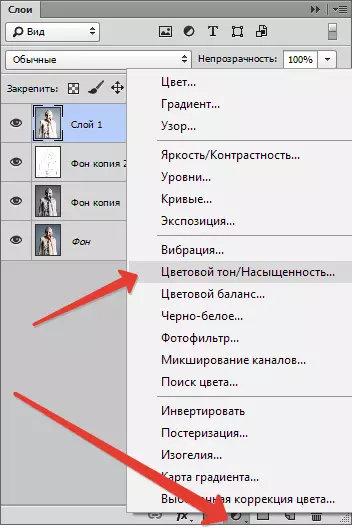
- I det öppnade fönstret av lagens egenskaper mufflar vi glidarens färg mättnad och lägg till lite gul på hudmodellreglaget Färg ton.
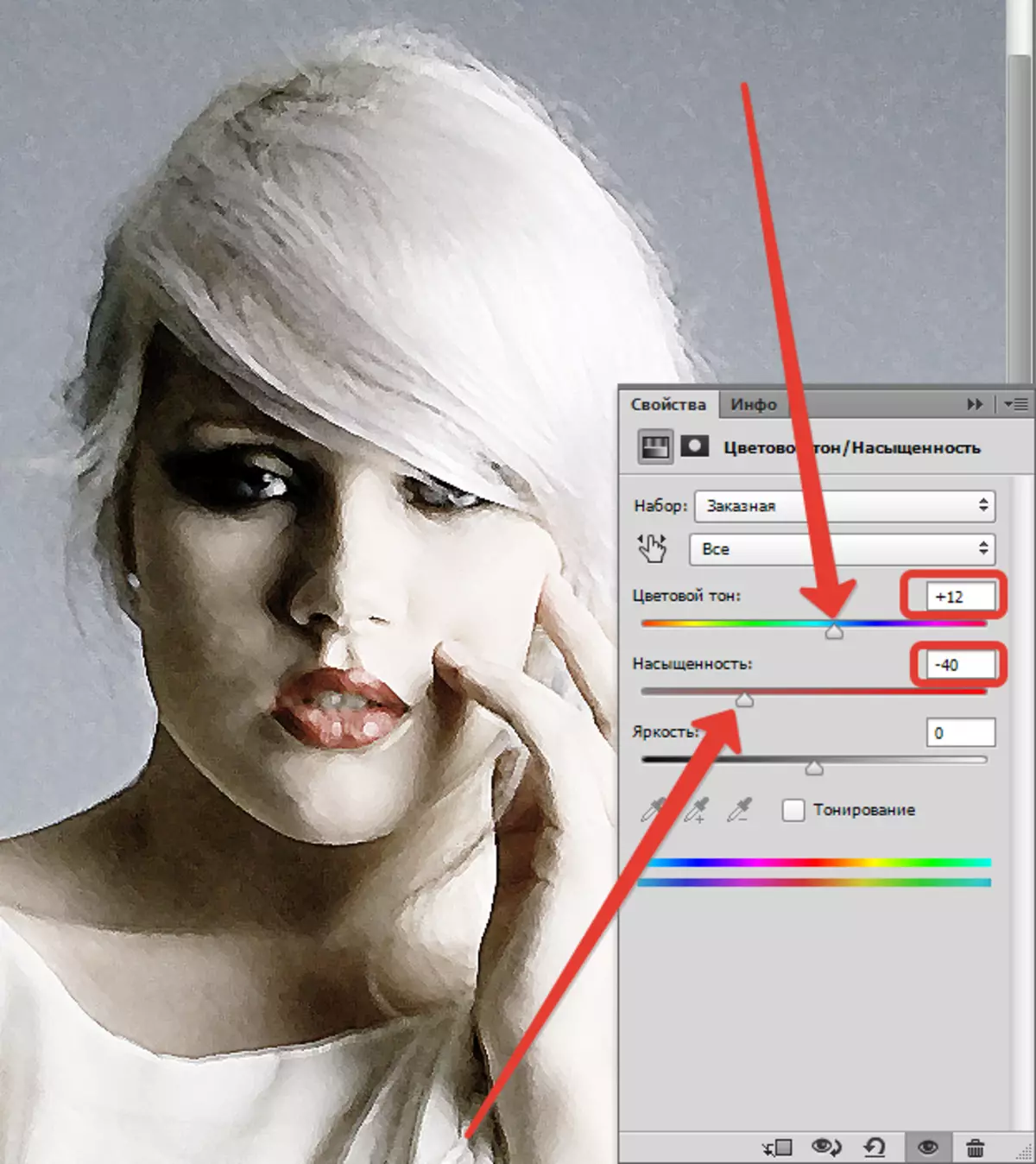
Slutlig streckkod - överlagring av dukstruktur. Sådana texturer kan hittas i ett stort belopp på Internet genom att skriva motsvarande förfrågan i sökmotorn.
- Vi drar bilden med texturen på bilden av modellen och, om det behövs, sträcker vi den på hela duken och klickar STIGA PÅ.
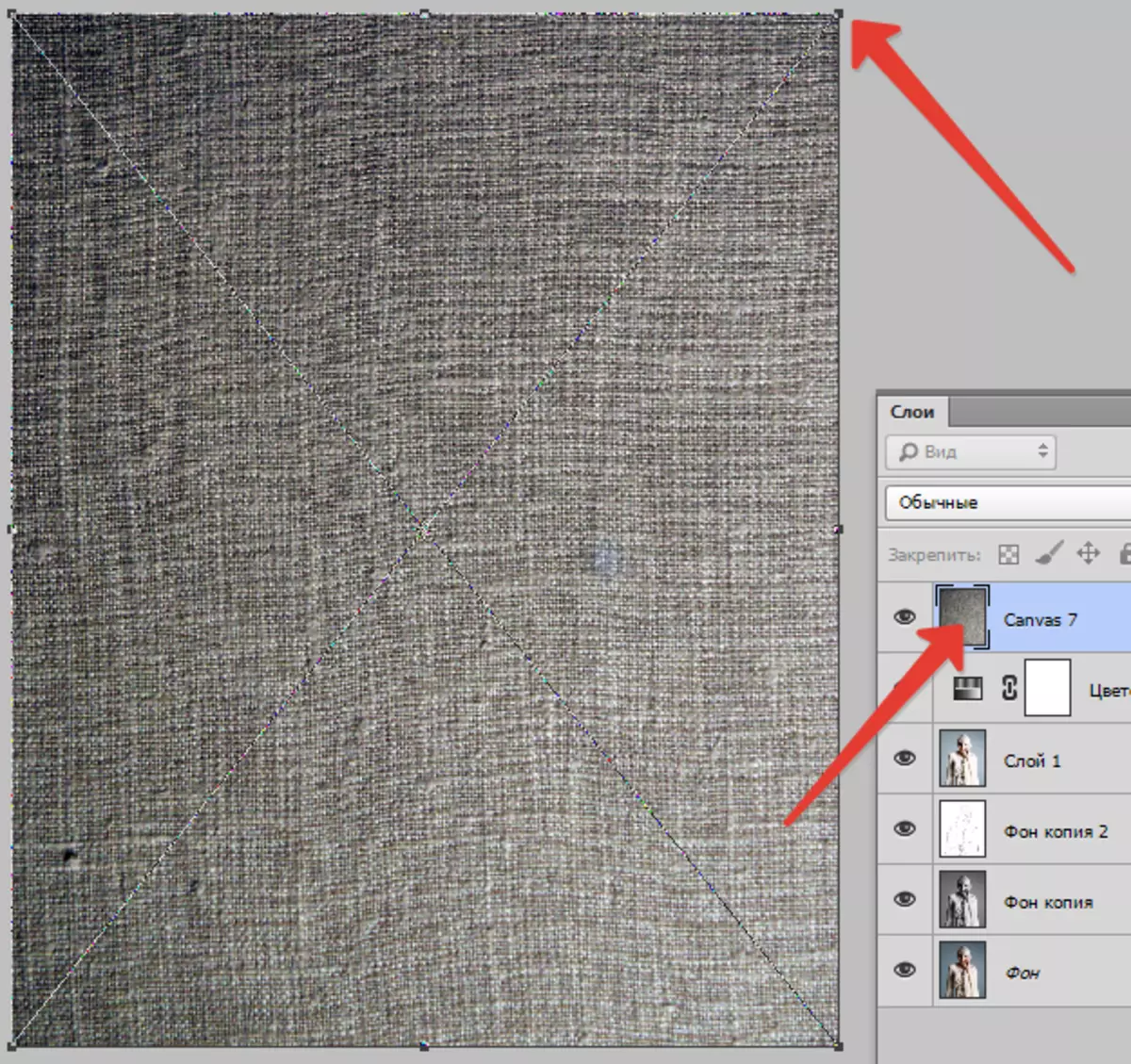
- Ändra överlagringsläge (se ovan) för ett lager med textur på "Mjukt ljus".
Detta är det som i slutändan ska visa sig:
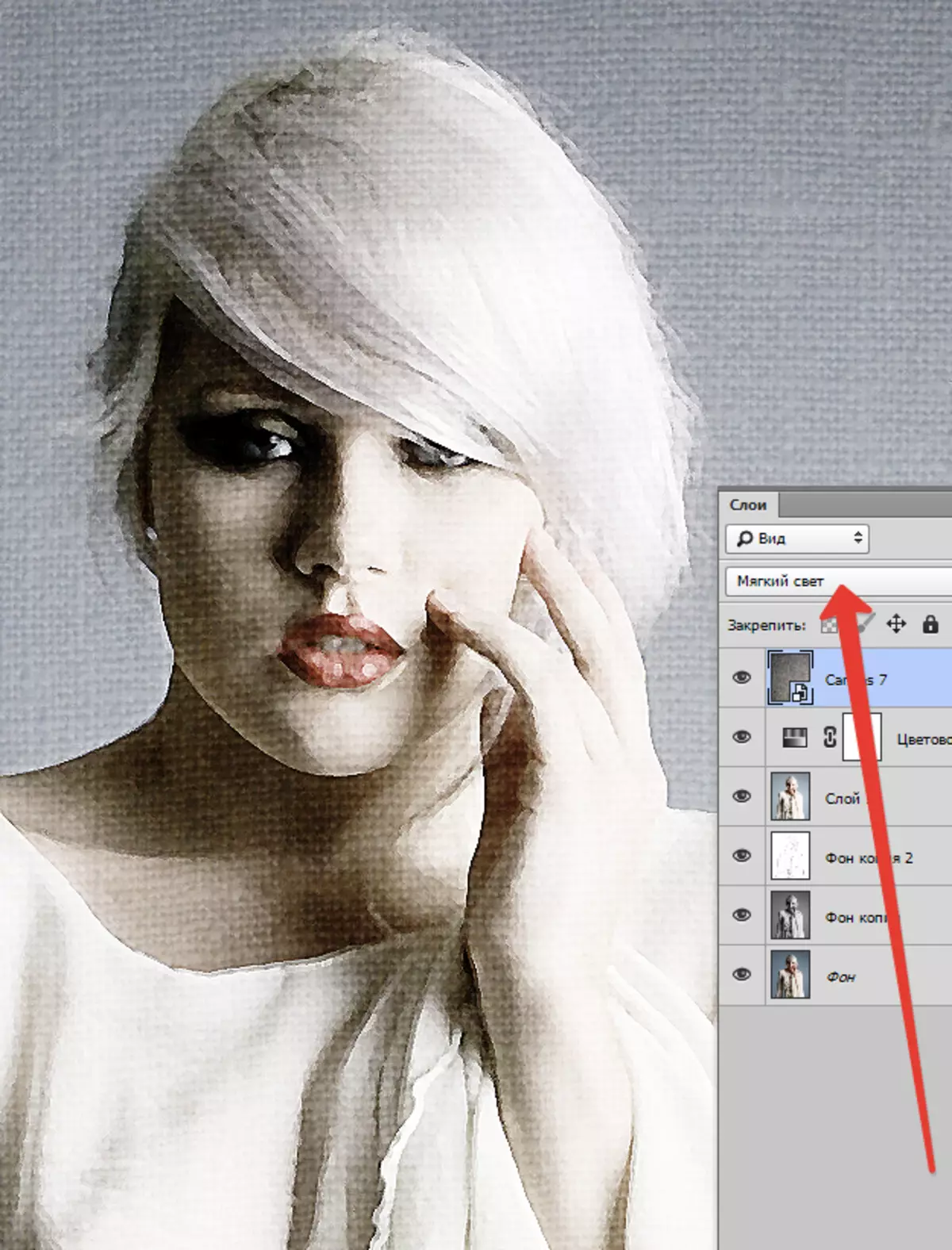
Om texturen är för mycket uttryckt kan du minska det här lagets opacitet.
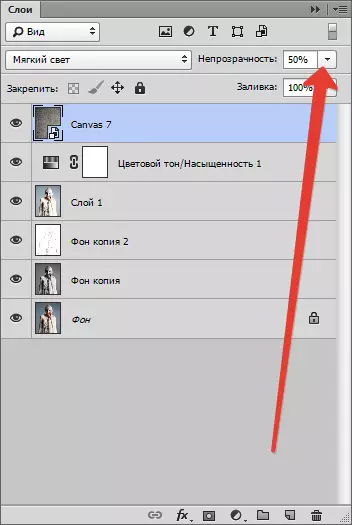
Tyvärr kommer programvarubegränsningar på skärmdumpens storlek på vår hemsida inte att tillåta slutresultatet på en skala av 100%, men med denna resolution kan det ses att resultatet, som de säger, är uppenbart.

På denna lektion är över. Du själv kan spela med styrkan av effekterna, mättnad av färger och införandet av olika texturer (till exempel är det möjligt att införa en pappersstruktur istället för duken). Lycka till dig i kreativitet!
