
Stylisering af billedet indtager altid begyndere (og ikke meget) fotoshjernere. Uden lange præfaces, lad os sige, at i denne lektion vil du lære at lave et billede i Photoshop.
Håndtegnet billede.
Denne instruktion hævder ikke nogen kunstnerisk værdi, vi viser simpelthen flere teknikker, der gør det muligt for effekten af det håndterede billede. En anden note. For en vellykket konvertering skal snapshot være ret stor, da nogle filtre ikke kan anvendes (måske, men effekten er ikke det) til små billeder.Trin 1: Forberedelse
Så åbner kildefotoet i programmet.

- Vi laver en kopi af billedet ved at trække det til ikonet for det nye lag i lagnet på lagene.
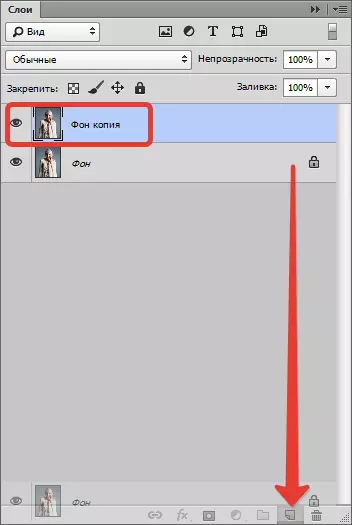
- Derefter misfarve et billede (det lag, der netop er oprettet) af en nøglekombination CTRL + SHIFT + U.
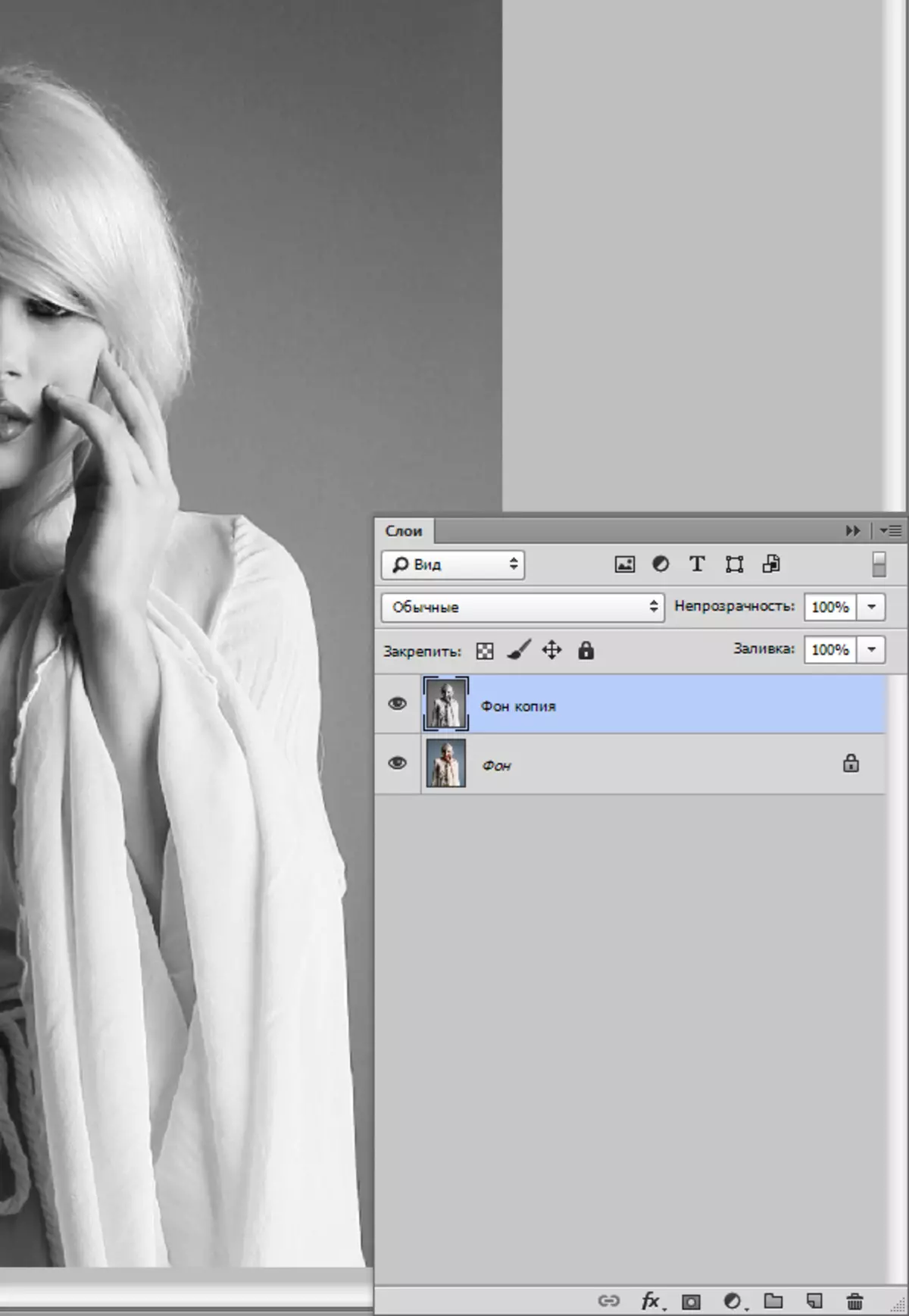
- Vi laver en kopi af dette lag (se ovenfor), gå til den første kopi og fjern synlighed fra toplaget.
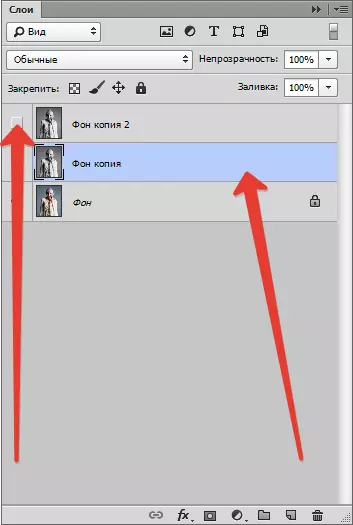
Trin 2: Filtre
Fortsæt nu direkte for at oprette et billede. Filtre for os er opfyldt.
- Gå til menuen "Filter - Strokes - Cross Strokes".
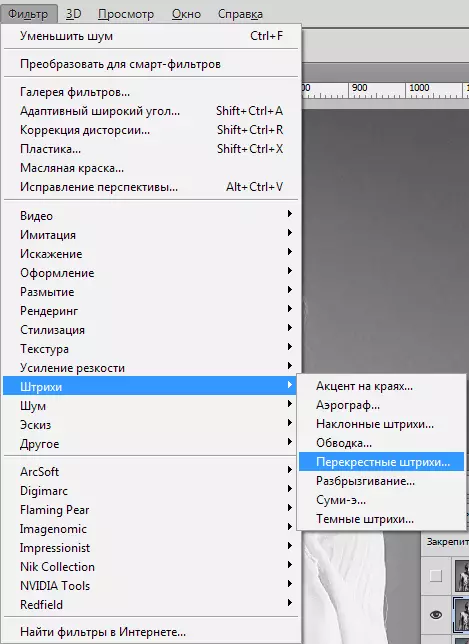
- Glidere vi opnår en omtrent samme effekt som i screenshoten.
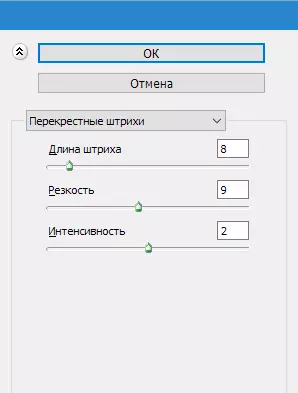
Resultat:
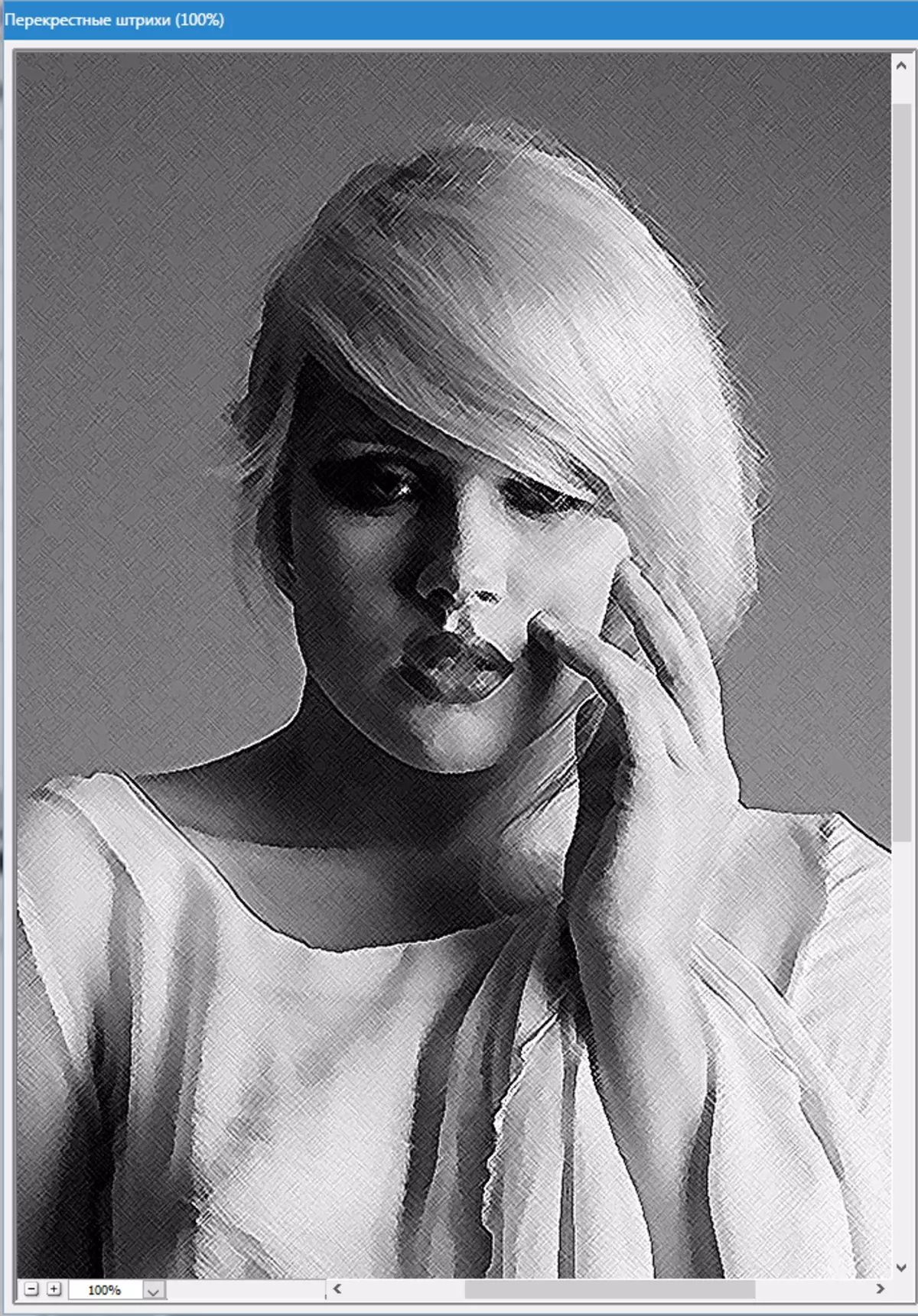
- Så gå til toplaget og tænd sin synlighed (se ovenfor). Gå til menuen "Filter - Sketch - fotokopi".
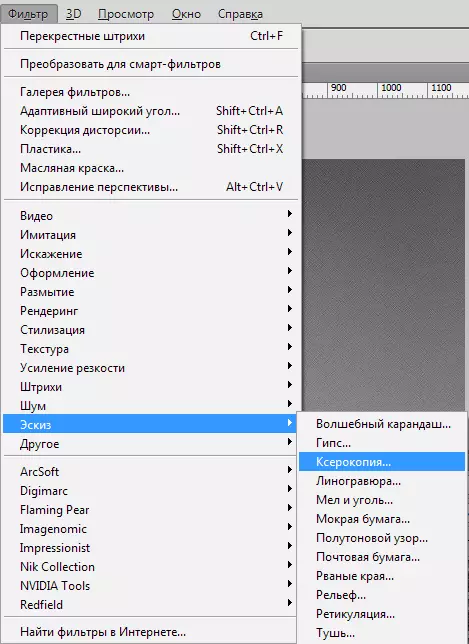
- Som med det foregående filter arbejder vi glidere.
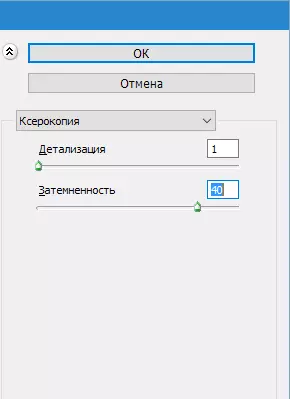
Det skal vise sig noget som dette:
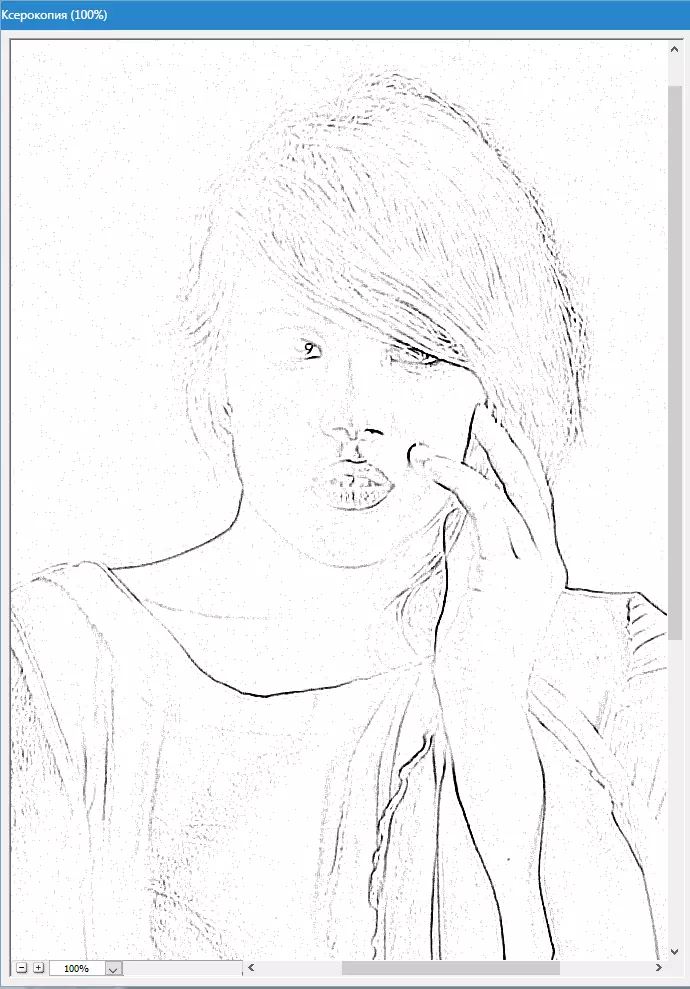
- Derefter skal du ændre overlejringstilstanden for hvert stiliseret lag på "Blødt lys" . Åbn listen over tilstande.
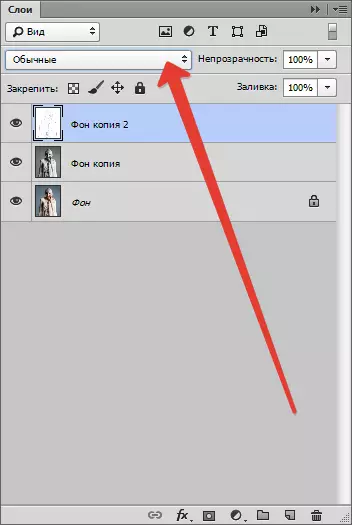
Vælg den ønskede.
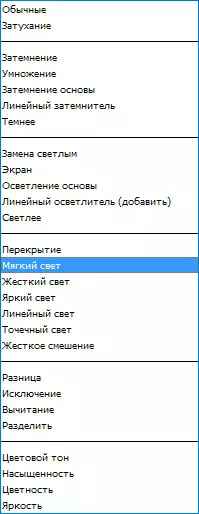
Som følge heraf får vi noget lignende (husk at resultaterne vil være synlige fuldt ud på hundrede procentskala):
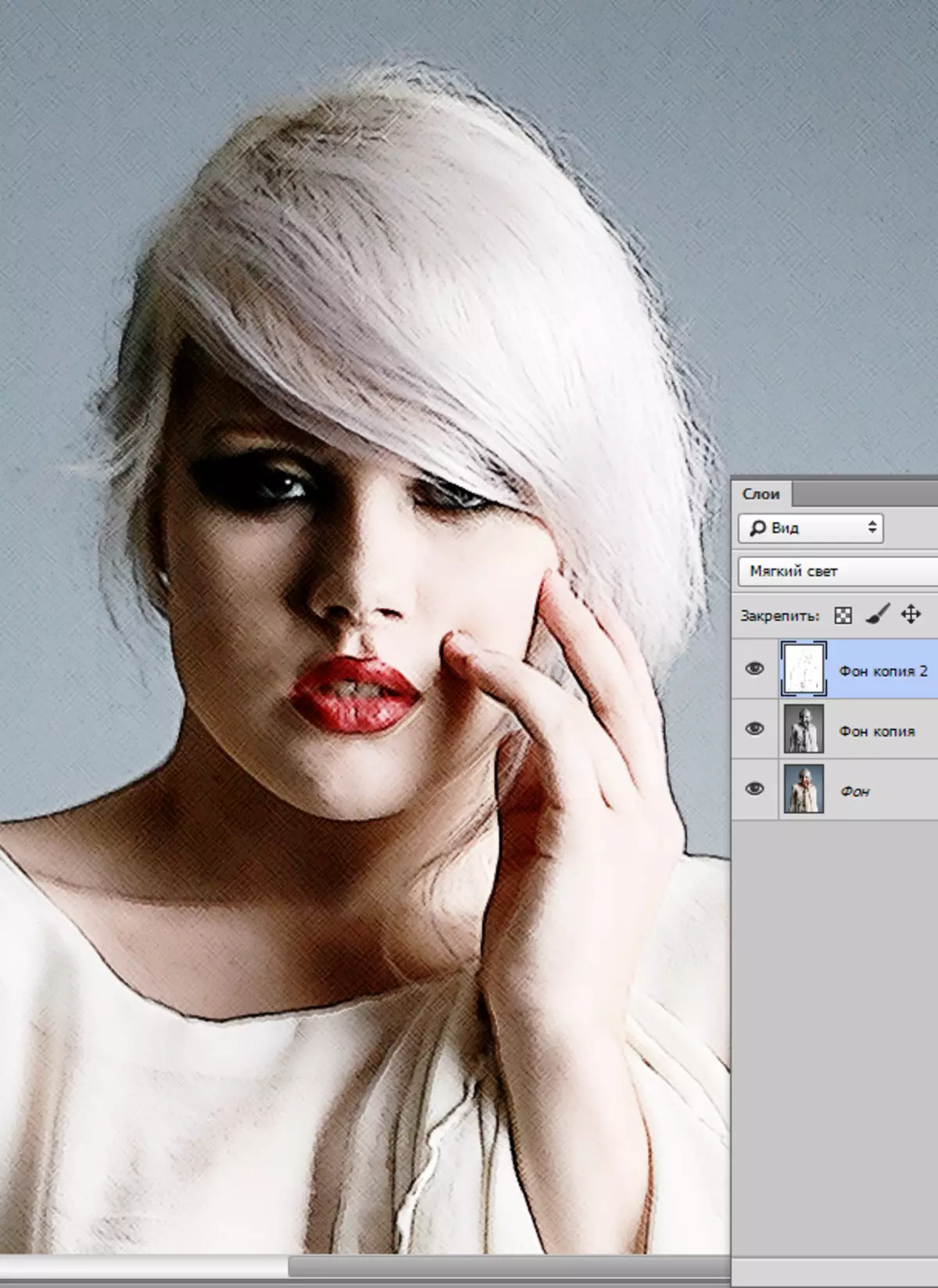
- Vi fortsætter med at skabe effekten af billedet i Photoshop. Opret en print (kombineret kopi) af alle lag med nøglekombination CTRL + SHIFT + ALT + E.
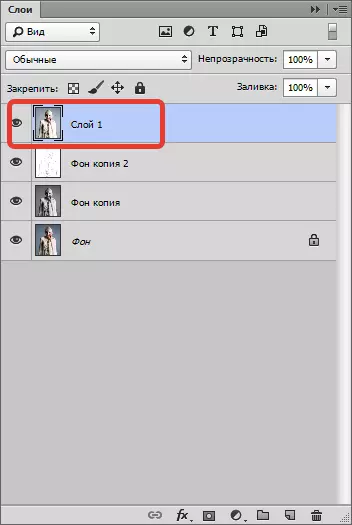
- Så gå tilbage i menuen "Filter" Og vælg afsnit "Imitation - olie maleri".
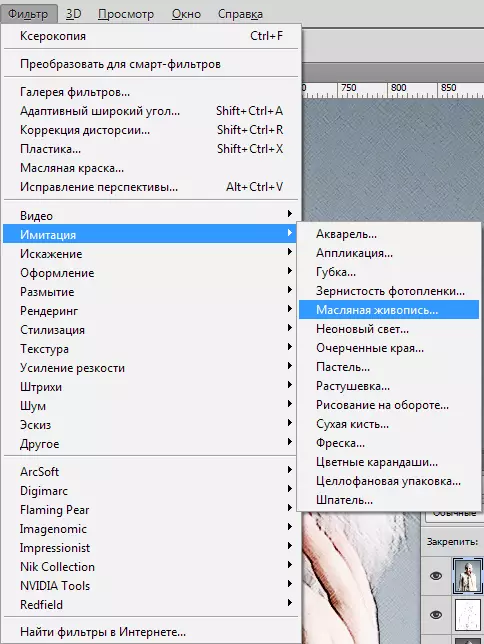
- Den pålagte effekt bør ikke være for stærk. Prøv at beholde flere detaljer. Hovedpunktet er modelens øjne.

Resultat:

Trin 3: Farver og tekstur
Vi nærmer os færdiggørelsen af stiliseringen af vores billede. Som vi kan se, er malinger på "billedet" for lyse og rige. Lad os rette denne uretfærdighed.
- Opret et korrigerende lag "Farvetone / mætning".
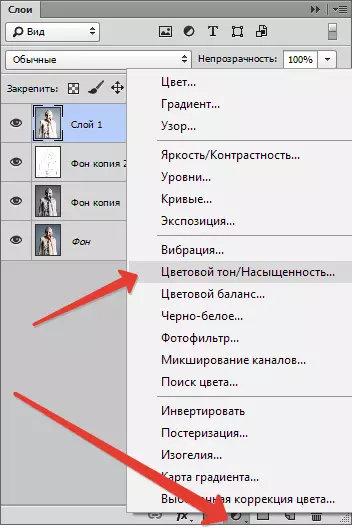
- I det åbne vindue af lagets egenskaber muffer vi farven på skyderen mætning og tilføj lidt gul på hudmodellen skyderen Farvetone.
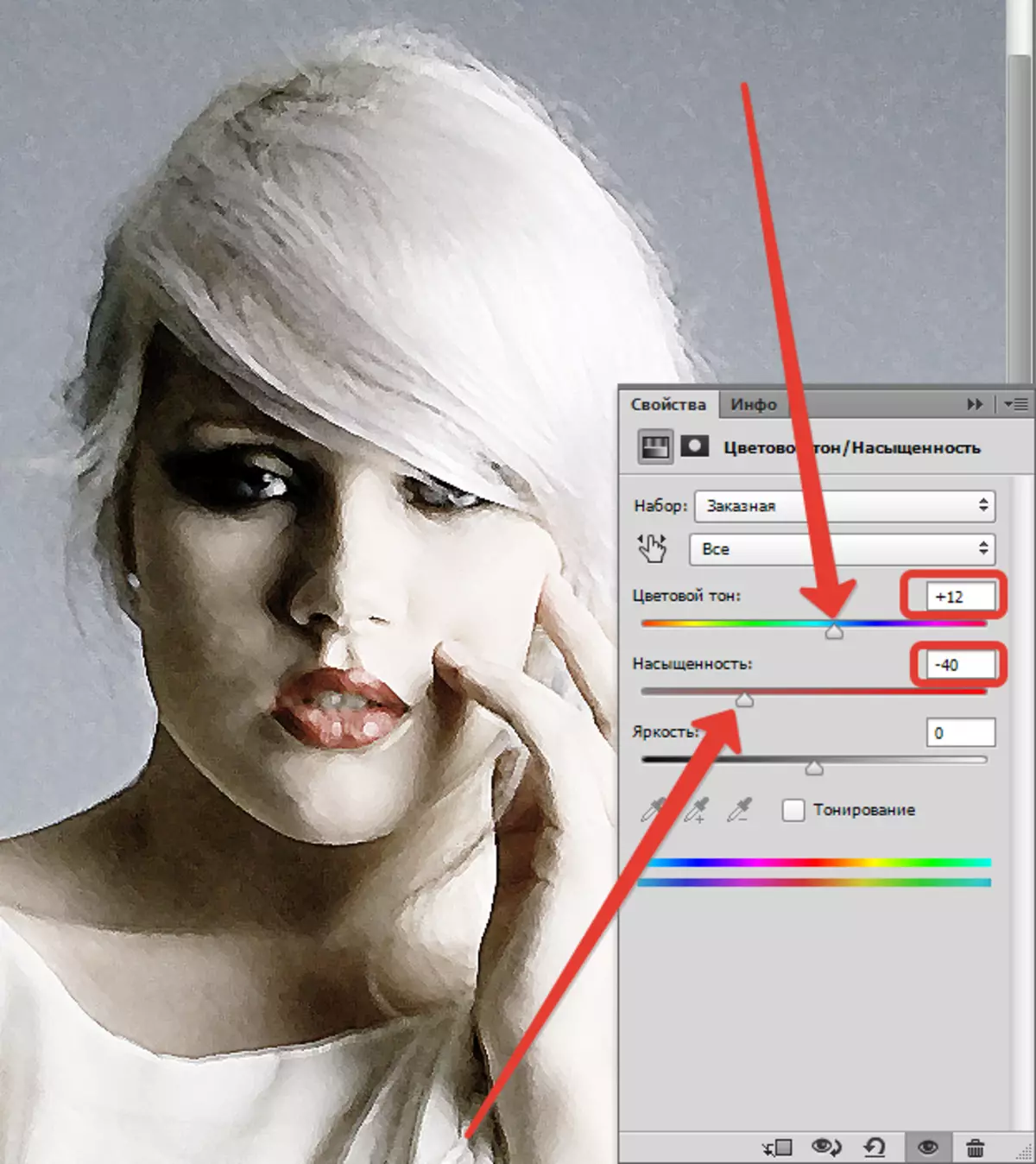
Final Barcode - Overlaying Canvas Texture. Sådanne teksturer kan findes i et stort beløb på internettet ved at skrive den tilsvarende anmodning i søgemaskinen.
- Vi trækker billedet med tekstur på billedet af modellen og, hvis det er nødvendigt, strækker vi det på hele lærredet og klik GÅ IND.
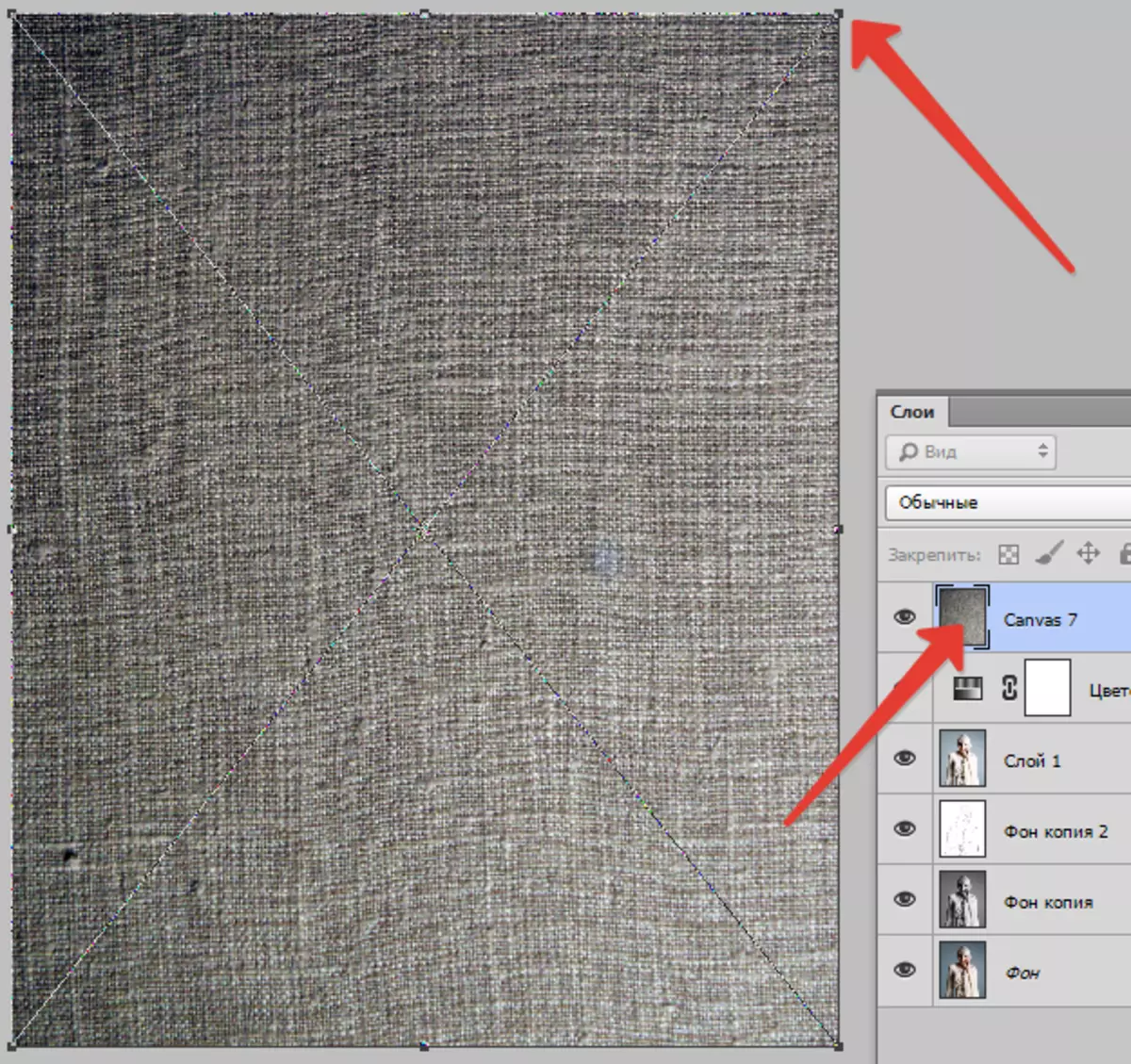
- Skift overlejringstilstand (se ovenfor) for et lag med tekstur på "Blødt lys".
Dette er det, der i sidste ende skal vise sig:
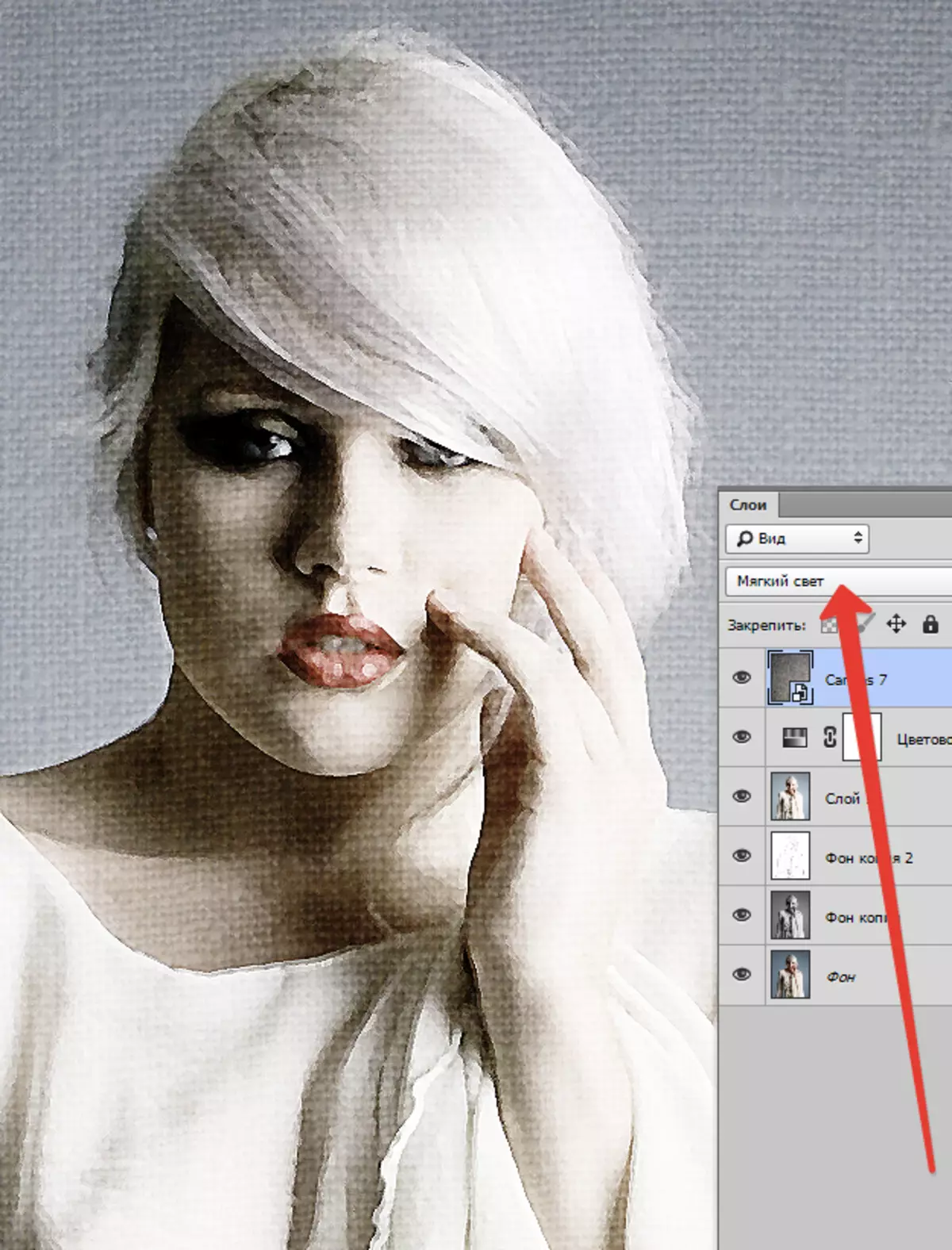
Hvis teksturen er for meget udtrykt, kan du reducere opaciteten af dette lag.
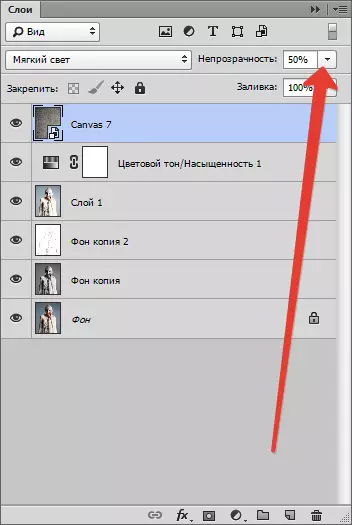
Desværre vil softwarebegrænsninger på størrelsen af skærmbillederne på vores hjemmeside ikke tillade det endelige resultat på en skala på 100%, men med denne beslutning kan det ses, at resultatet, som de siger, er tydeligt.

På denne lektion er overstået. Du selv kan spille med styrken af virkningerne, mætning af farver og pålæggelse af forskellige teksturer (for eksempel er det muligt at pålægge en papirstruktur i stedet for lærredet). Held og lykke til dig i kreativitet!
