
फोटोचे स्टाइलायझेशन नेहमी प्रारंभिक (आणि फारच नाही) छायाचित्र व्यापतात. दीर्घ प्रीफेसशिवाय, आपण या पाठात फोटोशॉपमध्ये चित्र कसे बनवायचे ते शिकू.
हात काढलेला फोटो
ही सूचना कोणत्याही कलात्मक मूल्याचा दावा करीत नाही, आम्ही फक्त अनेक तंत्रे दर्शवितो जी हात काढलेल्या फोटोचा प्रभाव सक्षम करेल. दुसरी टीप. यशस्वी रूपांतरणासाठी, स्नॅपशॉट अगदी मोठा असणे आवश्यक आहे कारण काही फिल्टर लागू केले जाऊ शकत नाहीत (कदाचित, परंतु परिणाम ते नाही) लहान प्रतिमांना.स्टेज 1: तयारी
म्हणून, प्रोग्राममध्ये स्त्रोत फोटो उघडा.

- आम्ही लेयरच्या पॅलेटमध्ये नवीन लेयरच्या चिन्हावर ड्रॅग करून प्रतिमेची एक प्रत करतो.
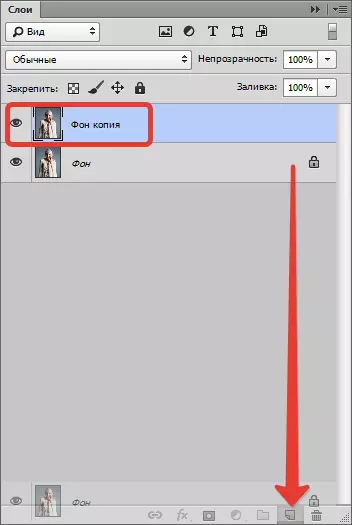
- नंतर एक फोटो काढा (की लेयर जो नुकतीच तयार केलेला आहे) Ctrl + Shift + यू.
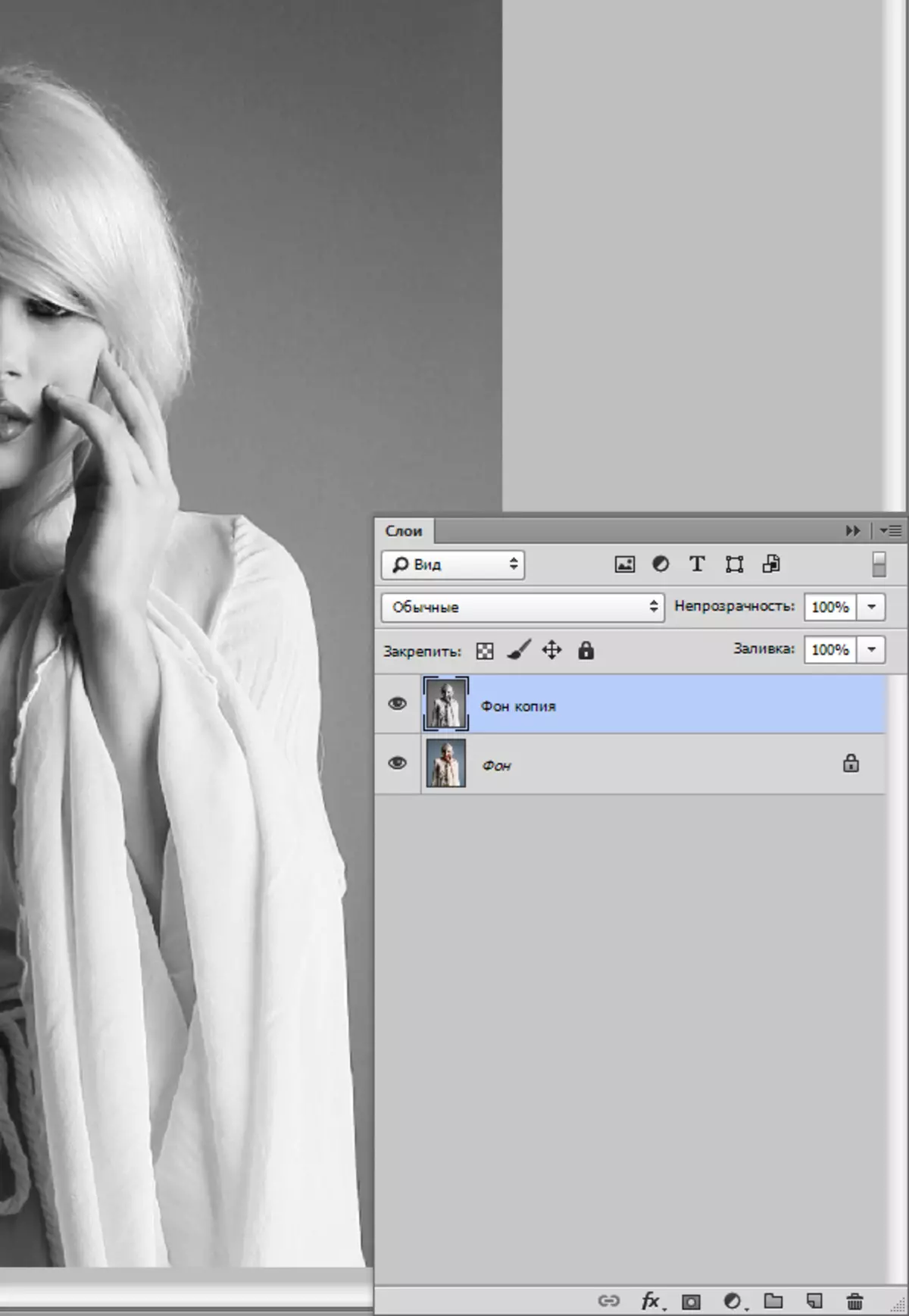
- आम्ही या लेयरची एक प्रत (वर पहा) ची एक प्रत करतो, प्रथम कॉपीवर जा आणि शीर्ष स्तरावरून दृश्यमानता काढून टाका.
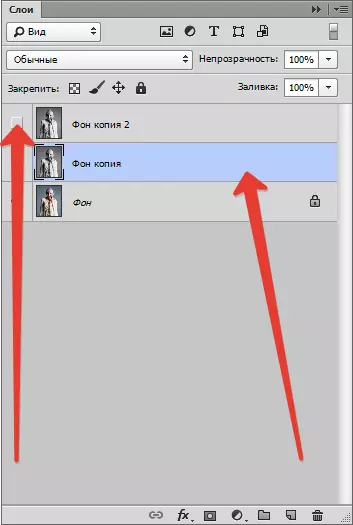
चरण 2: फिल्टर्स
आता एक चित्र तयार करण्यासाठी थेट पुढे जा. आमच्यासाठी फिल्टर्स पूर्ण झाले आहेत.
- मेनू वर जा "फिल्टर - स्ट्रोक - क्रॉस स्ट्रोक".
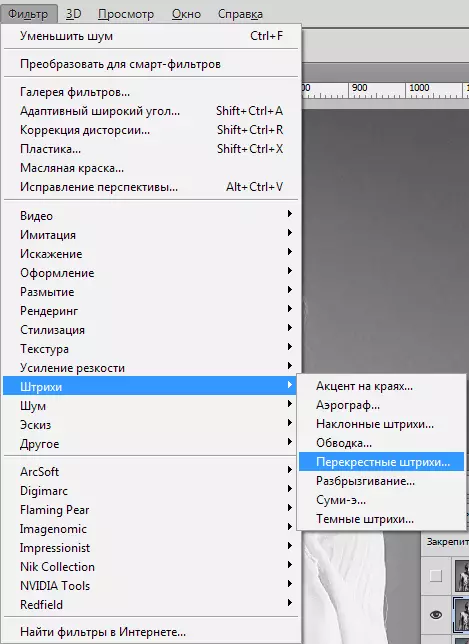
- स्लाइडर स्क्रीनशॉटमध्ये अंदाजे समान प्रभाव प्राप्त करतात.
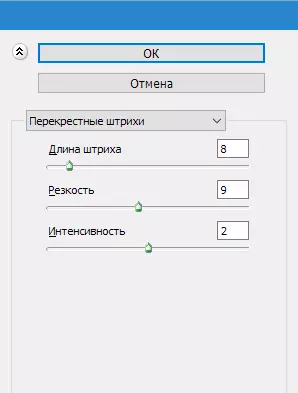
परिणामः
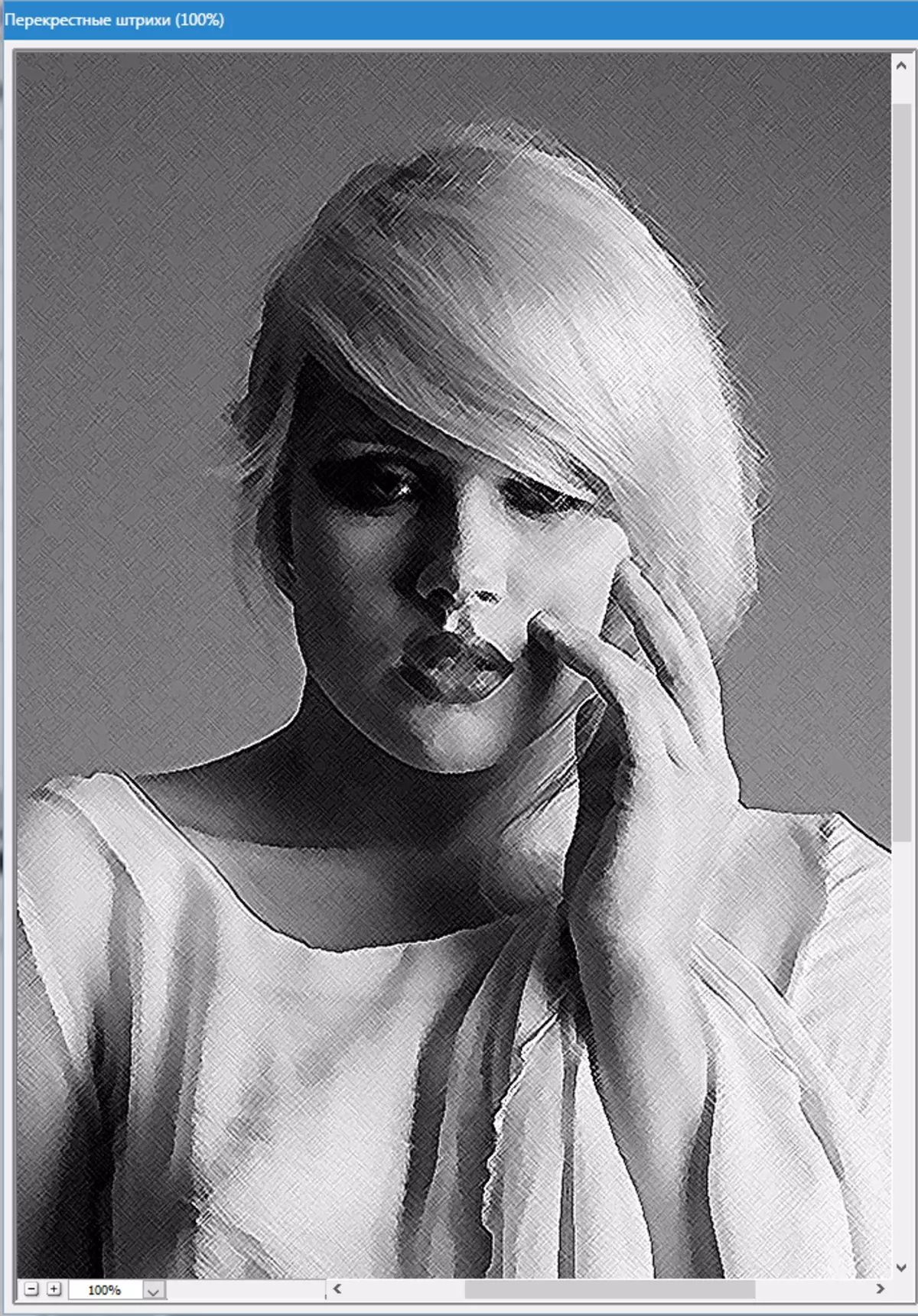
- नंतर शीर्ष स्तरावर जा आणि त्याचे दृश्यमानता चालू करा (वर पहा). मेनू वर जा "फिल्टर - स्केच - फोटोकॉपी".
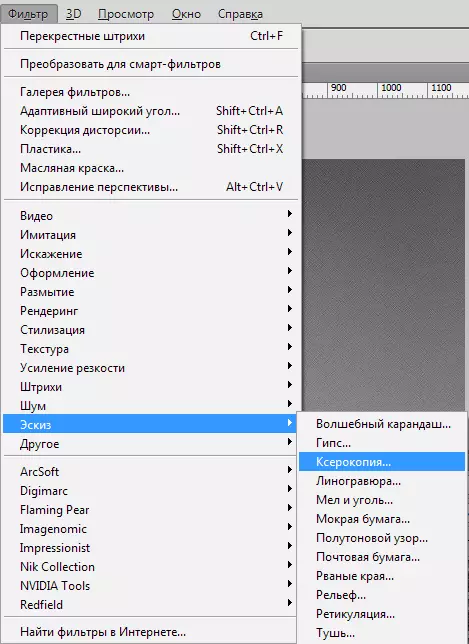
- मागील फिल्टरसह, आम्ही स्लाइडर कार्य करतो.
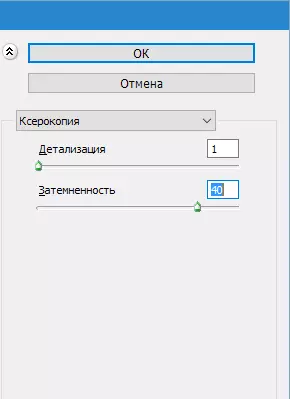
यासारखे काहीतरी चालू करावे:
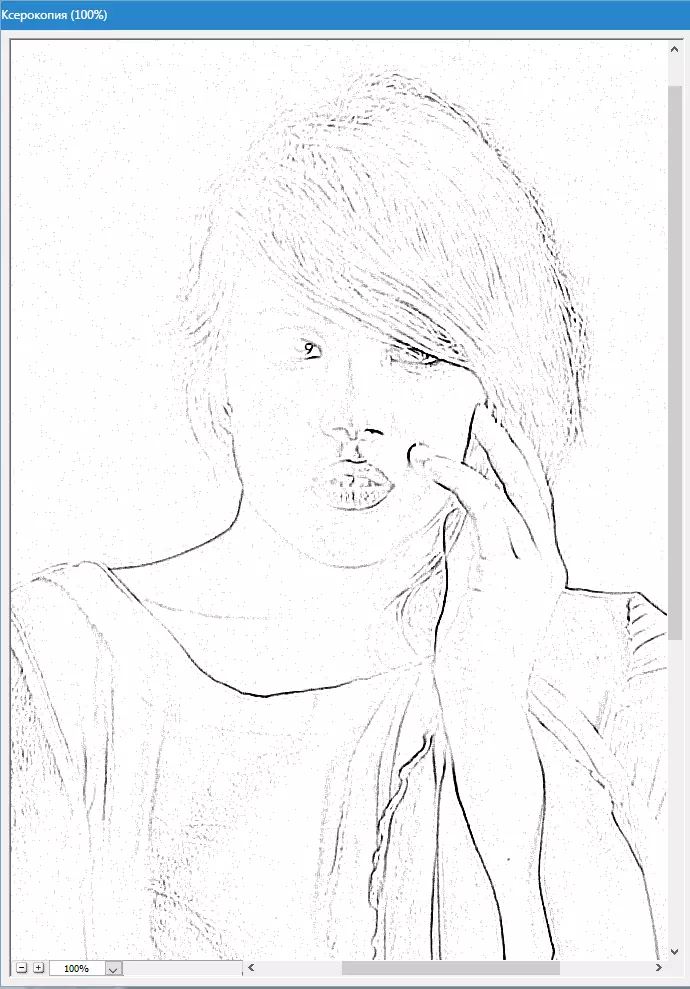
- पुढे, प्रत्येक स्टाइल केलेल्या लेयरसाठी आच्छादन मोड बदला "मंद प्रकाश" . मोडची यादी उघडा.
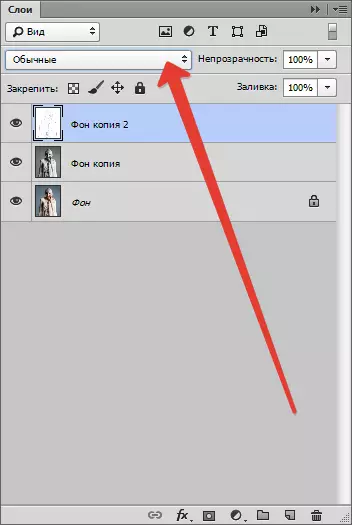
इच्छित एक निवडा.
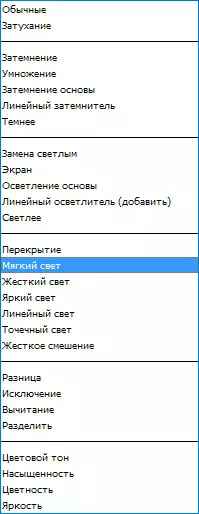
परिणामी, आम्हाला काहीतरी समान मिळते (लक्षात ठेवा की परिणाम शंभर टक्के स्केलवर दिसतील):
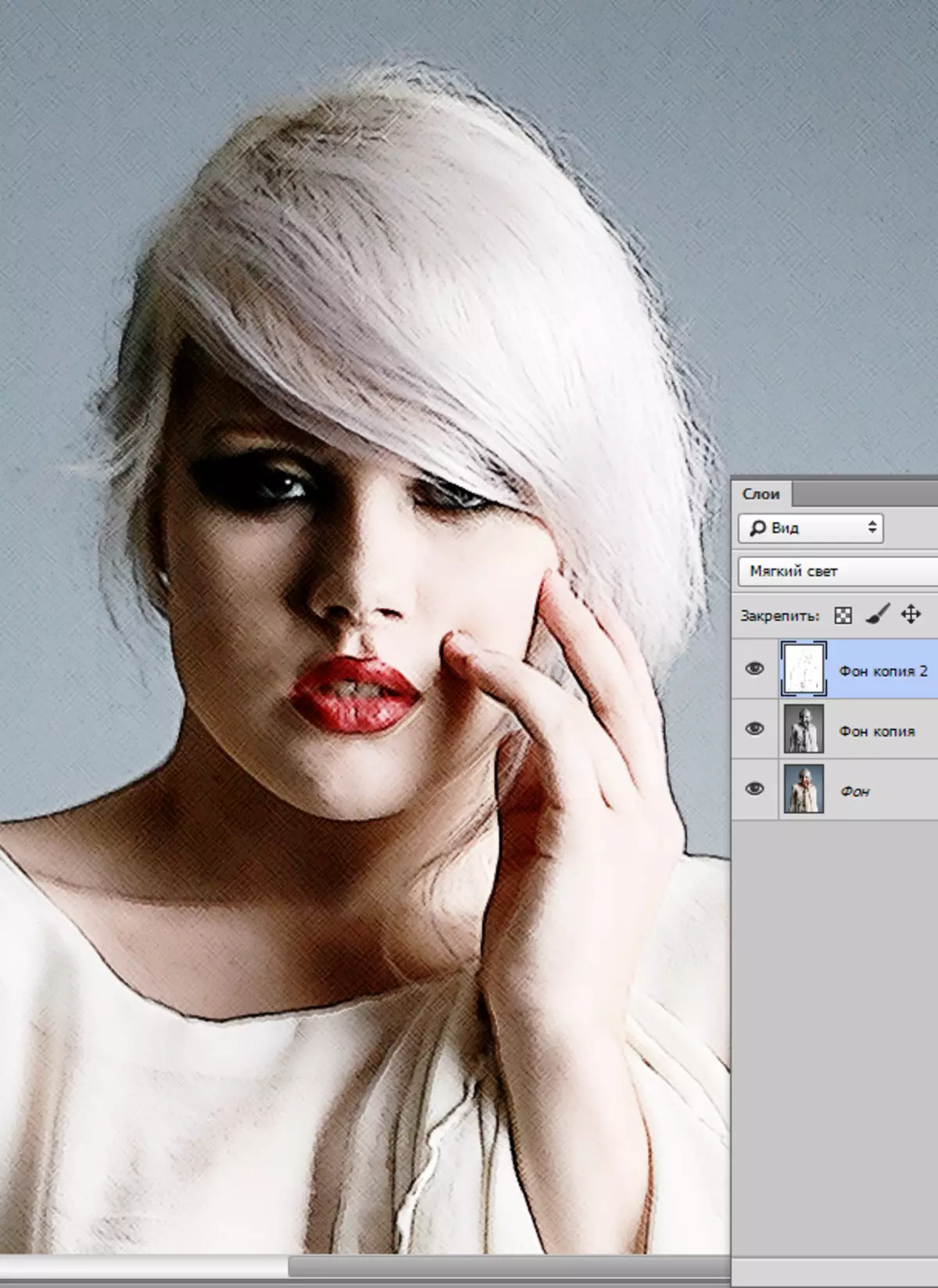
- आम्ही फोटोशॉपमधील चित्राचा प्रभाव तयार करत आहोत. की संयोजनासह सर्व स्तरांचे मुद्रण (संयुक्त कॉपी) तयार करा Ctrl + Shift + Alt + E.
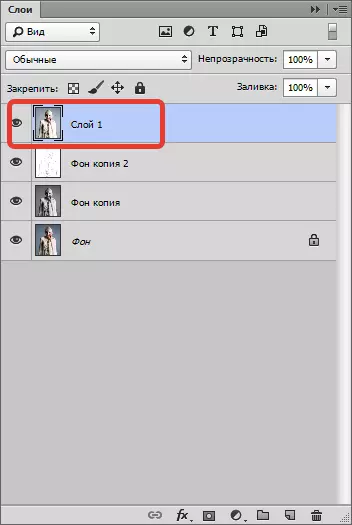
- मग मेनू मध्ये परत जा "फिल्टर" आणि परिच्छेद निवडा "अनुकरण - तेल चित्रकला".
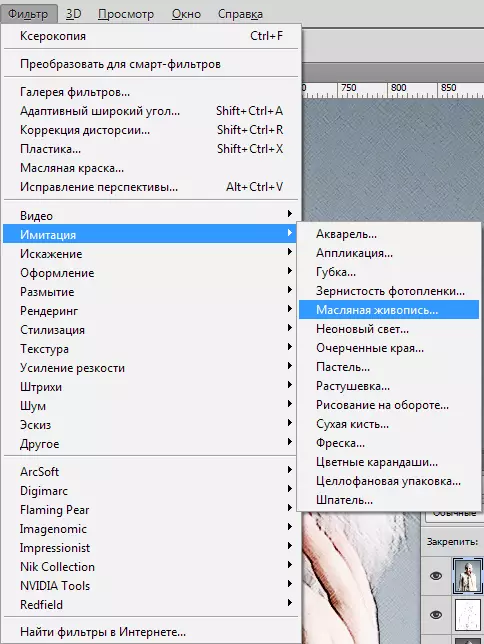
- लागू प्रभाव खूप मजबूत असू नये. अधिक तपशील ठेवण्याचा प्रयत्न करा. मुख्य प्रारंभ बिंदू मॉडेलचे डोळे आहे.

परिणामः

स्टेज 3: रंग आणि पोत
आम्ही आमच्या फोटोचे स्टाइलायझेशन पूर्ण करण्यासाठी संपर्क साधतो. जसे की आपण पाहू शकतो, "चित्र" वर पेंट्स खूप उज्ज्वल आणि श्रीमंत आहेत. चला या अन्यायाचे निराकरण करूया.
- एक सुधारात्मक लेयर तयार करा "रंग टोन / संतृप्ति".
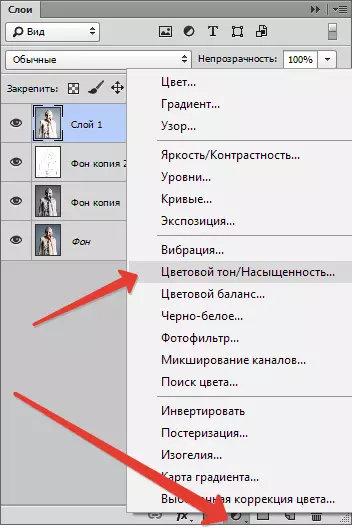
- लेयरच्या प्रॉपर्टीजच्या उघड्या खिडकीत, आम्ही स्लाइडरचा रंग कमी करतो संपृक्तता आणि त्वचेच्या मॉडेल स्लाइडरवर थोडा पिवळा घाला रंग टोन.
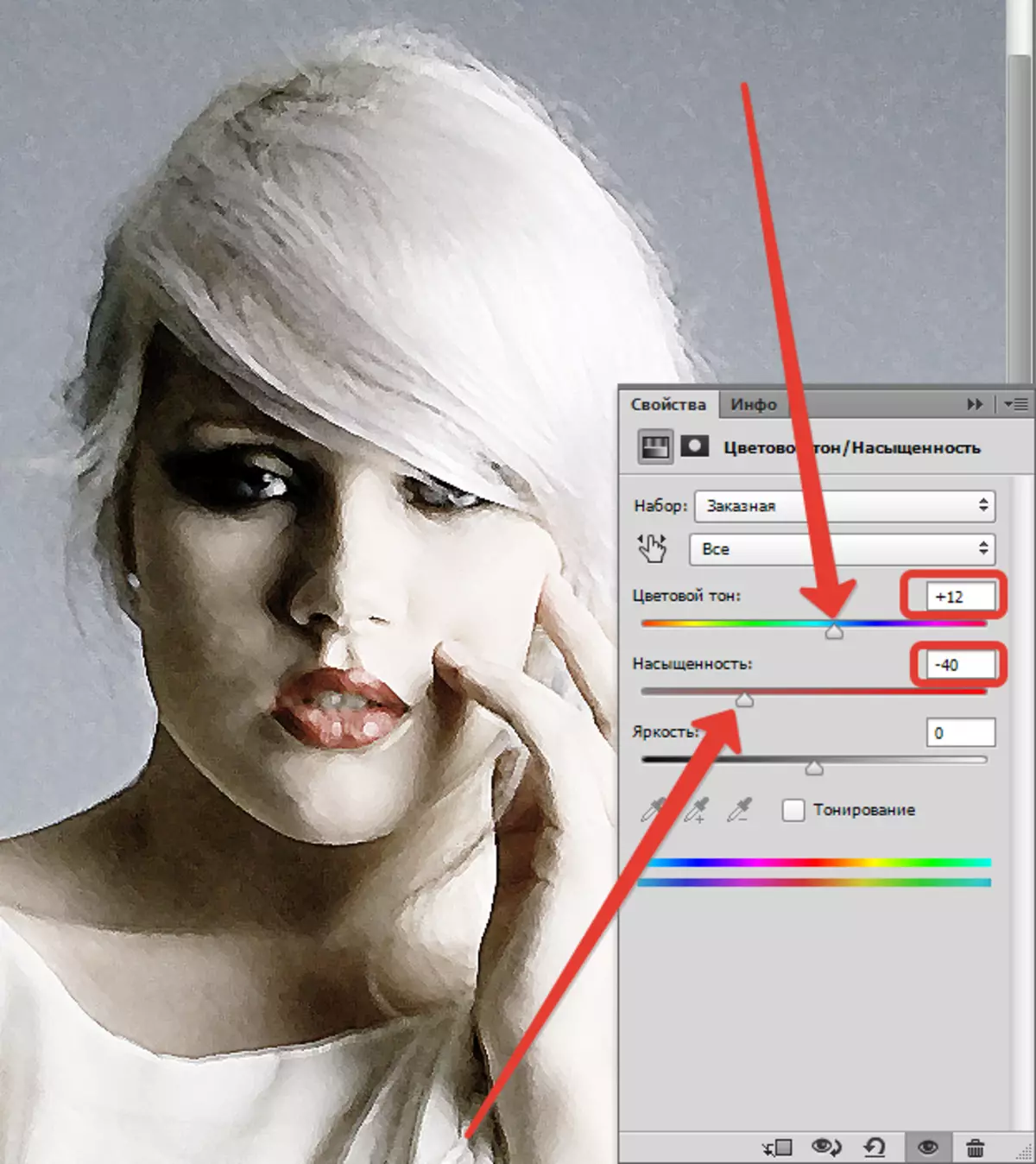
अंतिम बारकोड - कॅन्वस पोत आच्छादन. शोध इंजिनमध्ये संबंधित विनंती टाइप करून अशा प्रकारच्या टेक्सचर इंटरनेटवर मोठ्या प्रमाणात आढळू शकतात.
- आम्ही मॉडेलच्या प्रतिमेवरील टेक्सचरसह ड्रॅग करतो आणि आवश्यक असल्यास, आम्ही ते संपूर्ण कॅनव्हासवर विस्तारित करतो आणि क्लिक करा प्रविष्ट.
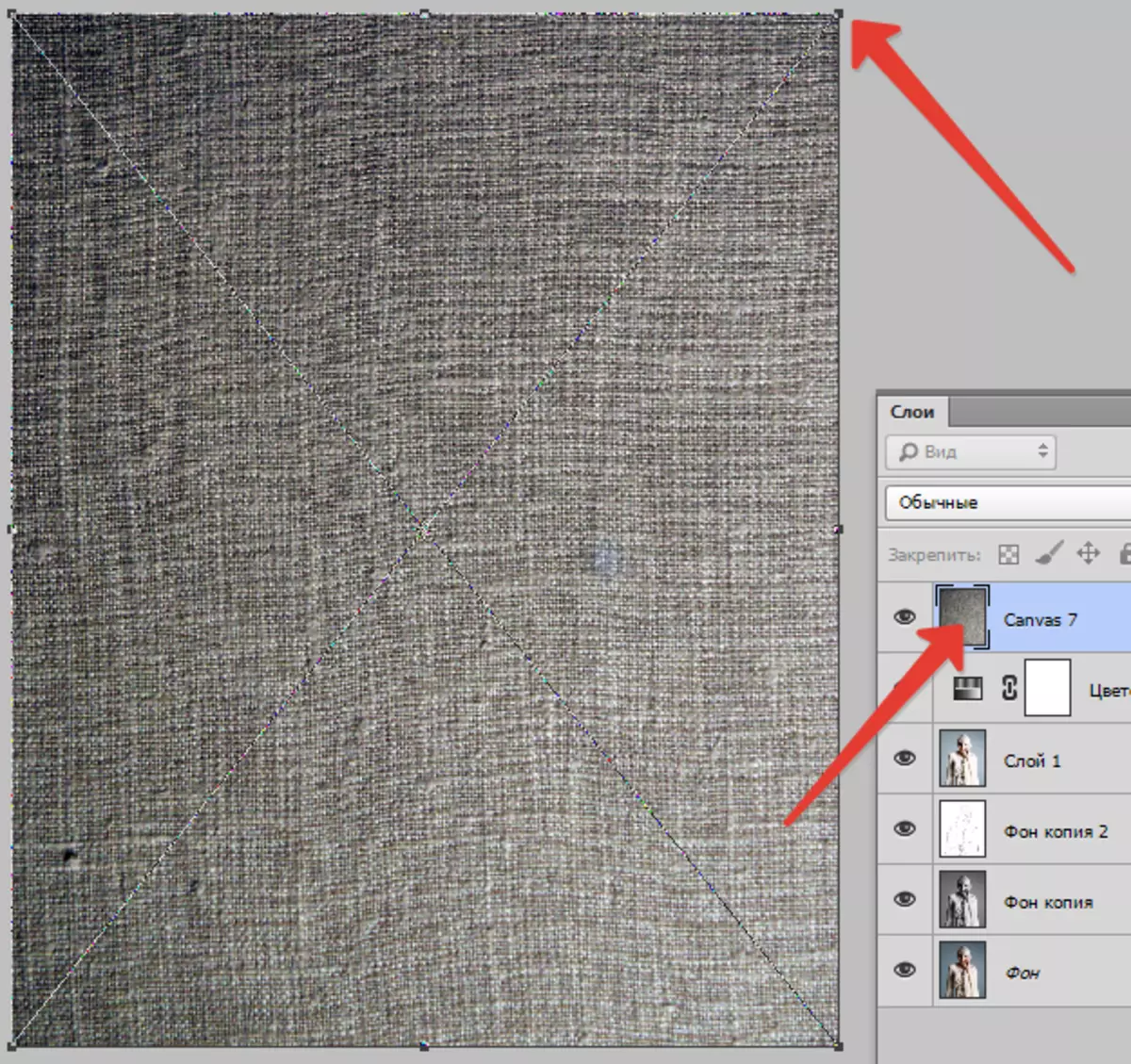
- टेक्सचरसह लेयरसाठी आच्छादन मोड (वर पहा) बदला "मंद प्रकाश".
शेवटी हे काय चालले पाहिजे:
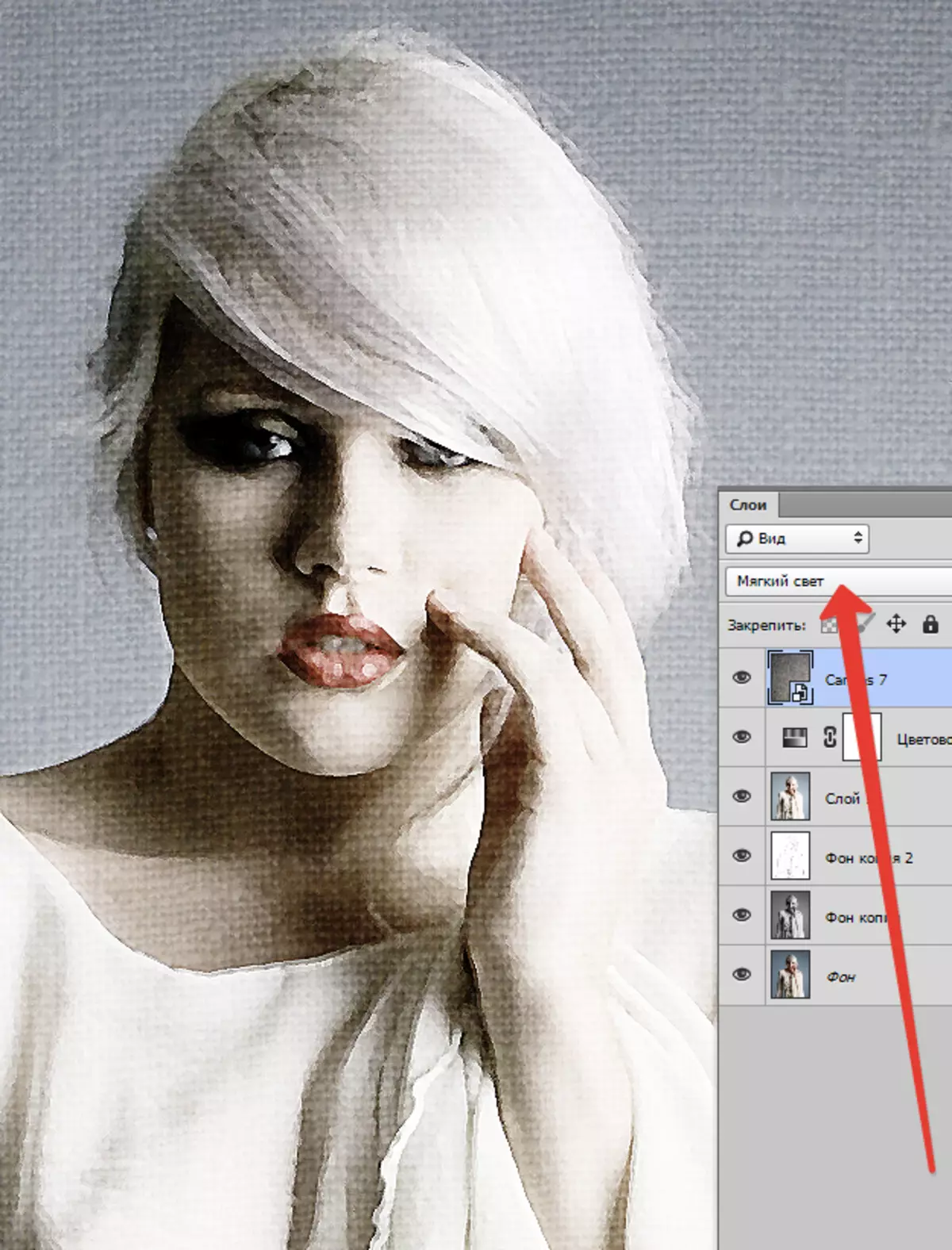
जर बनावट जास्त व्यक्त असेल तर आपण या लेयरची अस्पष्टता कमी करू शकता.
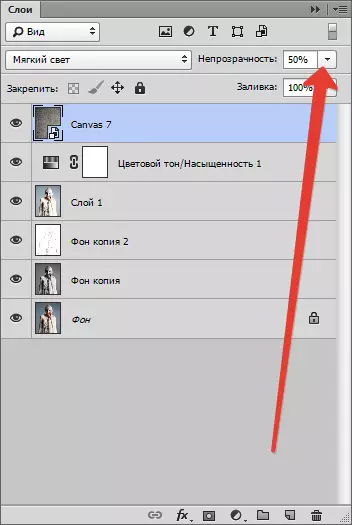
दुर्दैवाने, आमच्या वेबसाइटवर स्क्रीनशॉटच्या आकारावर सॉफ्टवेअर प्रतिबंध अंतिम परिणाम 100% च्या प्रमाणात अनुमती देणार नाहीत, परंतु या रिझोल्यूशनसह हे दिसून येते की परिणामी ते स्पष्ट आहे.

या पाठ वर आहे. आपण स्वत: ला प्रभावांच्या सामर्थ्यासह, रंग संतृप्ति आणि विविध पोतांच्या अधिशिष्ट गोष्टींसह खेळू शकता (उदाहरणार्थ, कॅनव्हासऐवजी पेपर टेक्सचर लादणे शक्य आहे). सर्जनशीलतेत आपल्यासाठी शुभेच्छा!
