
Gaya foto selalu menempati pemula (dan tidak terlalu) fotokopi. Tanpa preferensi yang panjang, katakanlah dalam pelajaran ini Anda akan belajar cara membuat gambar di Photoshop.
Foto yang digambar tangan
Instruksi ini tidak mengklaim nilai artistik apa pun, kami cukup menampilkan beberapa teknik yang akan memungkinkan efek foto yang digambar tangan. Catatan lain. Untuk konversi yang berhasil, snapshot harus cukup besar, karena beberapa filter tidak dapat diterapkan (mungkin, tetapi efeknya tidak) ke gambar kecil.Tahap 1: Persiapan
Jadi, buka foto sumber dalam program.

- Kami membuat salinan gambar dengan menyeretnya ke ikon layer baru di palet layer.
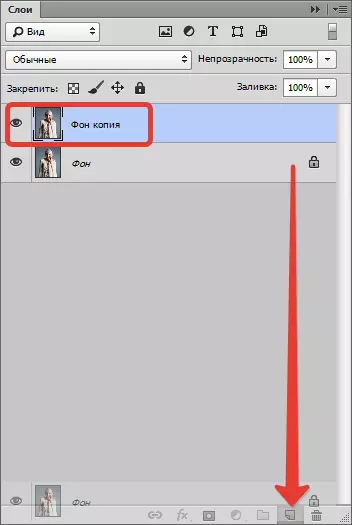
- Kemudian hentikan foto (lapisan yang baru saja dibuat) dengan kombinasi tombol Ctrl + Shift + U.
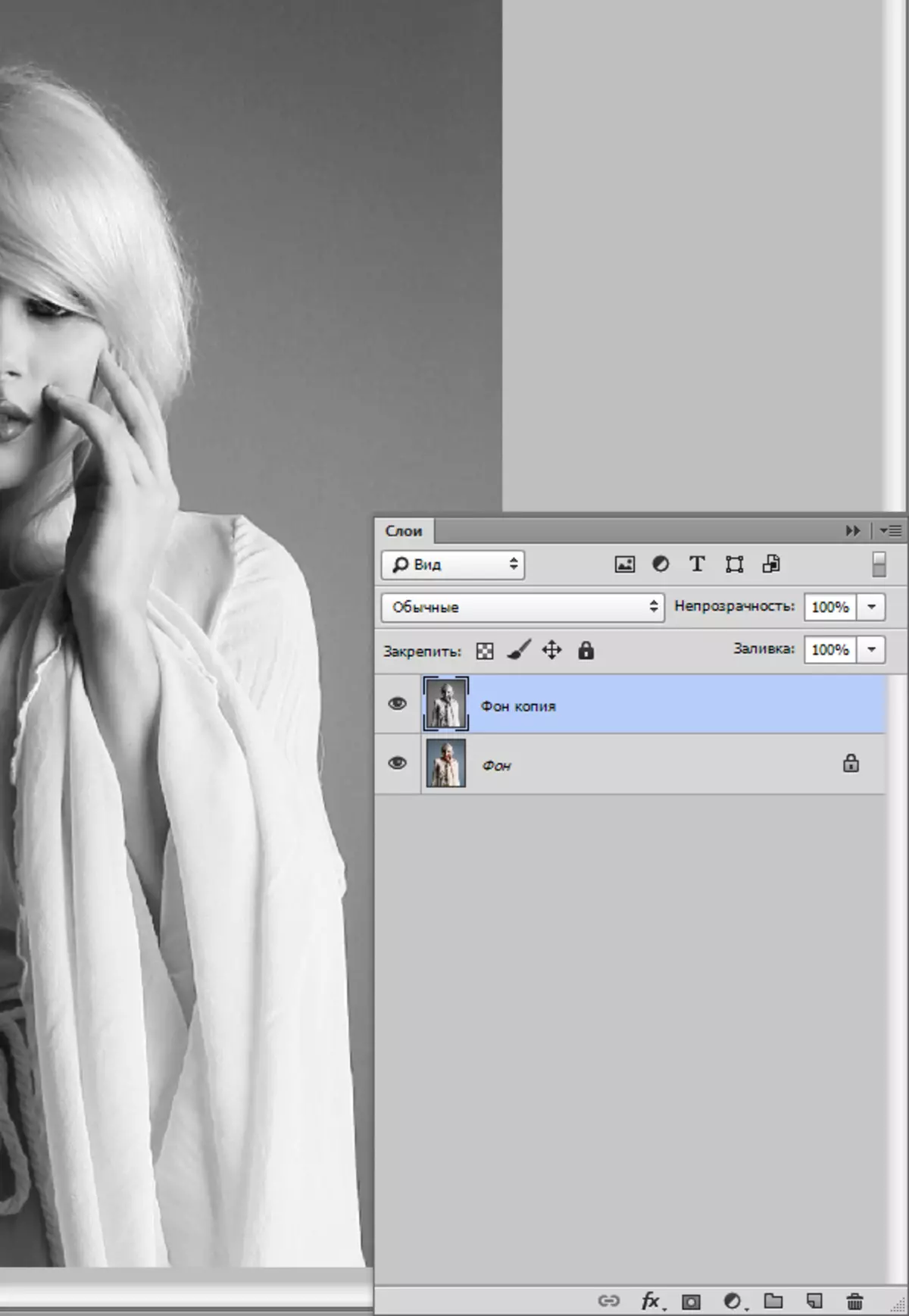
- Kami membuat salinan layer ini (lihat di atas), buka salinan pertama, dan hapus visibilitas dari lapisan atas.
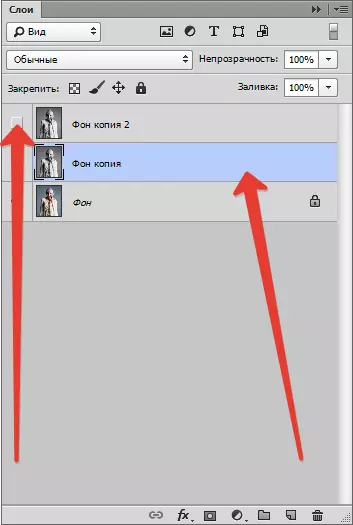
Tahap 2: Filter
Sekarang lanjutkan secara langsung untuk membuat gambar. Filter untuk kita dipenuhi.
- Pergi ke menu "Filter - Stroke - Stroke Cross".
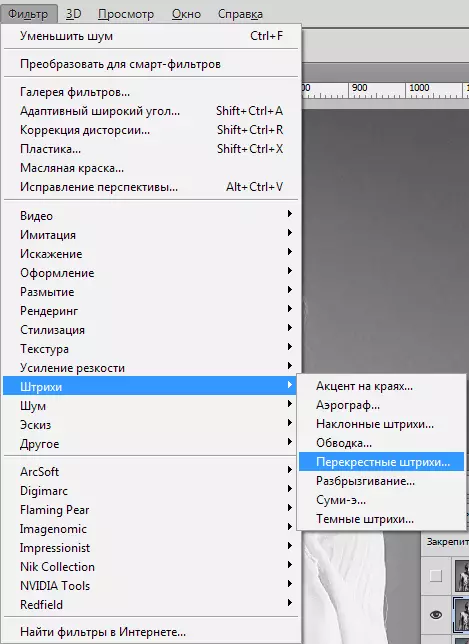
- Slider kita mencapai efek yang kira-kira sama seperti pada tangkapan layar.
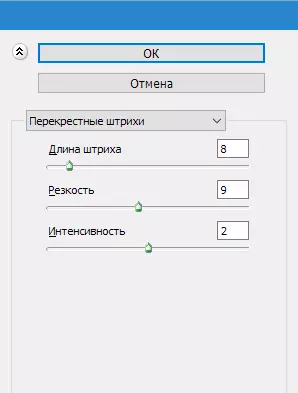
Hasil:
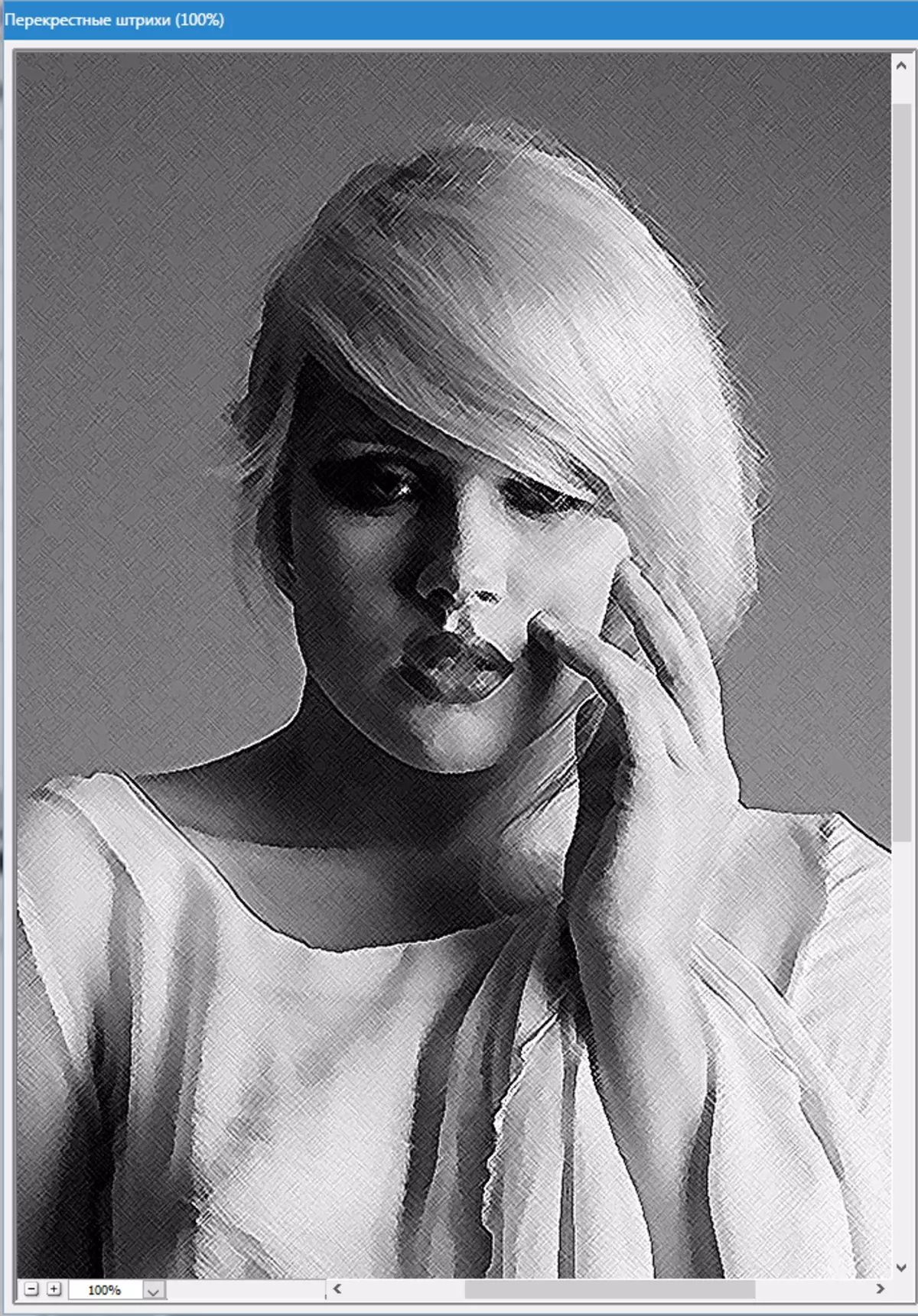
- Kemudian pergi ke lapisan atas dan nyalakan visibilitasnya (lihat di atas). Pergi ke menu "Filter - Sketsa - Fotokopi".
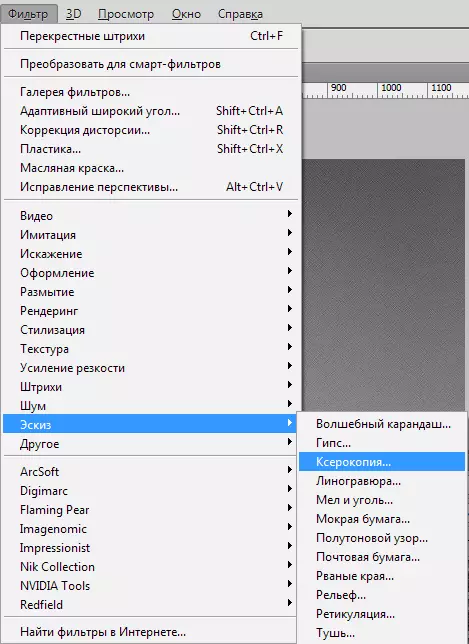
- Seperti halnya filter sebelumnya, kami bekerja slider.
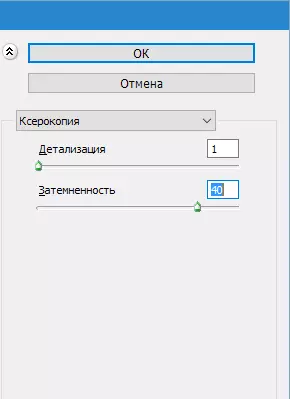
Itu harus menghasilkan sesuatu seperti ini:
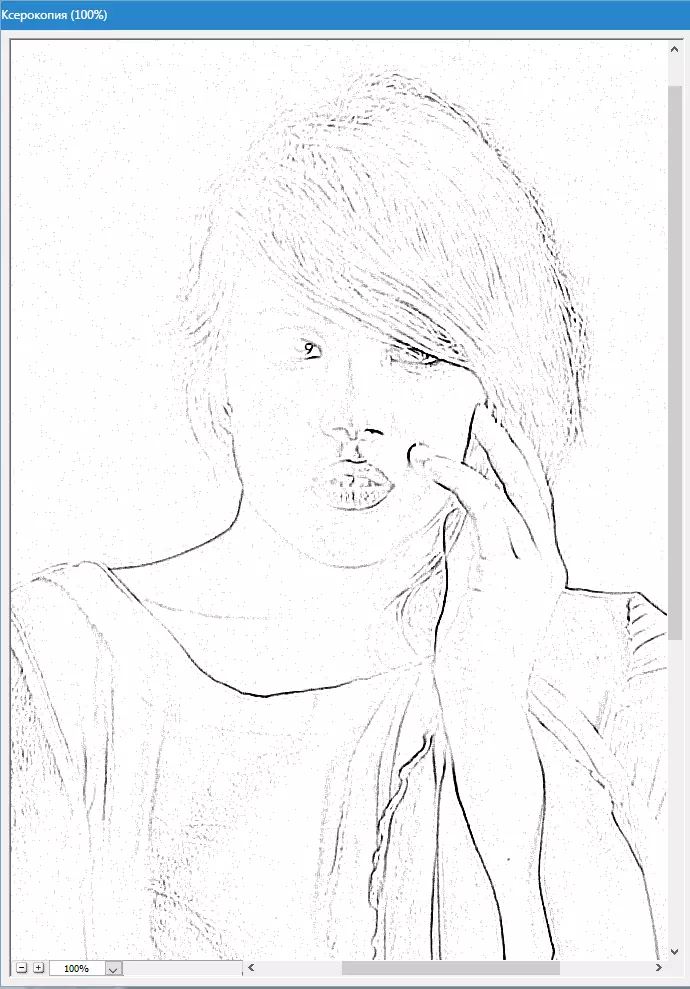
- Selanjutnya, ubah mode overlay untuk setiap lapisan bergaya pada "Cahaya lembut" . Buka daftar mode.
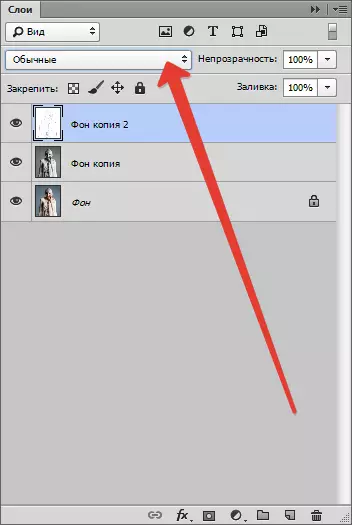
Pilih yang diinginkan.
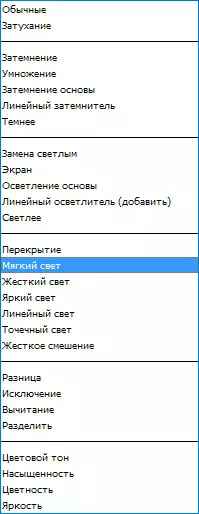
Akibatnya, kita mendapatkan sesuatu yang serupa (ingat bahwa hasilnya akan terlihat sepenuhnya pada skala seratus persen):
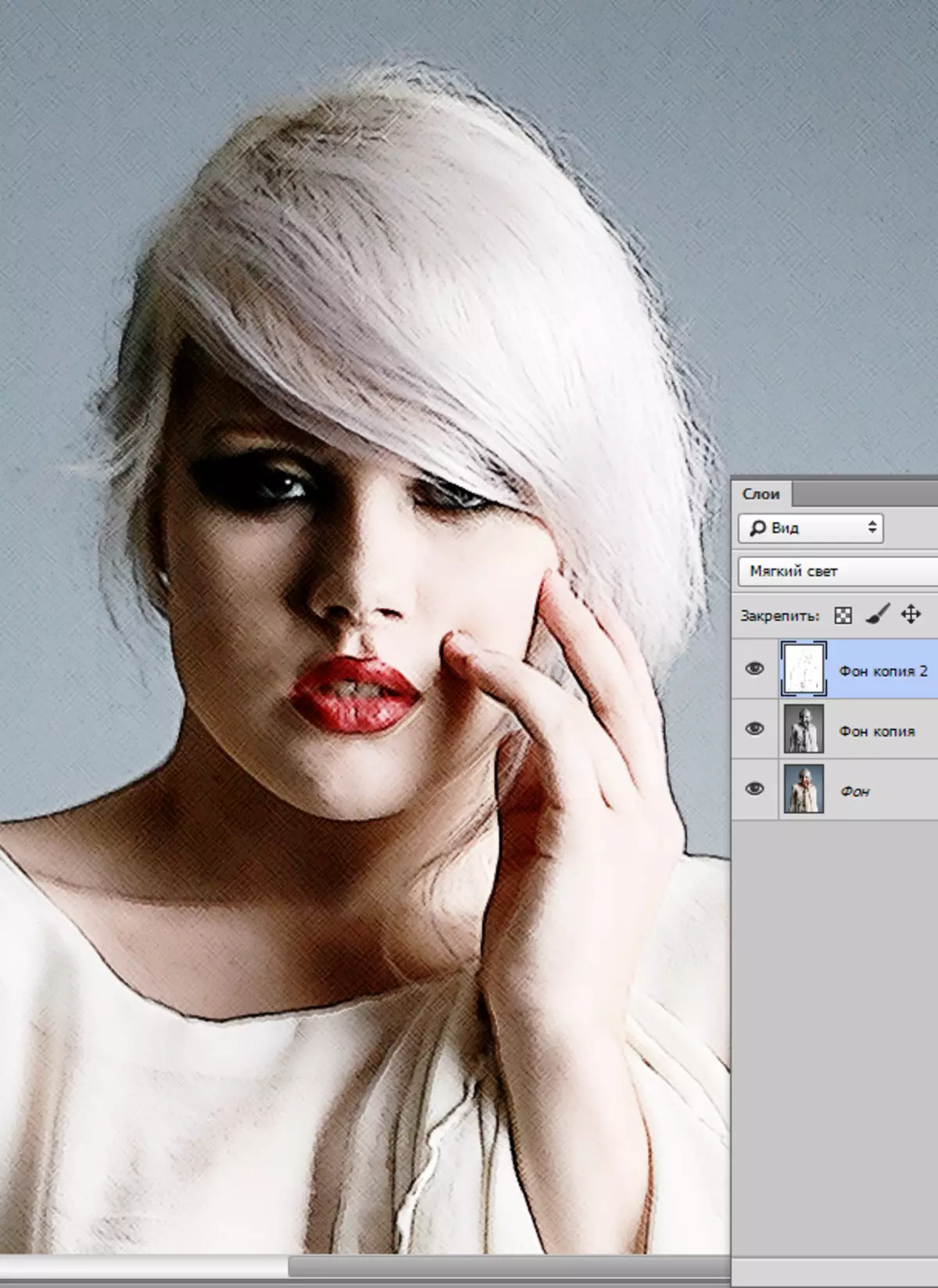
- Kami terus membuat efek gambar di Photoshop. Buat cetak (salinan gabungan) dari semua layer dengan kombinasi tombol Ctrl + Shift + Alt + E.
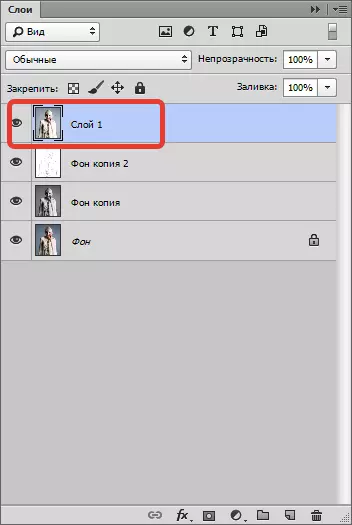
- Kemudian kembali ke menu "Saring" Dan pilih paragraf "Imitasi - Lukisan Minyak".
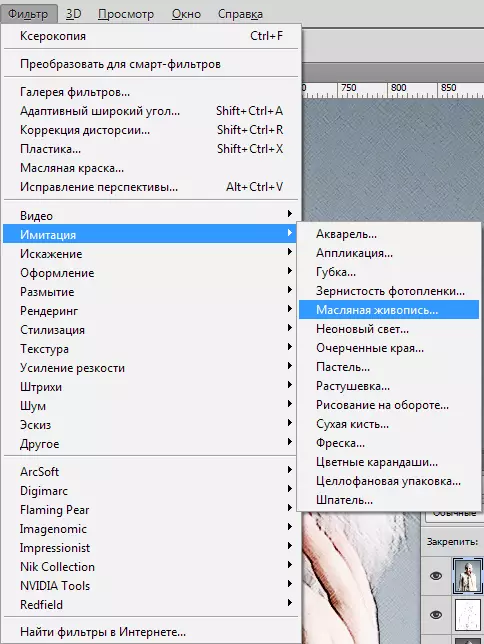
- Efek yang diberlakukan tidak boleh terlalu kuat. Cobalah untuk menjaga detail lebih lanjut. Titik awal utama adalah mata model.

Hasil:

Tahap 3: Warna dan Tekstur
Kami mendekati penyelesaian gaya foto kami. Seperti yang bisa kita lihat, cat pada "gambar" terlalu cerah dan kaya. Mari perbaiki ketidakadilan ini.
- Buat layer korektif "Nada warna / Saturasi".
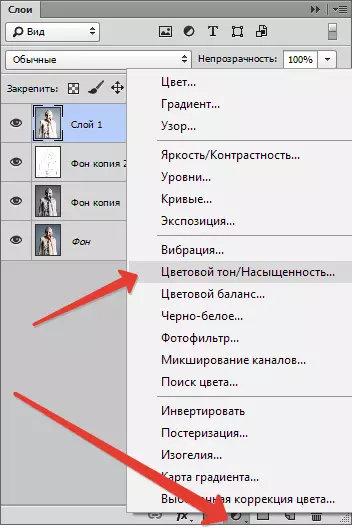
- Di jendela yang terbuka dari sifat-sifat layer, kami meredam warna slider kejenuhan dan tambahkan sedikit kuning pada slider model kulit Nada warna.
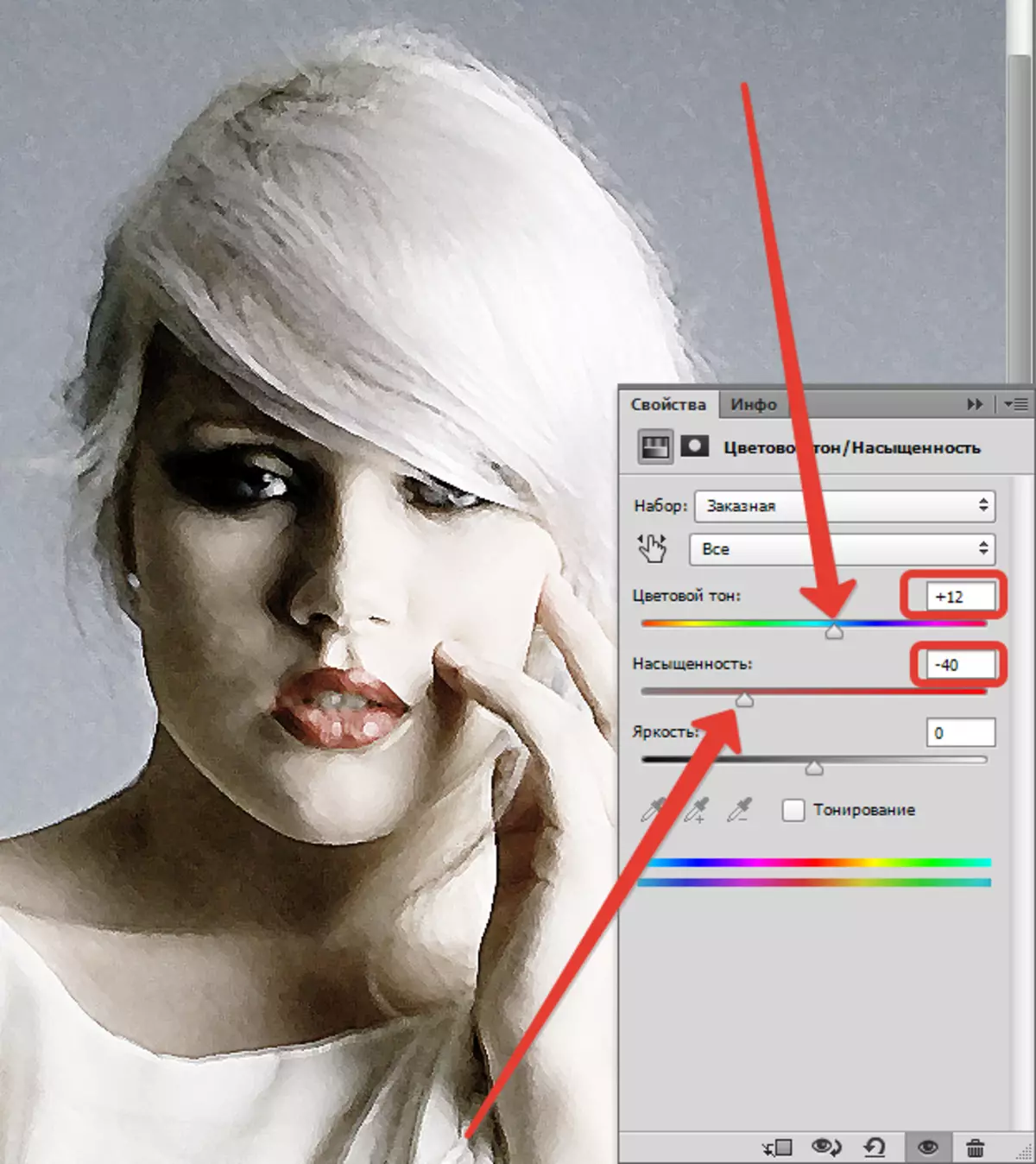
Final barcode - overlay tekstur kanvas. Tekstur seperti itu dapat ditemukan dalam jumlah besar di Internet dengan mengetikkan permintaan yang sesuai di mesin pencari.
- Kami menyeret gambar dengan tekstur pada gambar model dan, jika diperlukan, kami meregangkannya di seluruh kanvas dan klik MEMASUKI.
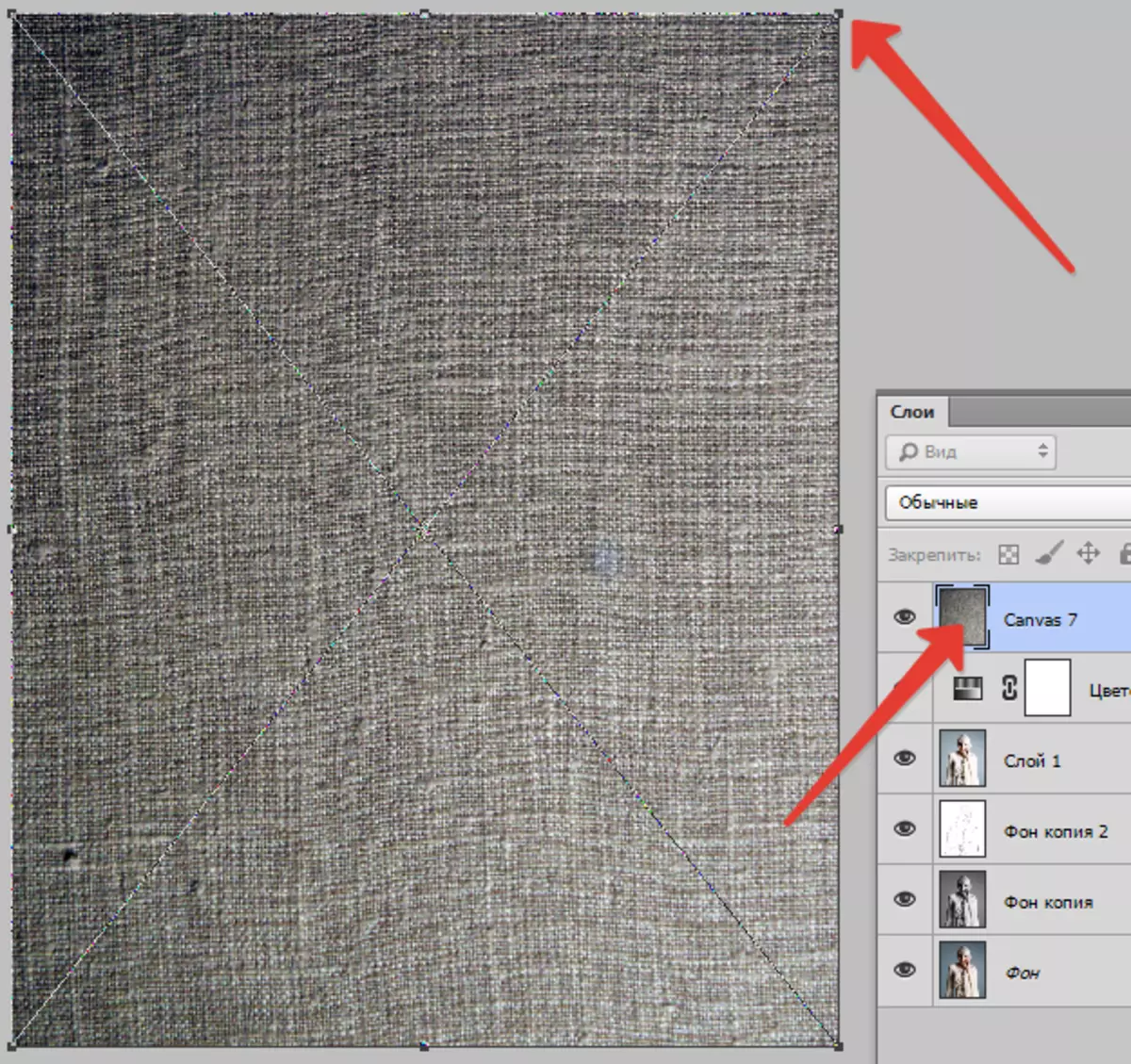
- Ubah mode overlay (lihat di atas) untuk lapisan dengan tekstur "Cahaya lembut".
Inilah yang akhirnya harus berubah:
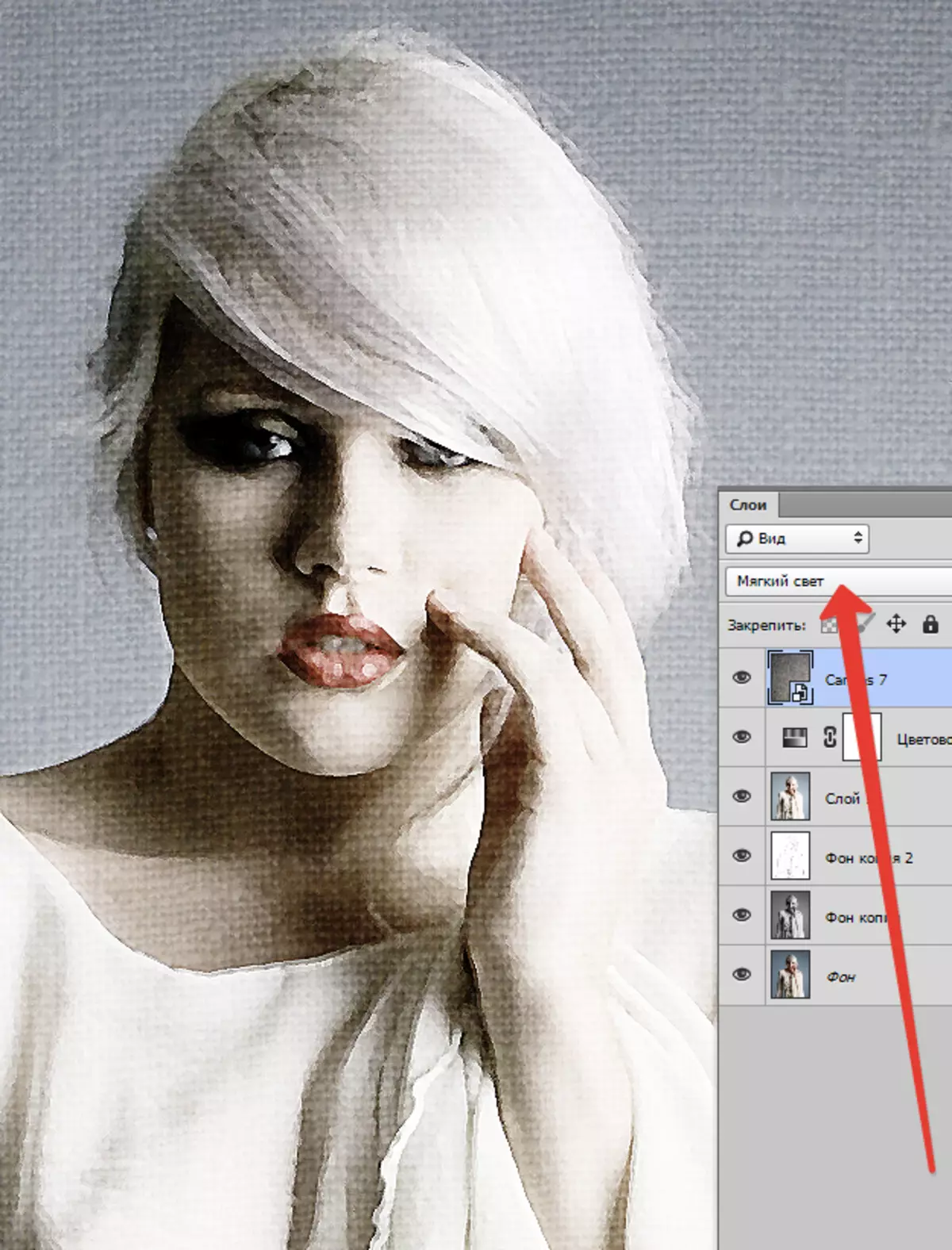
Jika teksturnya terlalu banyak diungkapkan, Anda dapat mengurangi opacity layer ini.
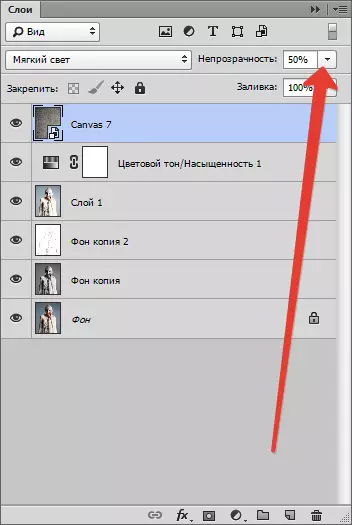
Sayangnya, pembatasan perangkat lunak pada ukuran tangkapan layar di situs web kami tidak akan mengizinkan hasil akhir pada skala 100%, tetapi dengan resolusi ini dapat dilihat bahwa hasilnya, seperti yang mereka katakan, terbukti.

Pada pelajaran ini sudah berakhir. Anda sendiri dapat bermain dengan kekuatan efek, saturasi warna dan pengenaan berbagai tekstur (misalnya, dimungkinkan untuk memaksakan tekstur kertas, bukan kanvas). Semoga sukses untuk Anda dalam kreativitas!
