
La stilizzazione della foto occupa sempre i fotocopici principianti (e non molto). Senza prefettamente lunghe, diciamo che in questa lezione imparerai come creare una foto in Photoshop.
Foto disegnata a mano
Questa istruzione non rivendica alcun valore artistico, mostravamo semplicemente diverse tecniche che consentiranno l'effetto della foto disegnata a mano. Un'altra nota. Per una conversione di successo, l'istantanea deve essere piuttosto grande, poiché alcuni filtri non possono essere applicati (forse, ma l'effetto non è quello) alle immagini piccole.Fase 1: preparazione
Quindi, apri la foto di origine nel programma.

- Facciamo una copia dell'immagine trascinandola sull'icona del nuovo livello nella tavolozza degli strati.
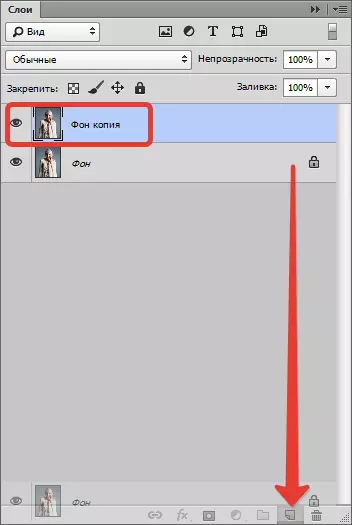
- Quindi scolorirà una foto (quel livello appena creato) da una combinazione di tasti Ctrl + shift + u.
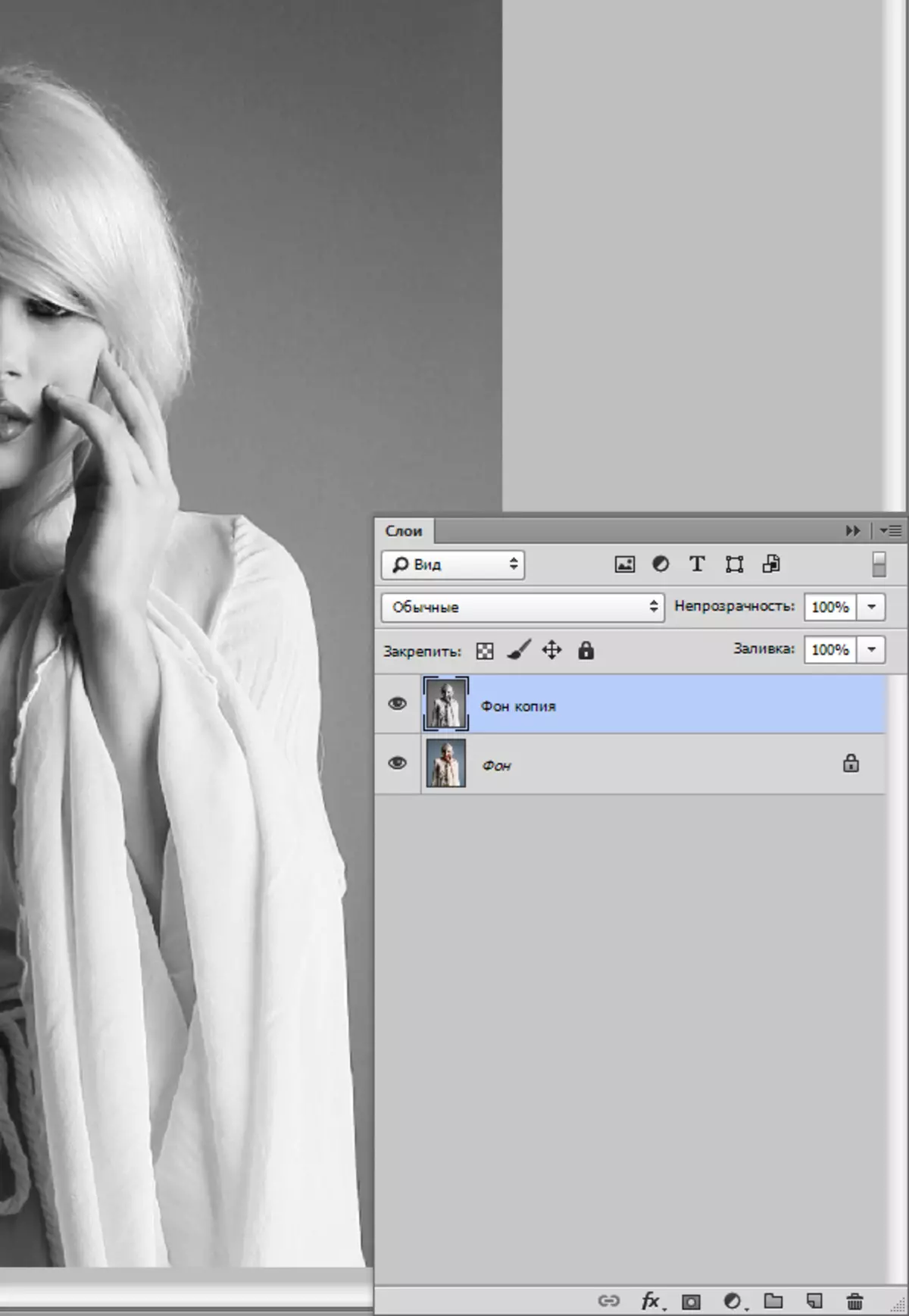
- Facciamo una copia di questo livello (vedi sopra), vai alla prima copia e rimuovi la visibilità dallo strato superiore.
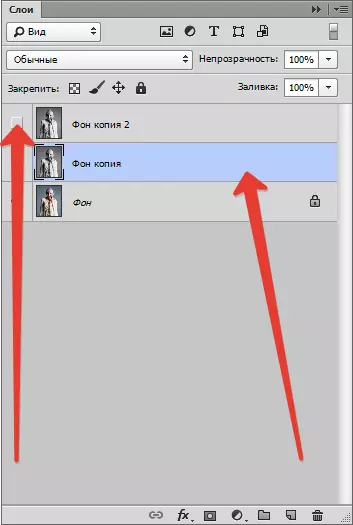
Fase 2: filtri
Ora procedi direttamente alla creazione di un'immagine. I filtri per noi sono soddisfatti.
- Vai al menu "Filtro - Strikes - Cross Shokes".
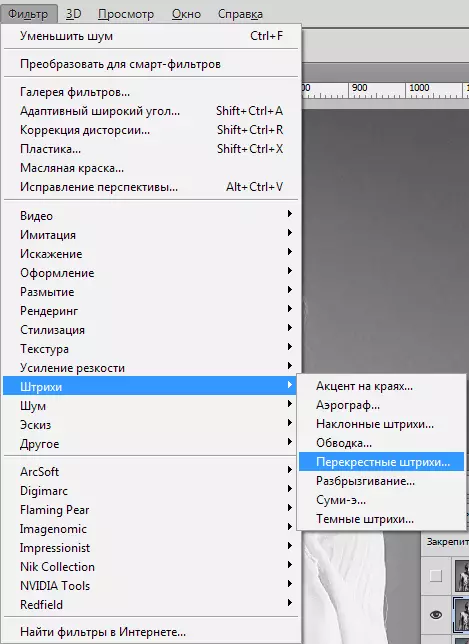
- I cursori otteniamo circa lo stesso effetto dello screenshot.
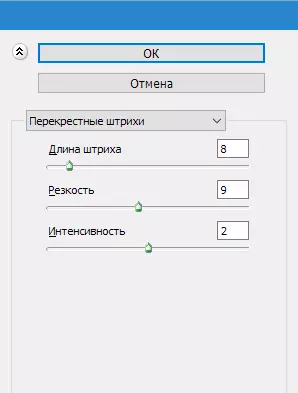
Risultato:
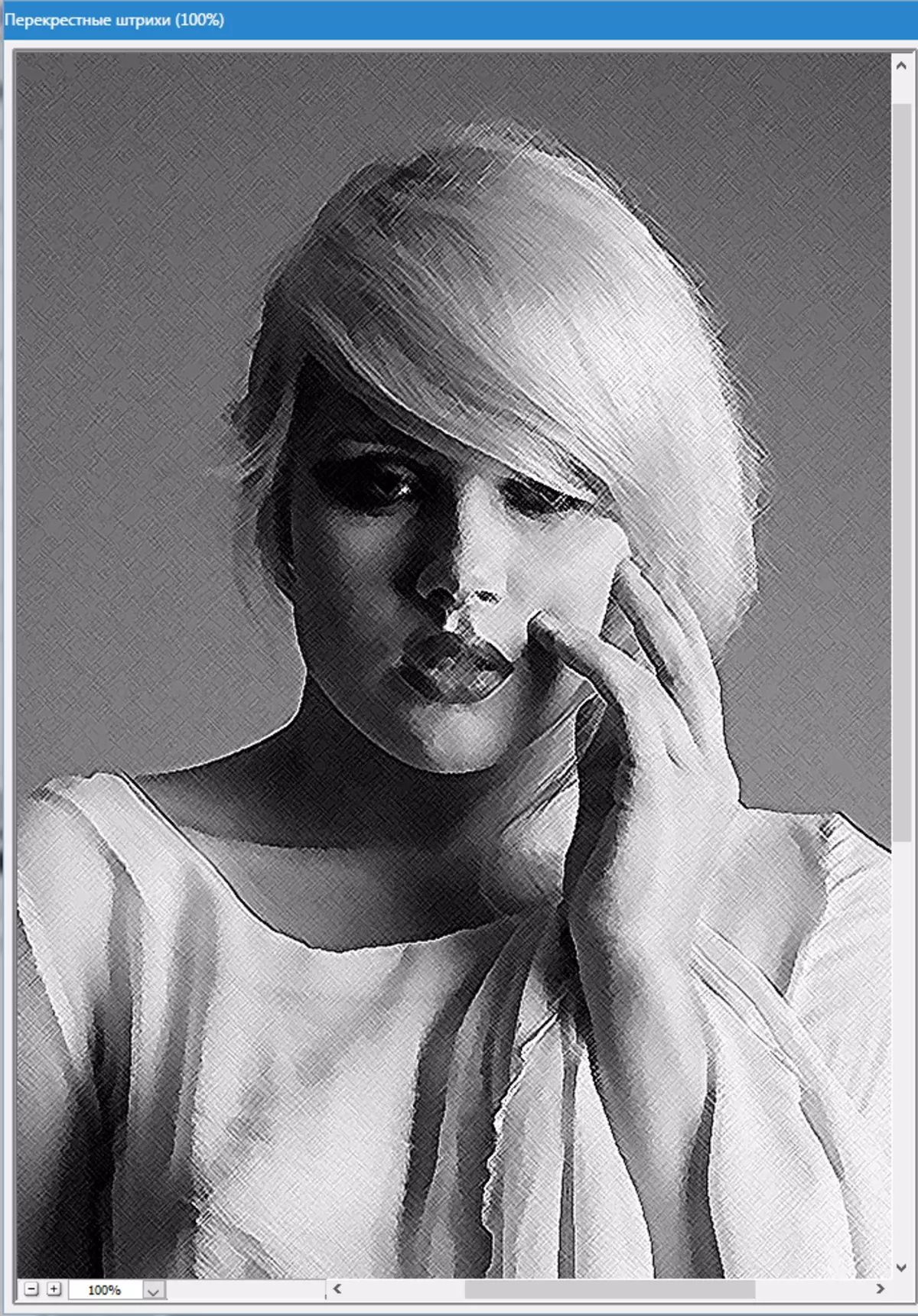
- Quindi vai allo strato superiore e accendi la sua visibilità (vedi sopra). Vai al menu "Filtro - Schizzo - Fotocopia".
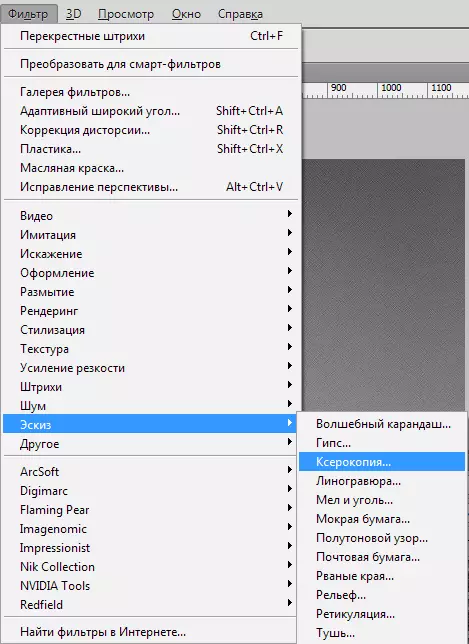
- Come con il precedente filtro, lavoriamo i cursori.
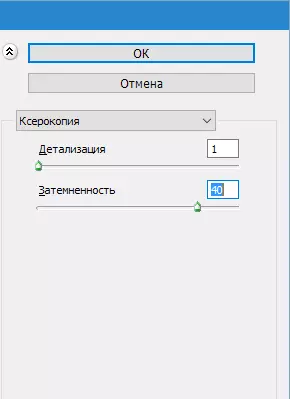
Dovrebbe rivelarsi qualcosa del genere:
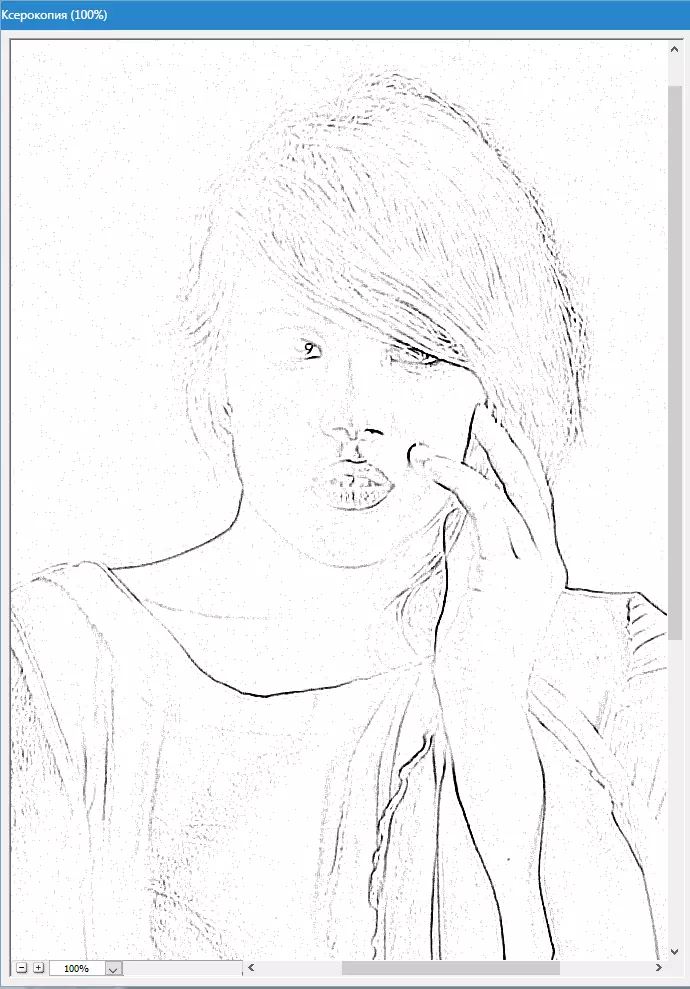
- Quindi, modificare la modalità di sovrapposizione per ciascun livello stilizzato su "Luce soffusa" . Apri l'elenco delle modalità.
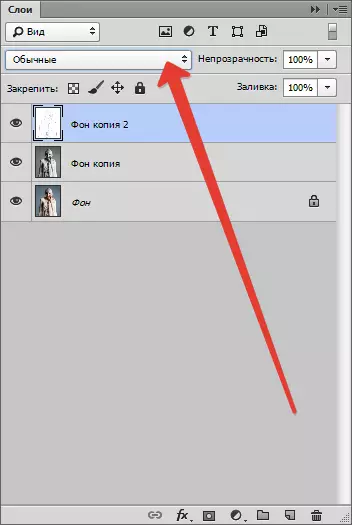
Scegli quello desiderato.
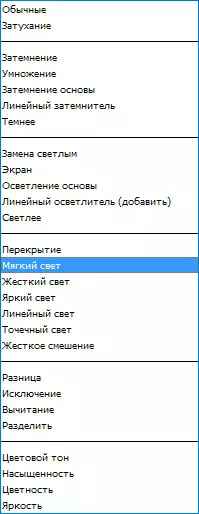
Di conseguenza, otteniamo qualcosa di simile (ricorda che i risultati saranno visibili completamente a un cento per cento):
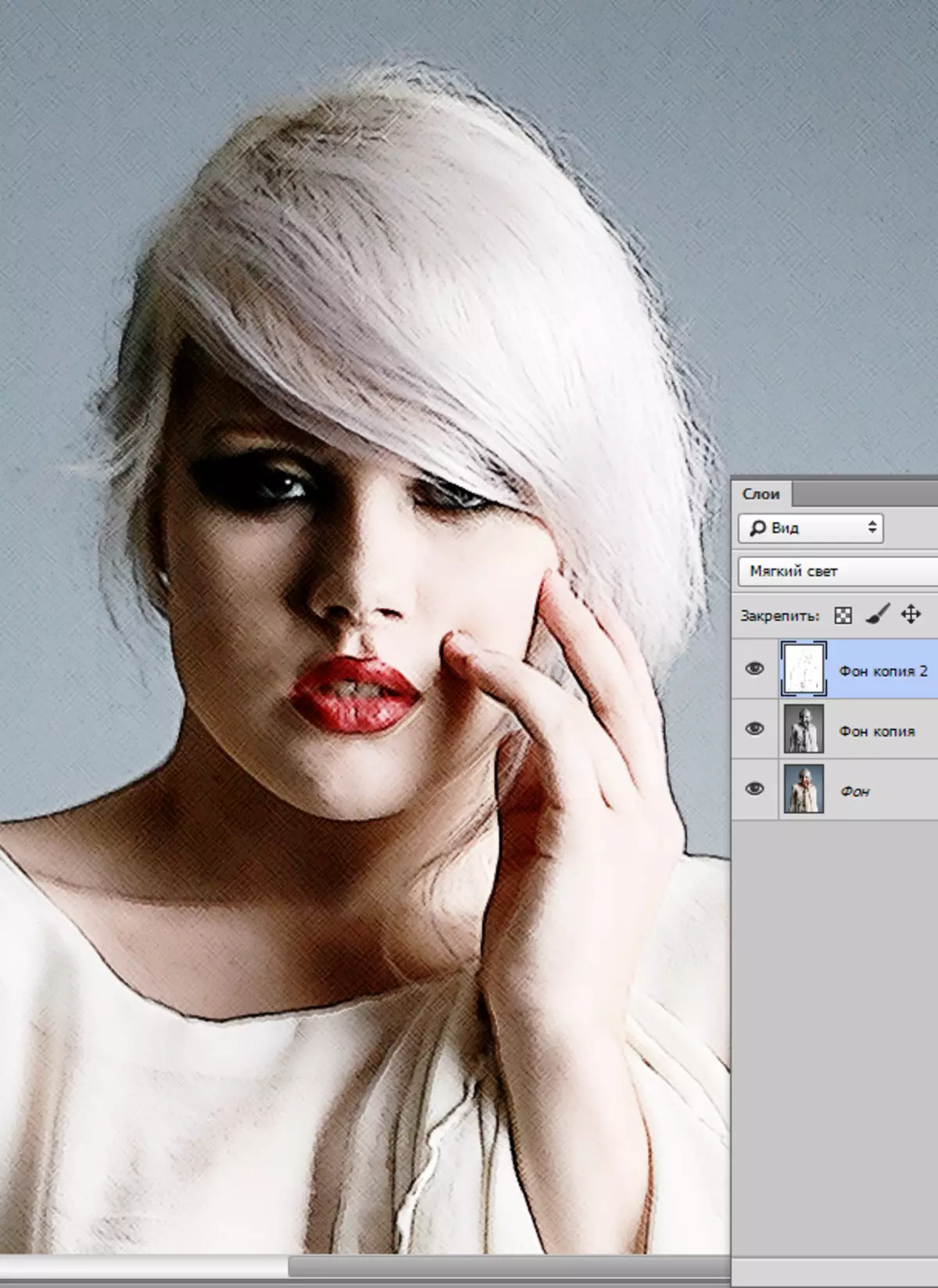
- Continuiamo a creare l'effetto dell'immagine in Photoshop. Creare una stampa (copia combinata) di tutti i livelli con la combinazione di tasti Ctrl + Maiusc + Alt + E.
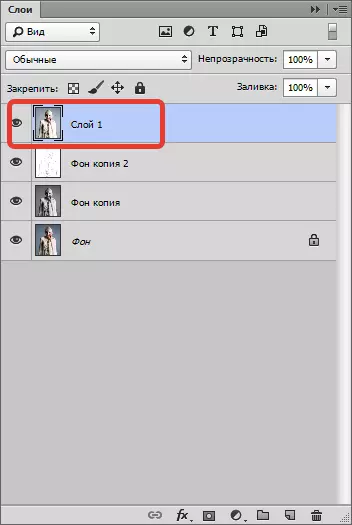
- Quindi torna nel menu "Filtro" E scegli il paragrafo "Imitazione - Pittura ad olio".
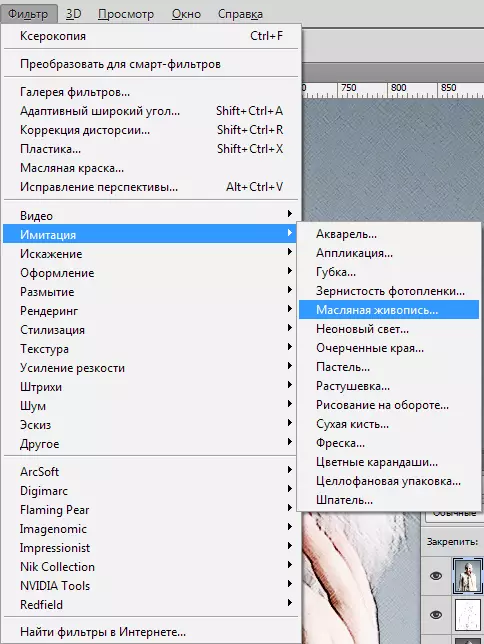
- L'effetto imposto non dovrebbe essere troppo forte. Prova a mantenere maggiori dettagli. Il punto di partenza principale è gli occhi del modello.

Risultato:

Fase 3: colori e consistenza
Ci avviciniamo al completamento della stilizzazione della nostra foto. Come possiamo vedere, vernici sulla "foto" sono troppo luminose e ricche. Risolviamo questa ingiustizia.
- Creare uno strato correttivo "Tono di colore / saturazione".
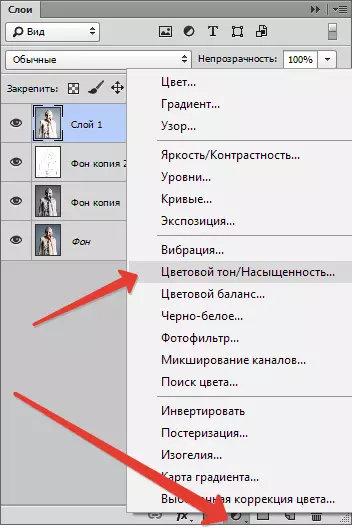
- Nella finestra aperta delle proprietà del livello, attutire noi il colore del cursore saturazione e aggiungere un piccolo giallo sul cursore del modello della pelle Tonalità di colore.
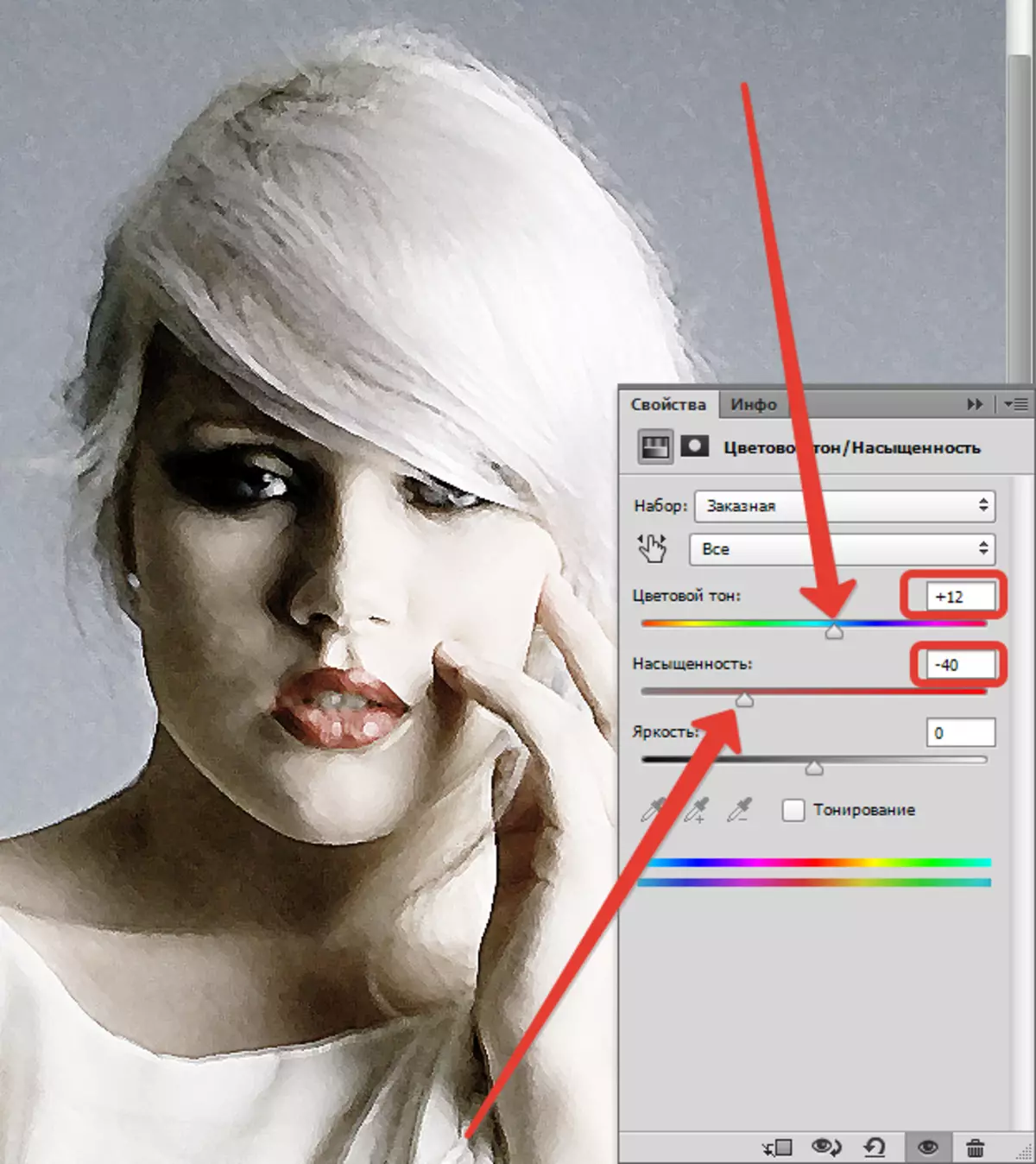
Bar codice a barre finale - Sovrapposizione della tessitura della tela. Tali trame possono essere trovate in una quantità enorme su Internet digitando la richiesta corrispondente nel motore di ricerca.
- Trasciniamo l'immagine con la trama sull'immagine del modello e, se necessario, lo allunghiamo su tutta la tela e clicca ACCEDERE.
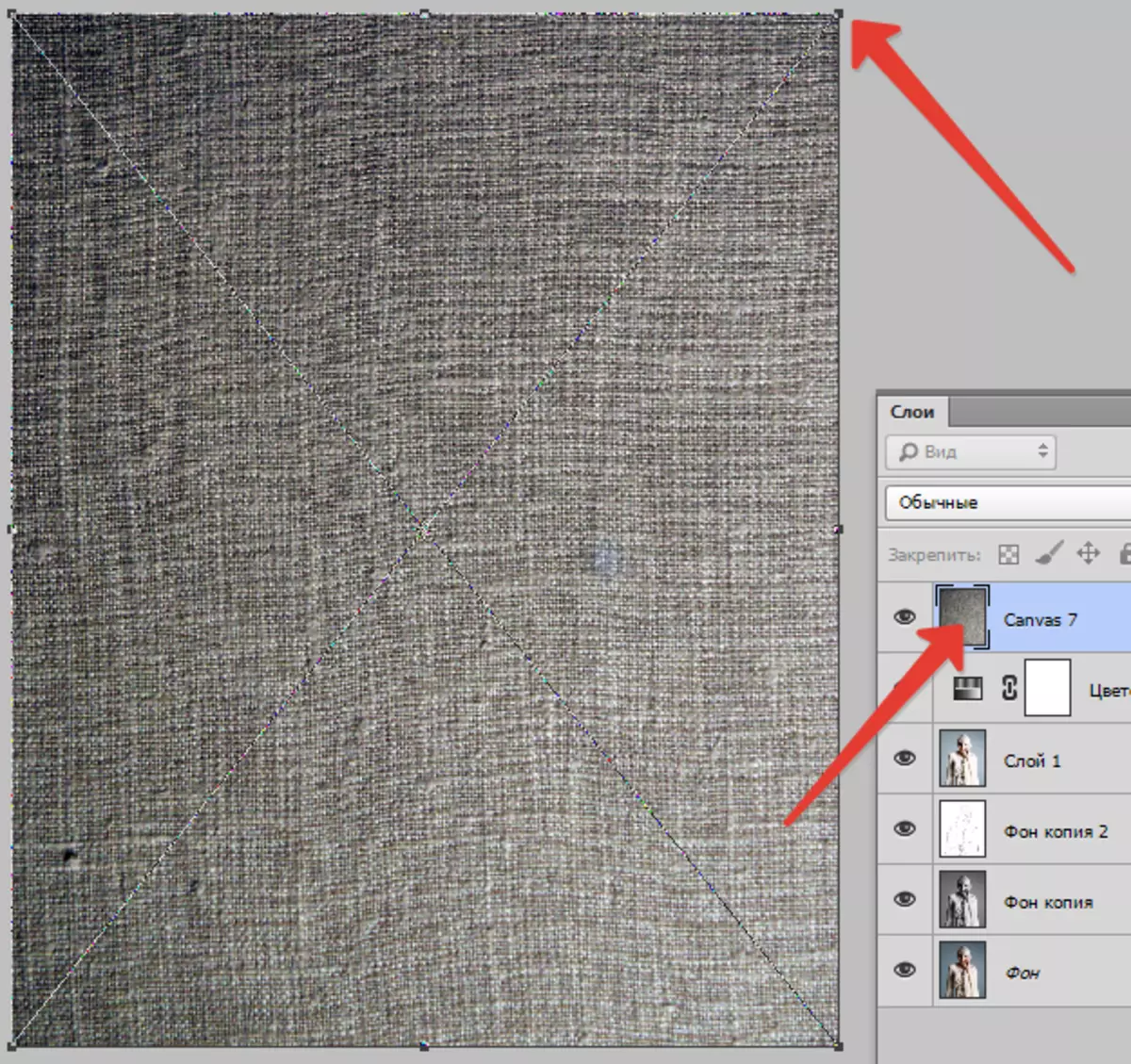
- Cambia la modalità Overlay (vedi sopra) per un livello con texture "Luce soffusa".
Questo è ciò che alla fine dovrebbe rivelarsi:
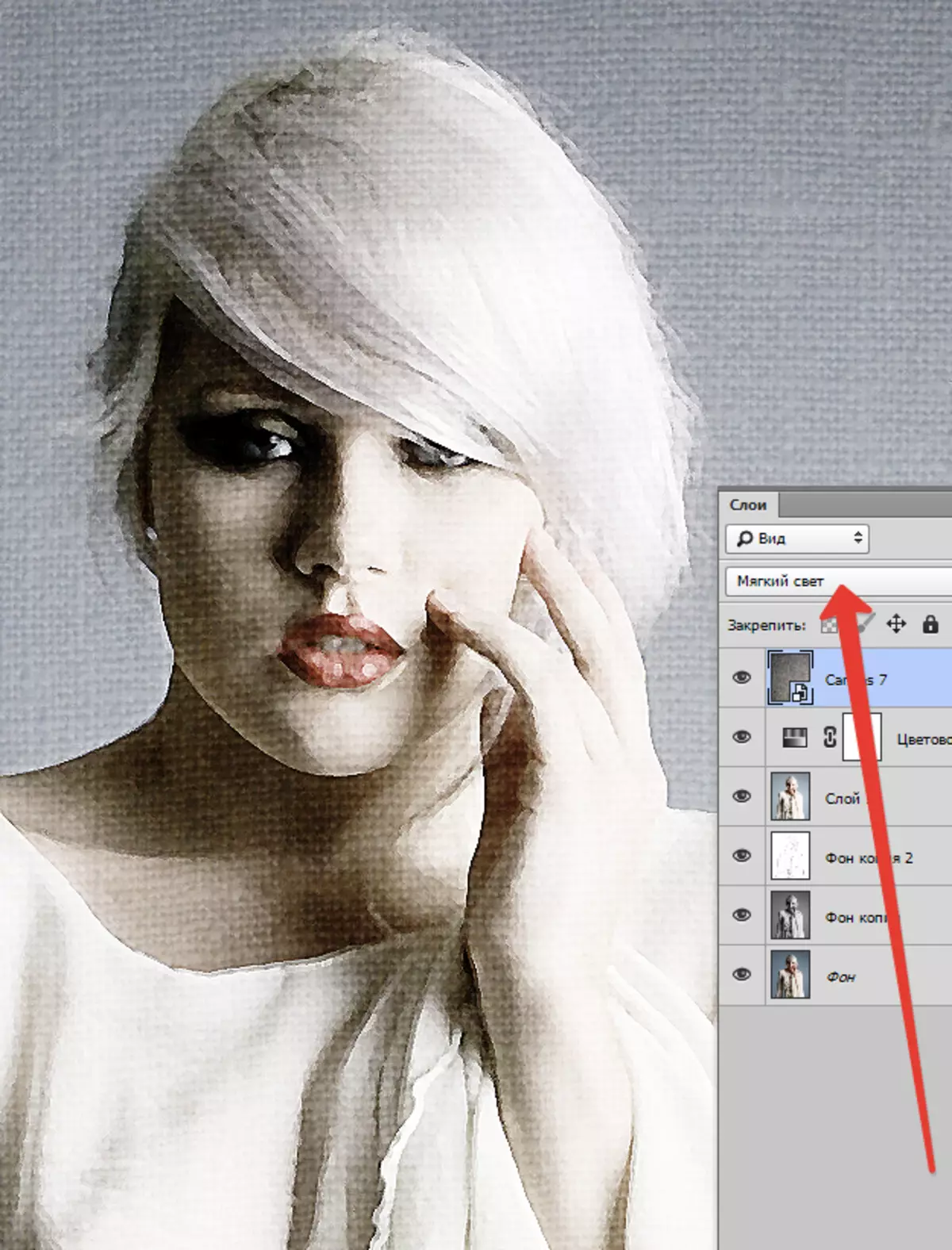
Se la trama è troppo espressa, puoi ridurre l'opacità di questo livello.
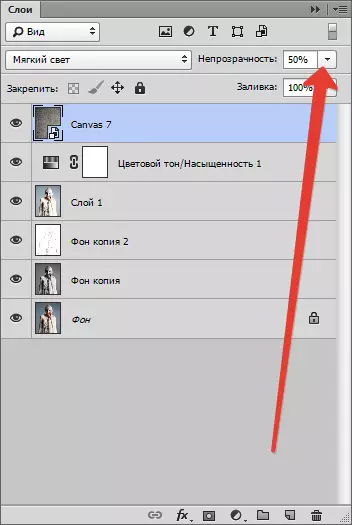
Sfortunatamente, le restrizioni software sulla dimensione degli screenshot sul nostro sito Web non consentiranno il risultato finale su una scala del 100%, ma con questa risoluzione può essere visto che il risultato, come si suol dire, è evidente.

Su questa lezione è finita. Tu stesso puoi giocare con la forza degli effetti, la saturazione dei colori e l'imposizione di varie strutture (ad esempio, è possibile imporre una trama di carta anziché la tela). Buona fortuna a te nella creatività!
