
Cách điệu của bức ảnh luôn chiếm những người mới bắt đầu (và không) máy ảnh. Không có hàng trưởng dài, hãy nói rằng trong bài học này, bạn sẽ học cách tạo một hình ảnh trong Photoshop.
Vẽ tay bức ảnh
Hướng dẫn này không yêu cầu bất kỳ giá trị nghệ thuật nào, chúng tôi chỉ cần hiển thị một số kỹ thuật sẽ cho phép ảnh hưởng của ảnh vẽ tay. Một lưu ý khác. Để chuyển đổi thành công, ảnh chụp nhanh phải khá lớn, vì một số bộ lọc không thể được áp dụng (có thể, nhưng hiệu ứng không phải là) cho hình ảnh nhỏ.Giai đoạn 1: Chuẩn bị
Vì vậy, hãy mở ảnh nguồn trong chương trình.

- Chúng tôi tạo một bản sao của hình ảnh bằng cách kéo nó vào biểu tượng của lớp mới trong bảng màu của các lớp.
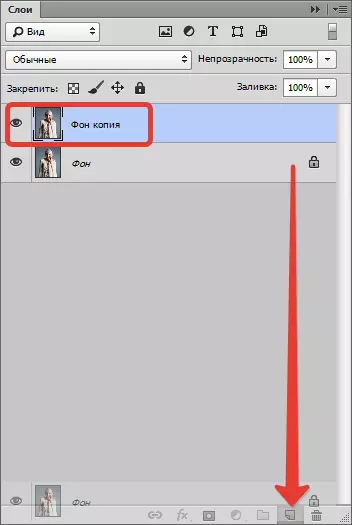
- Sau đó đổi màu một bức ảnh (lớp đó vừa tạo) bởi một tổ hợp phím Ctrl + Shift + U.
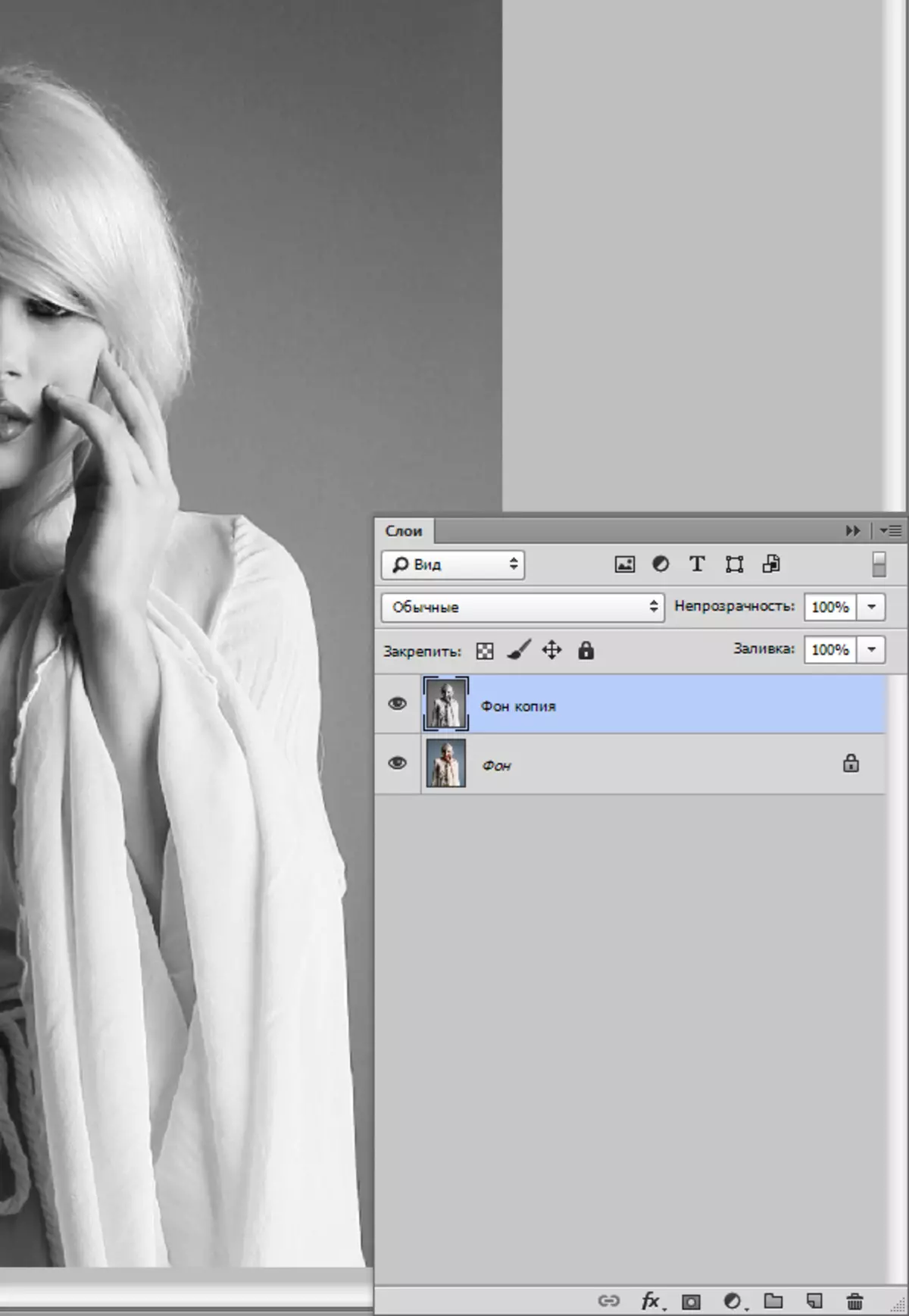
- Chúng tôi tạo một bản sao của lớp này (xem ở trên), đi đến bản sao đầu tiên và loại bỏ khả năng hiển thị từ lớp trên cùng.
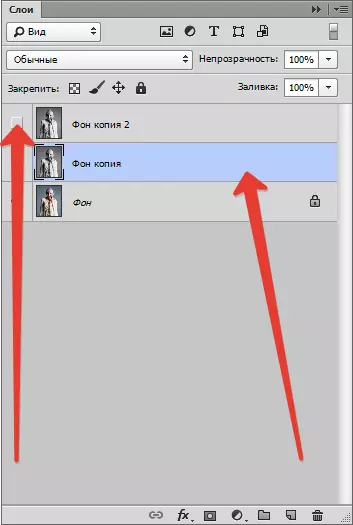
Giai đoạn 2: Bộ lọc
Bây giờ tiến hành trực tiếp để tạo ra một hình ảnh. Bộ lọc cho chúng tôi được hoàn thành.
- Đi đến menu Bộ lọc - Strokes - Cross Strokes.
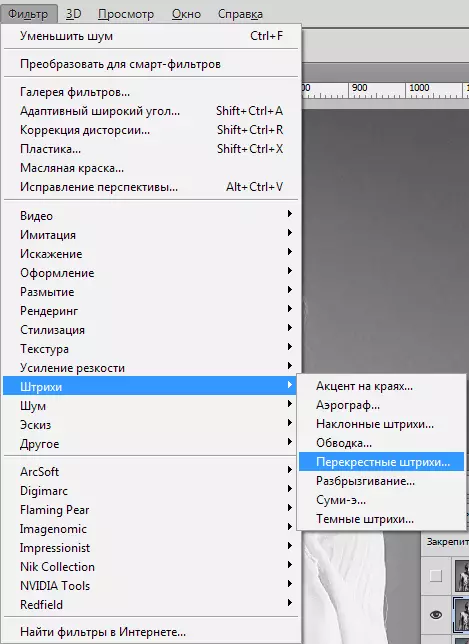
- Sliders Chúng tôi đạt được một hiệu ứng tương tự như trong ảnh chụp màn hình.
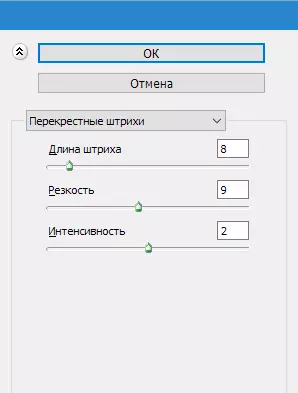
Kết quả:
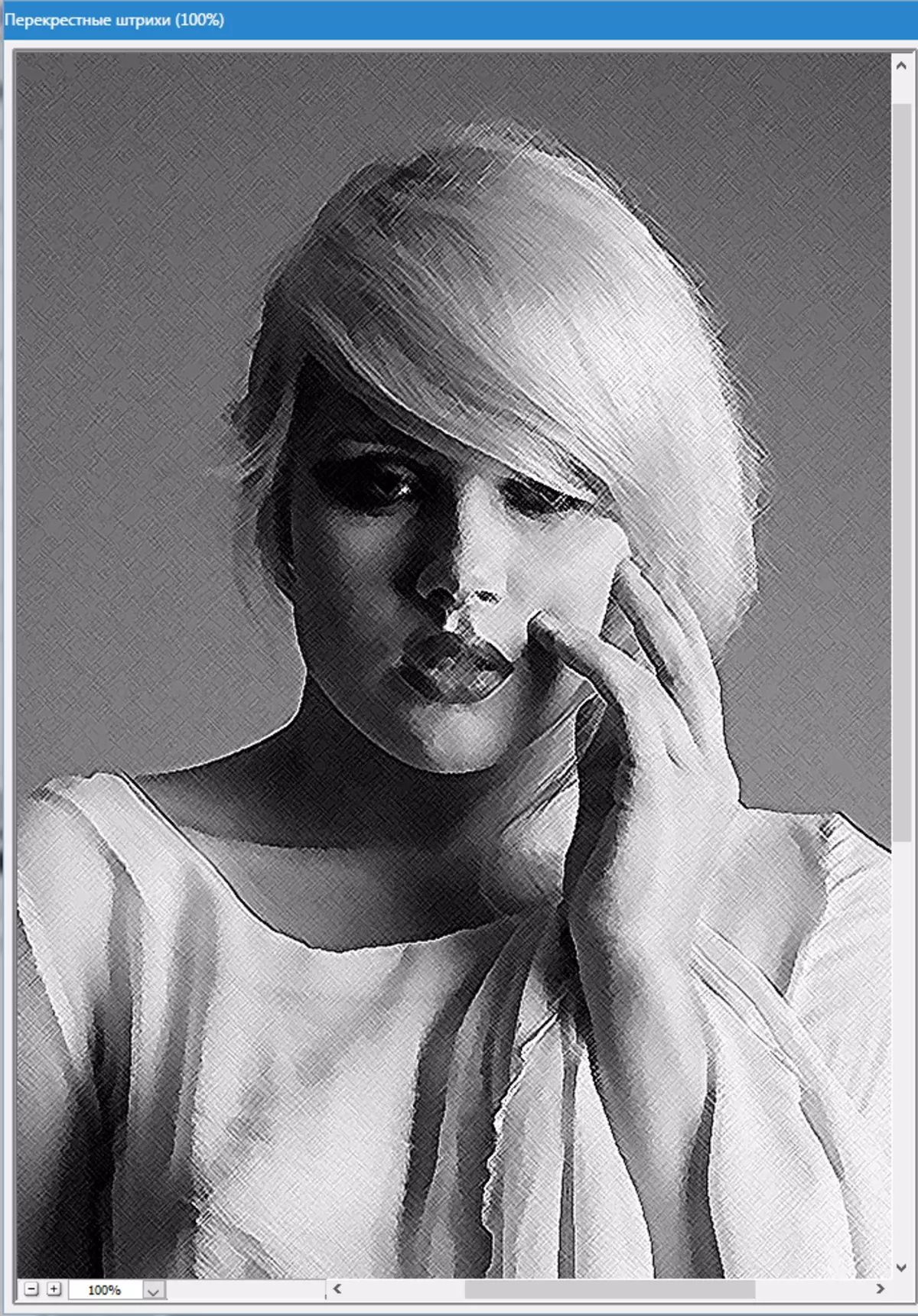
- Sau đó đi đến lớp trên cùng và bật khả năng hiển thị của nó (xem ở trên). Đi đến menu Bộ lọc - Phác thảo - Photocopy.
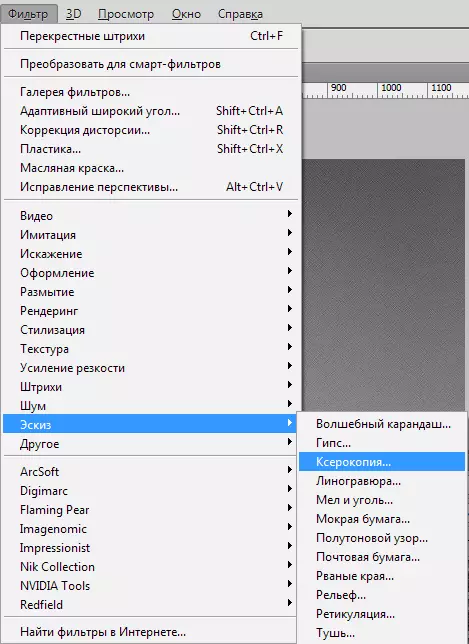
- Như với bộ lọc trước, chúng tôi làm việc các thanh trượt.
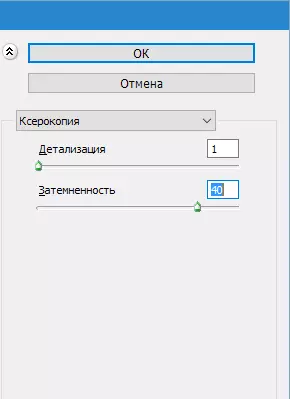
Nó nên bật ra một cái gì đó như thế này:
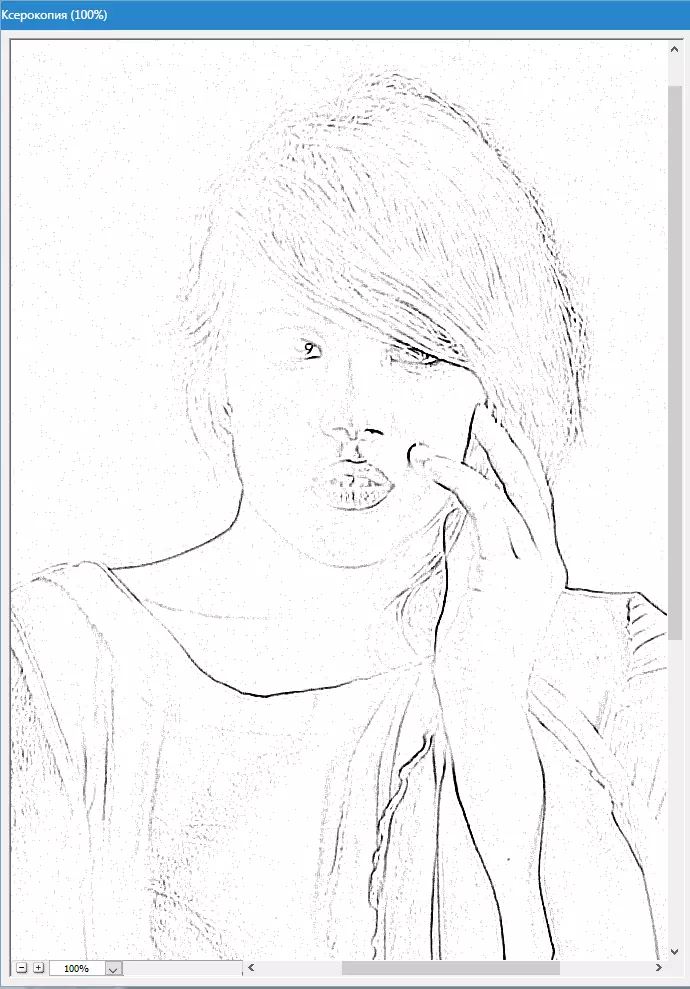
- Tiếp theo, thay đổi chế độ lớp phủ cho mỗi lớp cách điệu trên "Ánh sáng mềm mại" . Mở danh sách các chế độ.
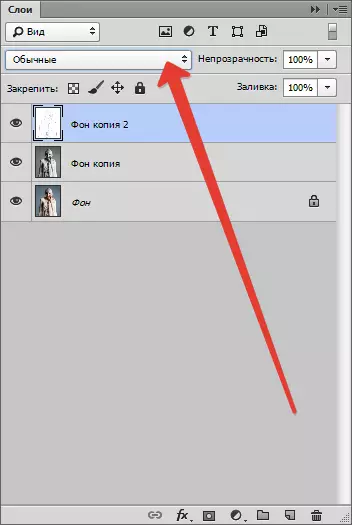
Chọn một trong những mong muốn.
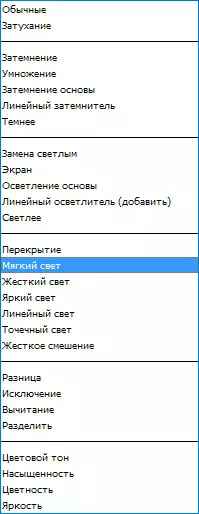
Do đó, chúng tôi nhận được một cái gì đó tương tự (hãy nhớ rằng kết quả sẽ được hiển thị đầy đủ ở thang điểm trăm phần trăm):
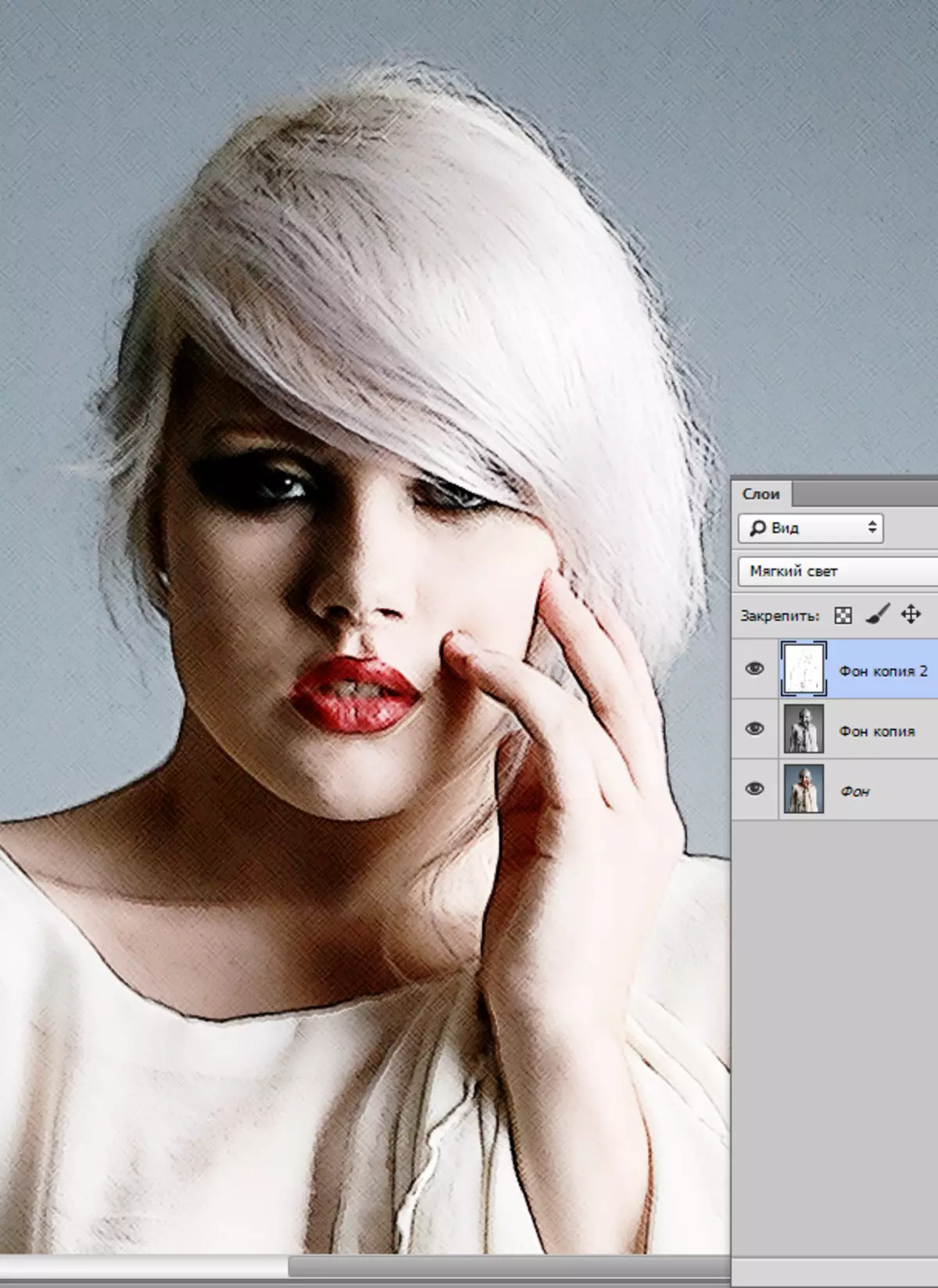
- Chúng tôi tiếp tục tạo hiệu ứng của hình ảnh trong Photoshop. Tạo một bản in (bản sao kết hợp) của tất cả các lớp có tổ hợp phím Ctrl + Shift + Alt + e.
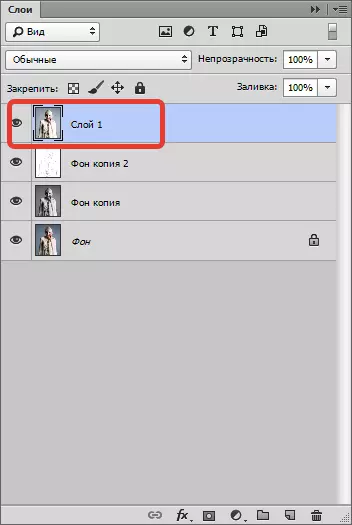
- Sau đó quay lại trong menu "Lọc" Và chọn đoạn văn Bắt chước - Tranh sơn dầu.
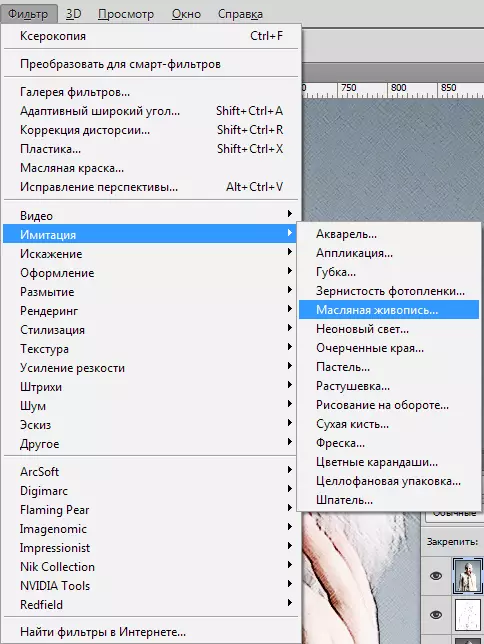
- Tác dụng áp đặt không nên quá mạnh. Cố gắng giữ nhiều chi tiết hơn. Điểm khởi đầu chính là con mắt của mô hình.

Kết quả:

Giai đoạn 3: Màu sắc và kết cấu
Chúng tôi tiếp cận việc hoàn thành việc tạo cách điệu của bức ảnh của chúng tôi. Như chúng ta có thể thấy, vẽ trên hình ảnh của người Viking quá sáng và giàu có. Hãy khắc phục sự bất công này.
- Tạo một lớp khắc phục Tông màu / độ bão hòa.
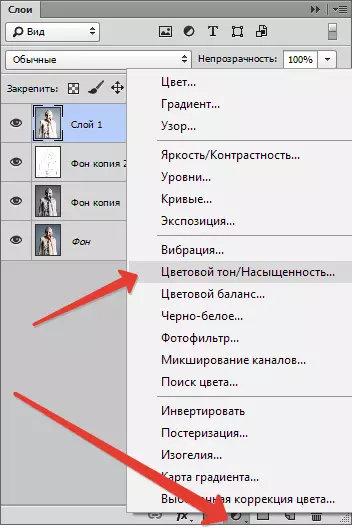
- Trong cửa sổ mở của các thuộc tính của lớp, chúng tôi tạo màu của thanh trượt bão hòa và thêm một chút màu vàng trên thanh trượt mô hình da Tông màu.
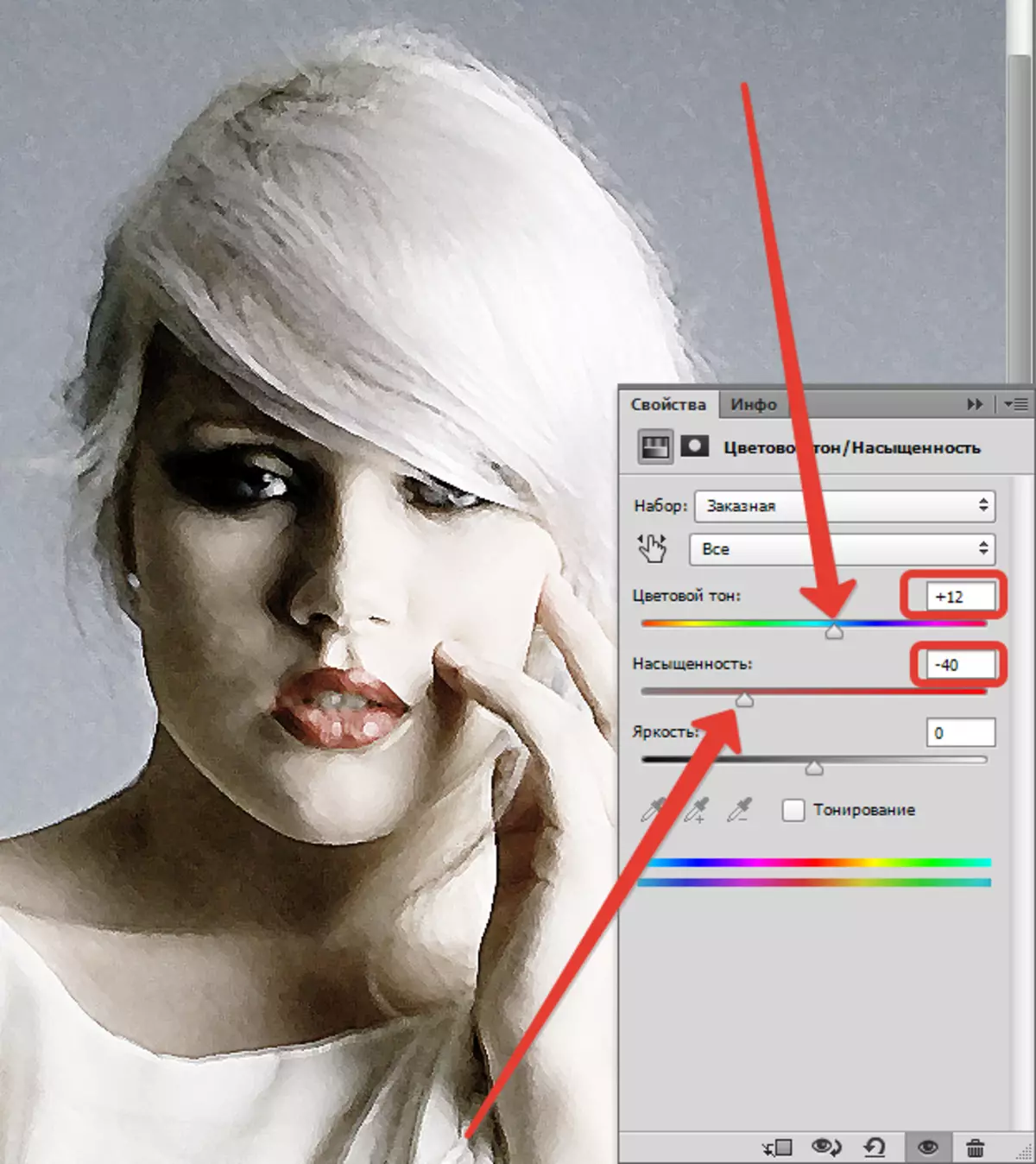
Mã vạch cuối cùng - Kết cấu vải phủ. Các kết cấu như vậy có thể được tìm thấy với số lượng lớn trên Internet bằng cách nhập yêu cầu tương ứng trong công cụ tìm kiếm.
- Chúng tôi kéo hình ảnh với kết cấu trên hình ảnh của mô hình và, nếu cần, chúng tôi kéo dài nó trên toàn bộ khung vẽ và nhấp vào ĐI VÀO.
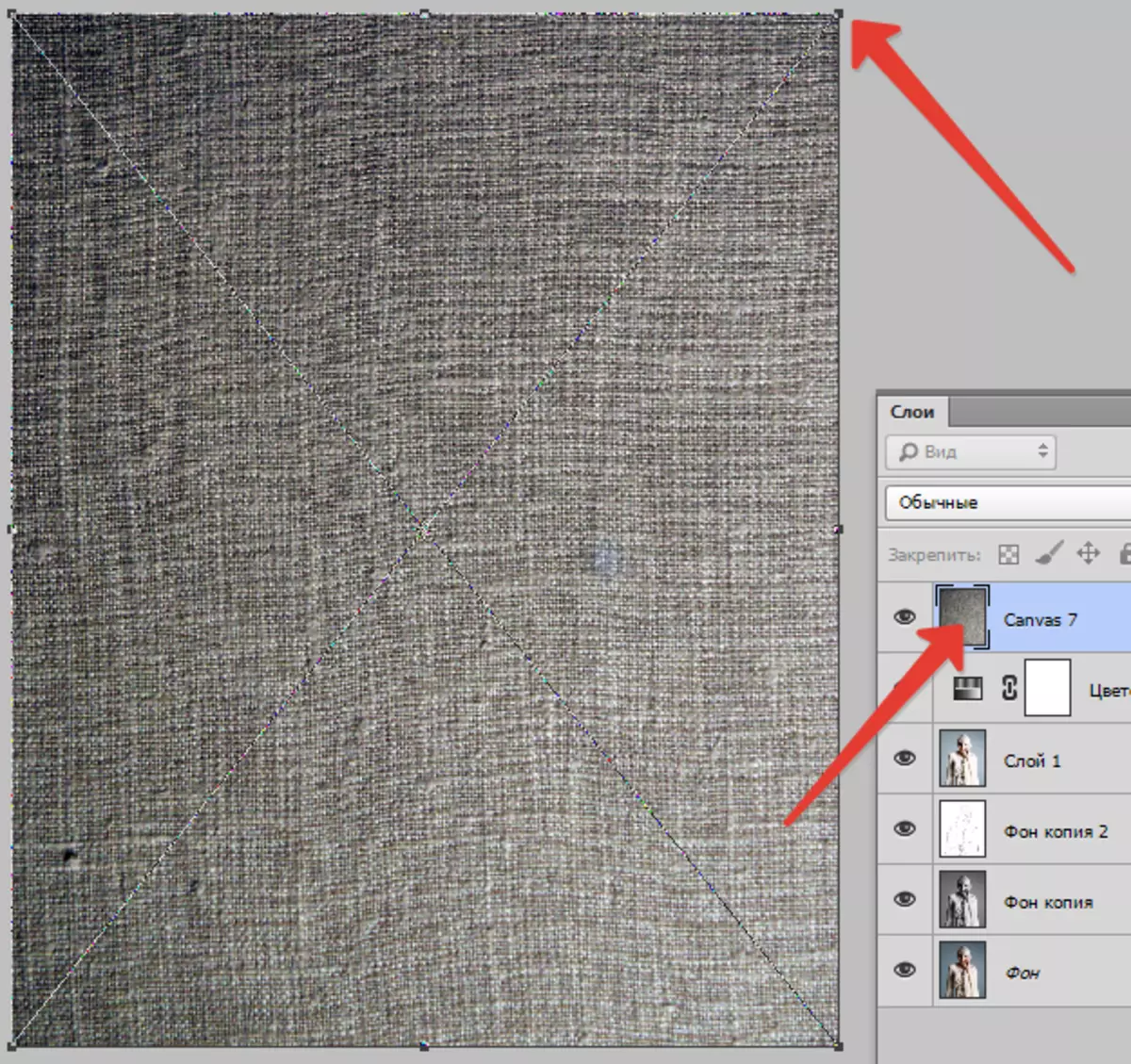
- Thay đổi chế độ lớp phủ (xem ở trên) cho một lớp với kết cấu trên "Ánh sáng mềm mại".
Đây là những gì cuối cùng nên bật ra:
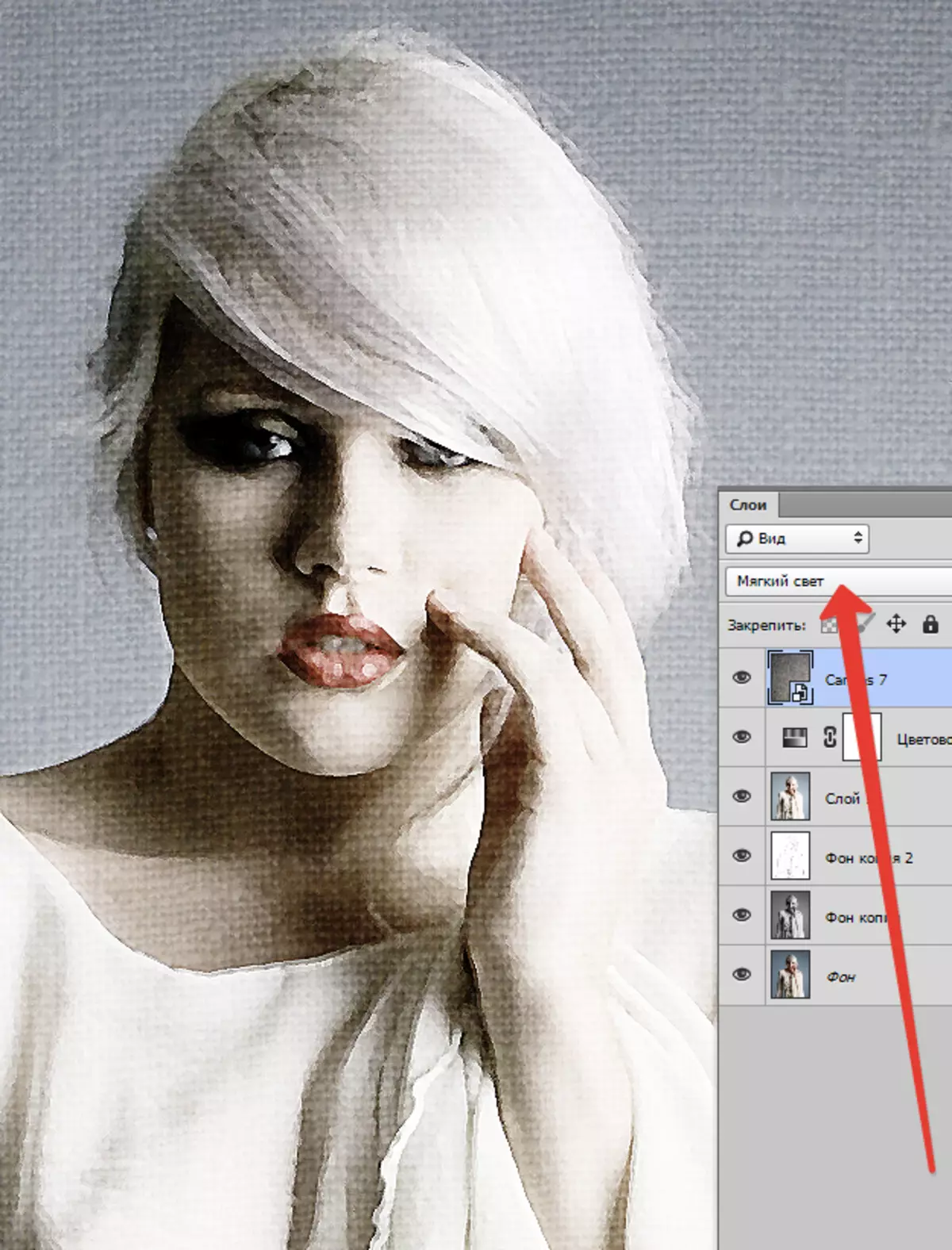
Nếu kết cấu quá nhiều cách thể hiện, bạn có thể giảm độ mờ của lớp này.
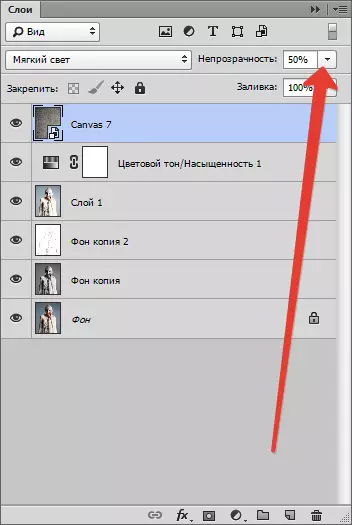
Thật không may, các hạn chế về phần mềm về kích thước của ảnh chụp màn hình trên trang web của chúng tôi sẽ không cho phép kết quả cuối cùng theo thang điểm 100%, nhưng với độ phân giải này có thể thấy rằng kết quả, như họ nói, là điều hiển nhiên.

Trong bài học này đã kết thúc. Chính bạn có thể chơi với sức mạnh của các hiệu ứng, độ bão hòa của màu sắc và áp đặt các kết cấu khác nhau (ví dụ, có thể áp đặt kết cấu giấy thay vì khung vẽ). Chúc may mắn cho bạn trong sự sáng tạo!
