
Stylizarea fotografiei ocupă întotdeauna începători (și nu chiar foarte) fotocopherie. Fără prefabricate lungi, să spunem că în această lecție veți învăța cum să faceți o fotografie în Photoshop.
Fotografie trasă de mână
Această instrucțiune nu pretinde nici o valoare artistică, arătăm pur și simplu câteva tehnici care vor permite efectul fotografiei trase de mână. O altă notă. Pentru o conversie de succes, instantaneul trebuie să fie destul de mare, deoarece unele filtre nu pot fi aplicate (poate, dar efectul nu este atât) la imagini mici.Etapa 1: Pregătirea
Deci, deschideți fotografia sursă în program.

- Facem o copie a imaginii tragând-o la pictograma noului strat din paleta straturilor.
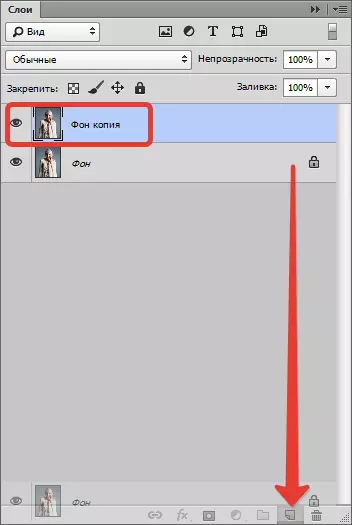
- Apoi decolora o fotografie (acel strat care tocmai a creat) printr-o combinație de chei Ctrl + Shift + U.
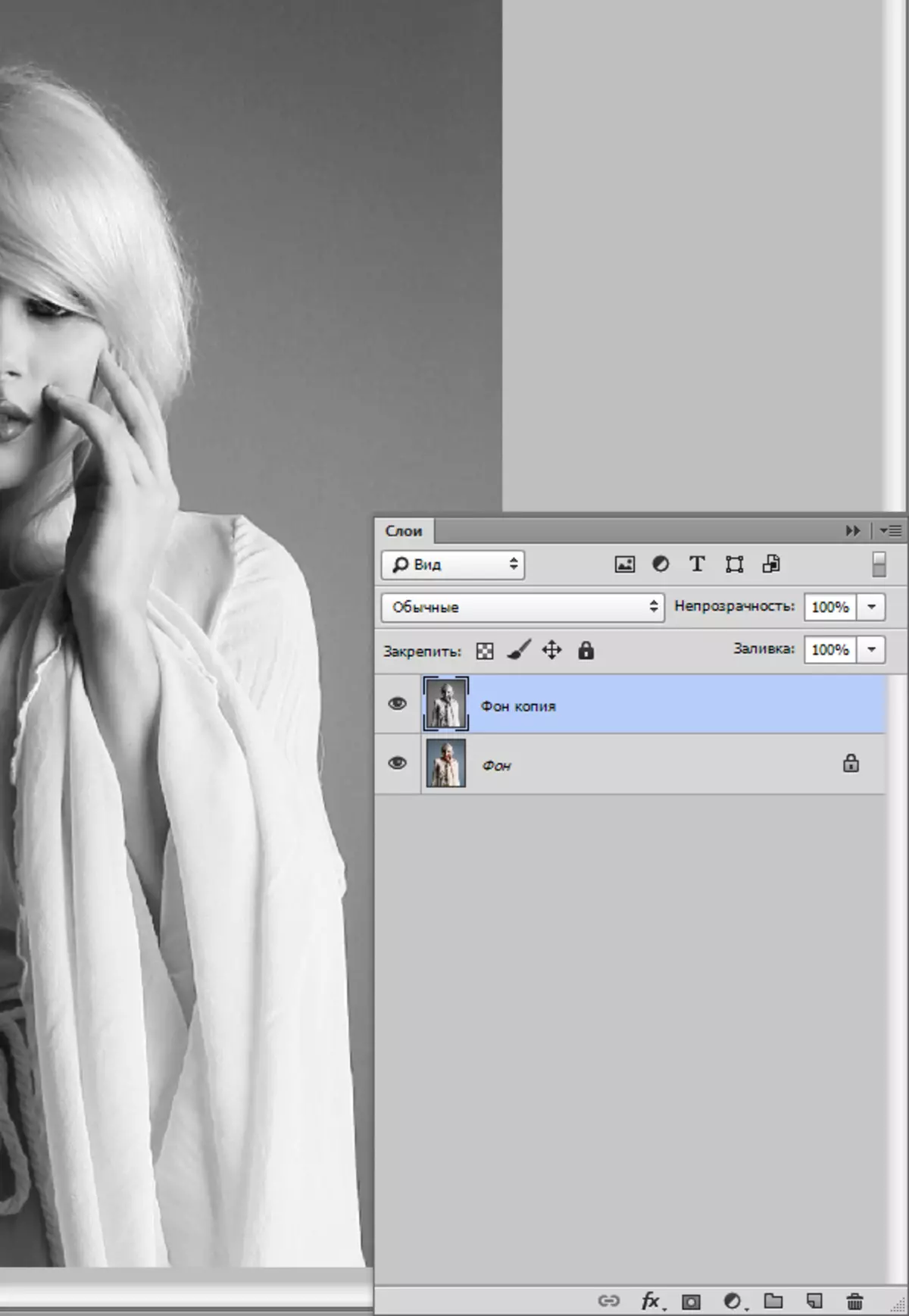
- Facem o copie a acestui strat (vezi mai sus), mergeți la prima copie și eliminați vizibilitatea din stratul superior.
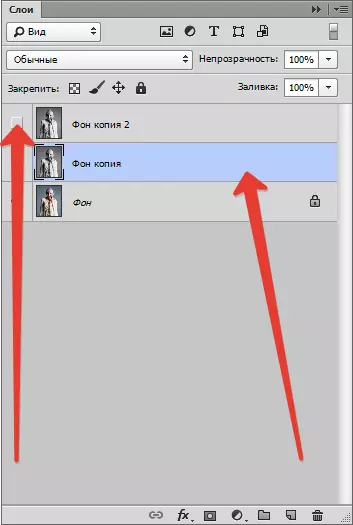
Etapa 2: Filtre
Acum procedați direct la crearea unei imagini. Filtrele pentru noi sunt îndeplinite.
- Du-te la meniu "Filtru - Stroke-stroke".
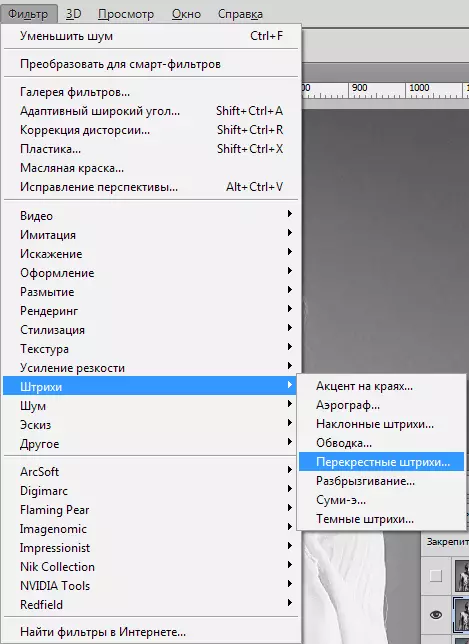
- Glisiere realizăm un efect aproximativ același efect ca în captura de ecran.
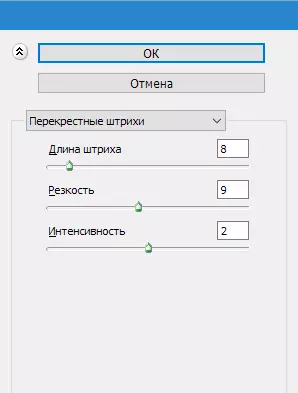
Rezultat:
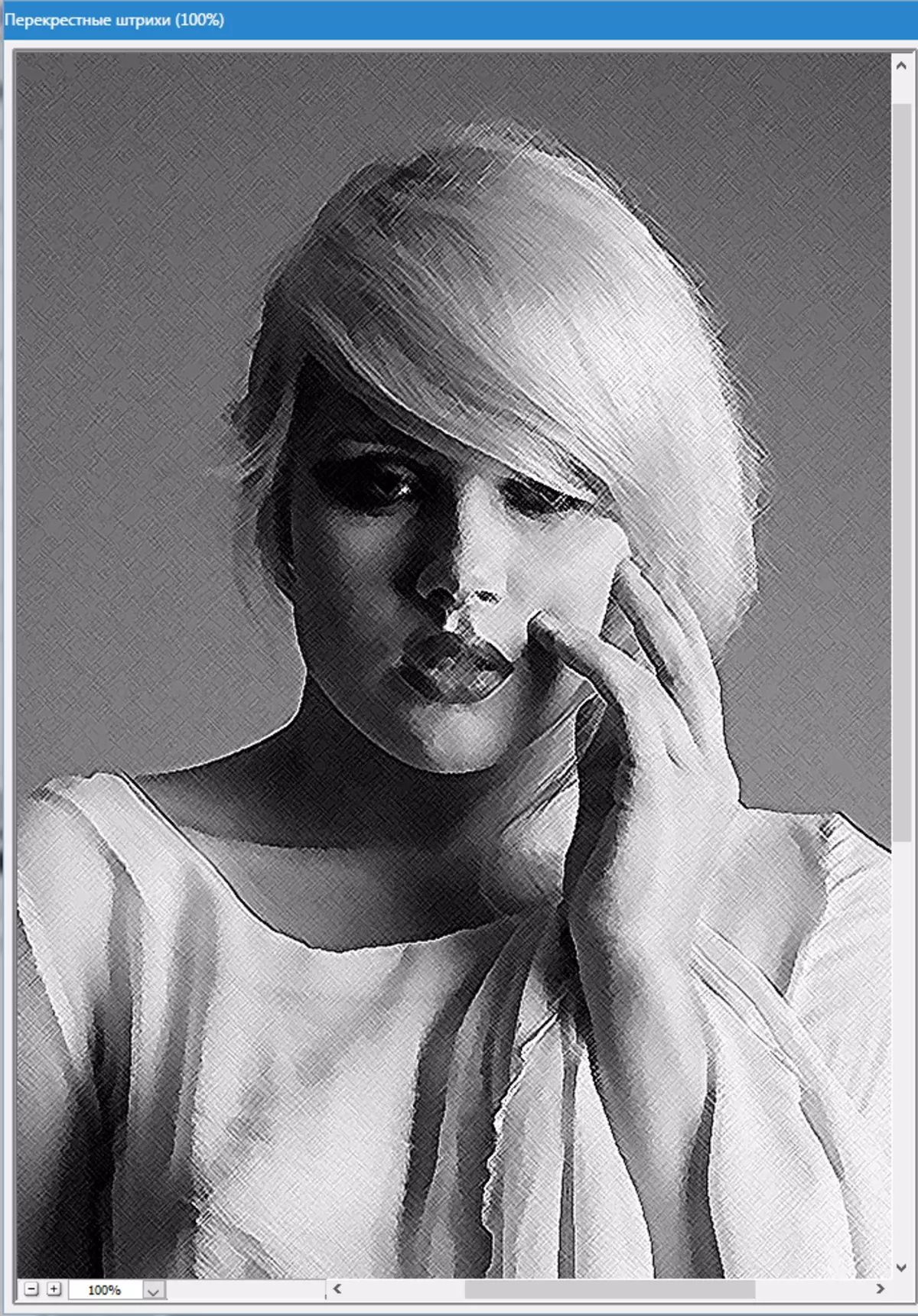
- Apoi mergeți la stratul superior și întoarceți vizibilitatea sa (vezi mai sus). Du-te la meniu "Filtru - schiță - fotocopie".
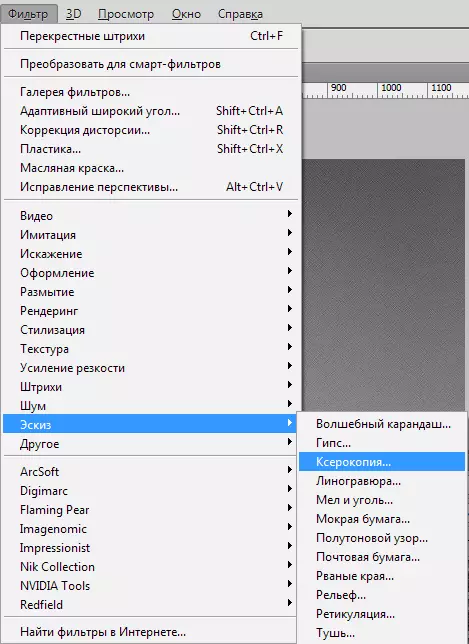
- Ca și în filtrul anterior, lucrăm glisoarele.
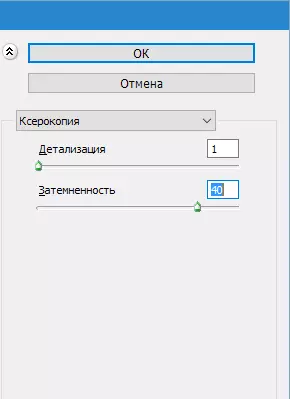
Ar trebui să facă ceva de genul acesta:
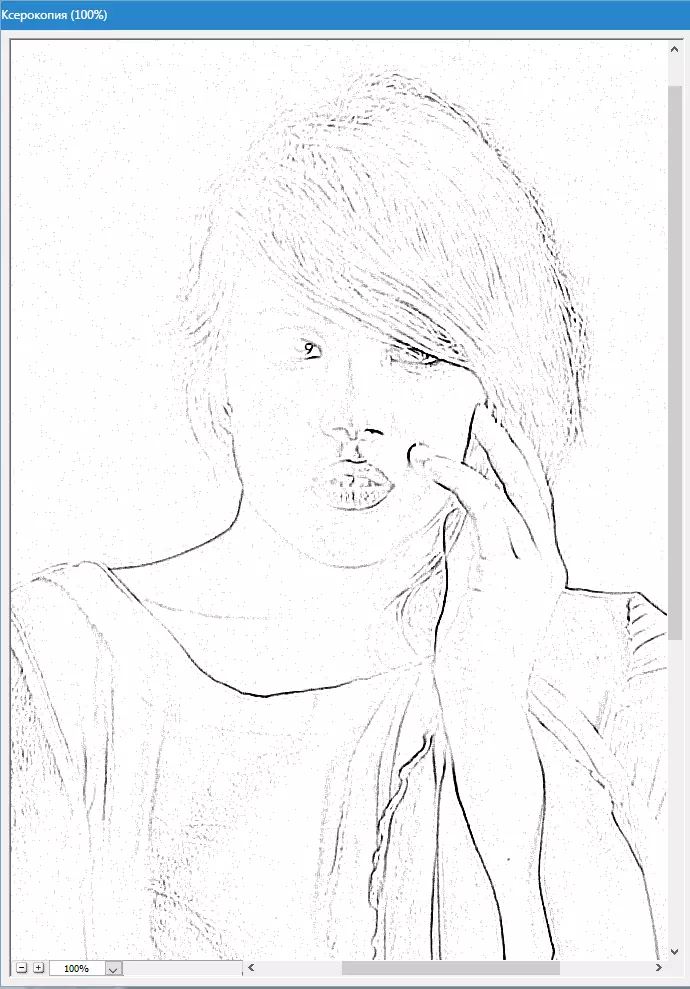
- Apoi, schimbați modul de suprapunere pentru fiecare strat stilizat "Lumina slaba" . Deschideți lista de moduri.
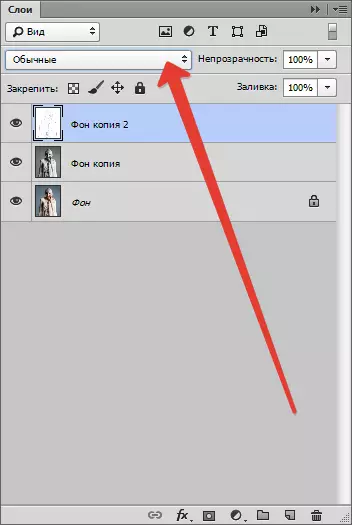
Alegeți unul dorit.
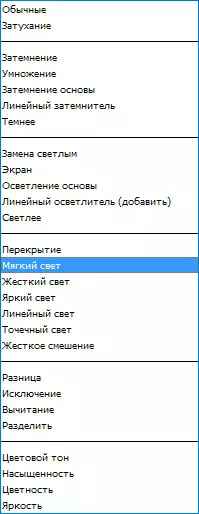
Ca rezultat, obținem ceva similar (amintiți-vă că rezultatele vor fi vizibile pe deplin la o scară de o sută la sută):
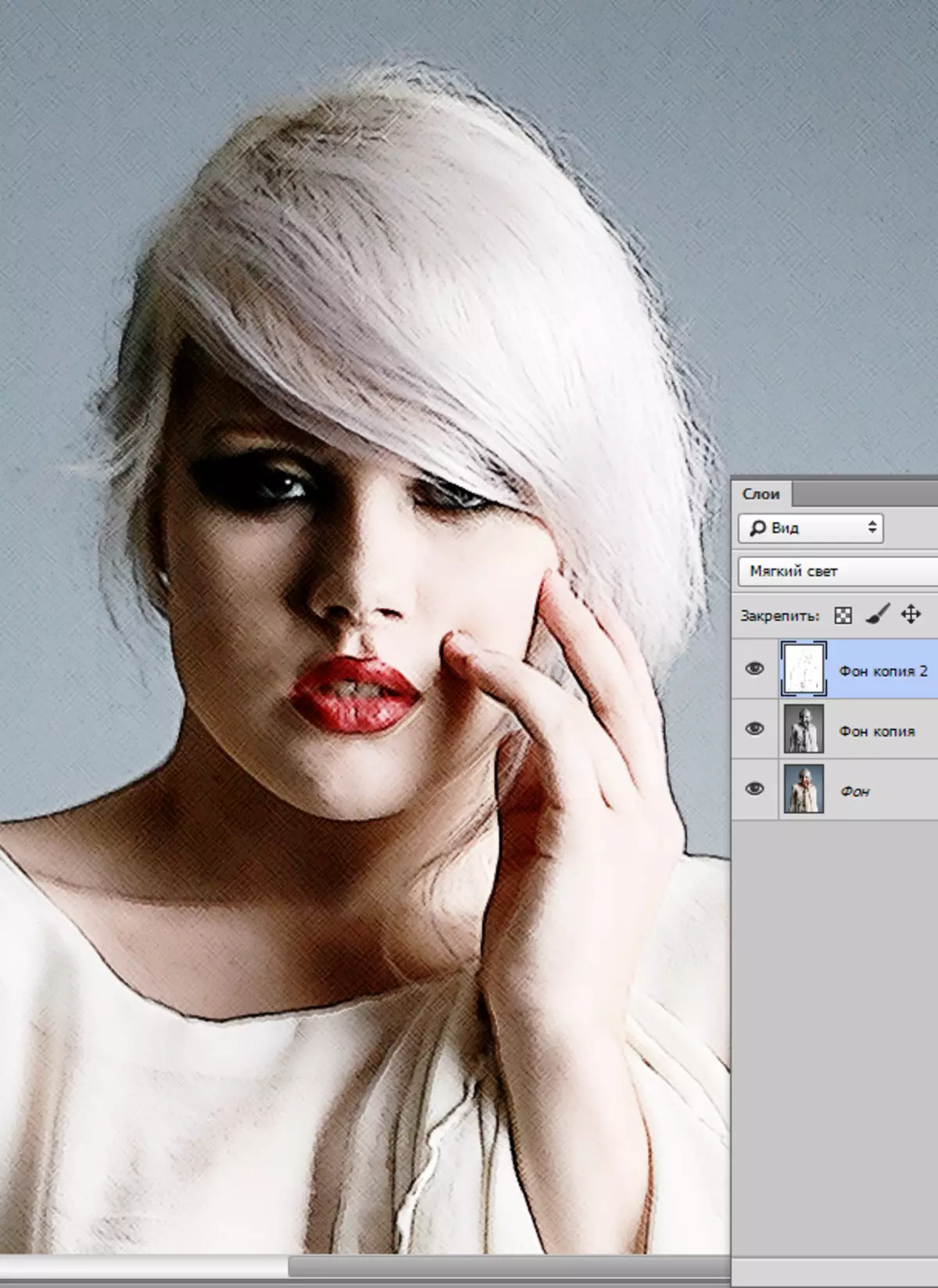
- Continuăm să creăm efectul imaginii în Photoshop. Creați o imprimare (copie combinată) a tuturor straturilor cu combinație de taste Ctrl + Shift + Alt + E.
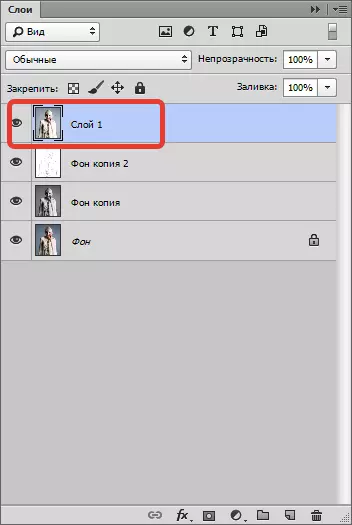
- Apoi reveniți în meniu "Filtru" Și alegeți paragraful "Imitație - pictura de ulei".
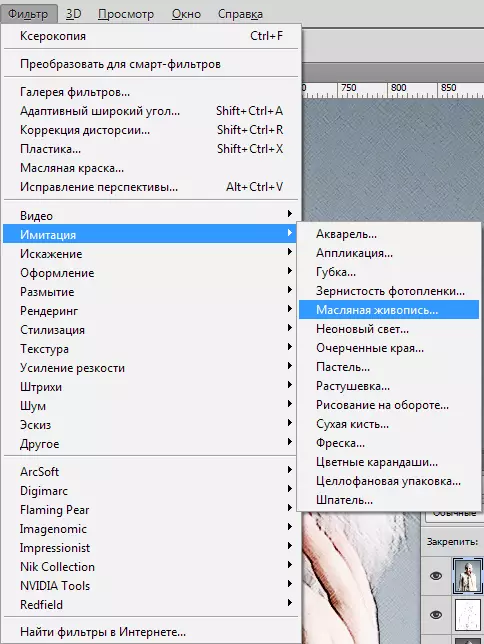
- Efectul impus nu ar trebui să fie prea puternic. Încercați să păstrați mai multe detalii. Principalul punct de plecare este ochii modelului.

Rezultat:

Etapa 3: Culorile și textura
Ne apropiem de finalizarea stilizării fotografiei noastre. După cum putem vedea, vopselele de pe "imaginea" sunt prea luminoase și bogate. Să rezolvăm această nedreptate.
- Creați un strat corectiv "Tone de culoare / saturație".
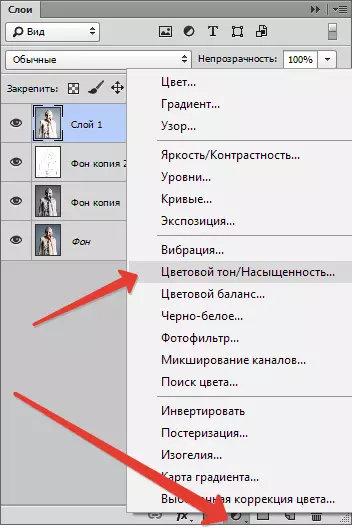
- În fereastra deschisă a proprietăților stratului, amâmflem culoarea cursorului saturare și adăugați un mic galben pe cursorul modelului pielii Nuanta de culoare.
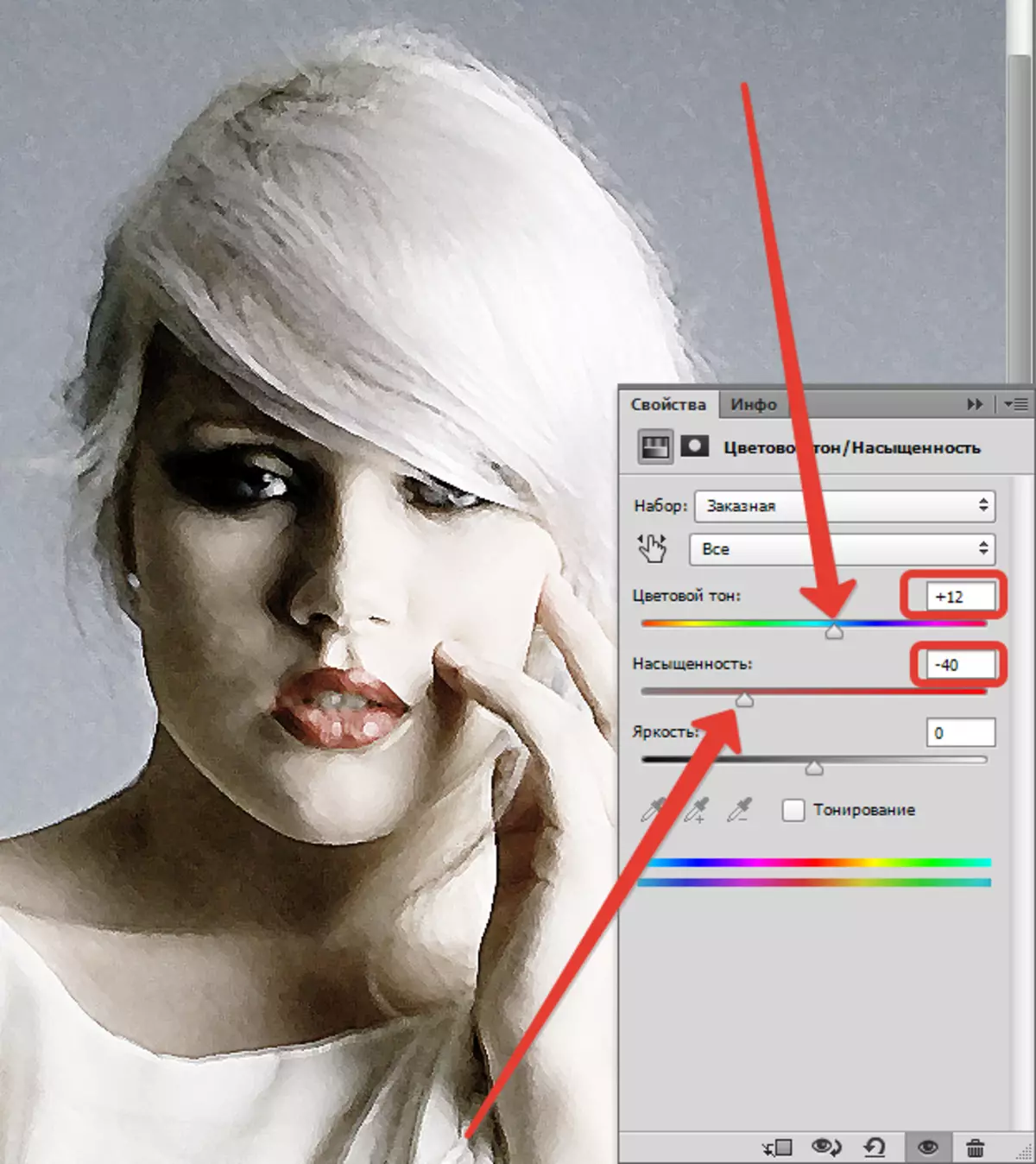
Codul de bare final - suprapunerea texturii de panza. Astfel de texturi pot fi găsite într-o cantitate imensă pe Internet introducând cererea corespunzătoare în motorul de căutare.
- Tragem imaginea cu textura de pe imaginea modelului și, dacă este necesar, o întindem pe întreaga pânză și faceți clic pe INTRODUCE.
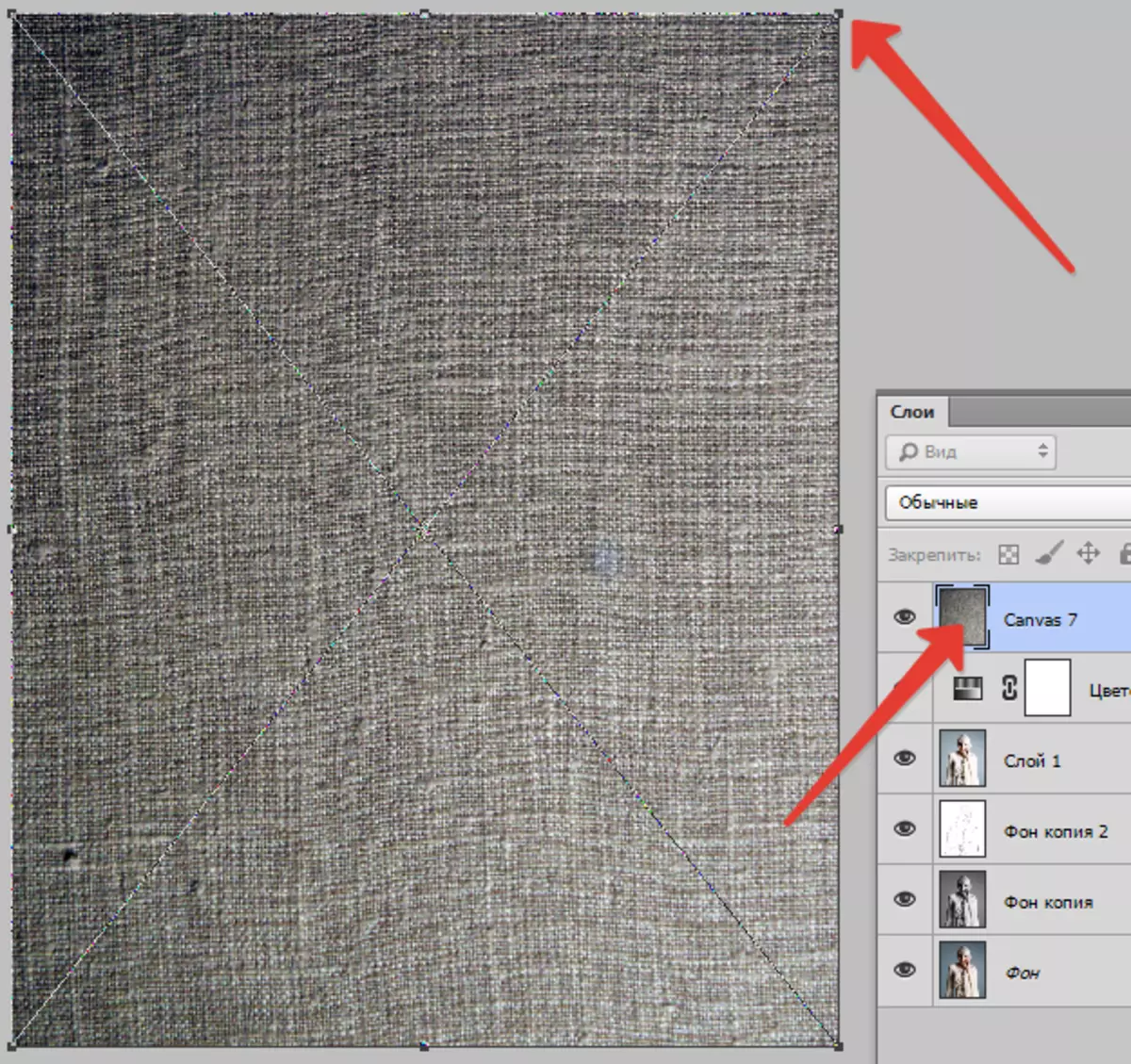
- Schimbați modul de suprapunere (vezi mai sus) pentru un strat cu textura "Lumina slaba".
Aceasta este ceea ce ar trebui să se dovedească în cele din urmă:
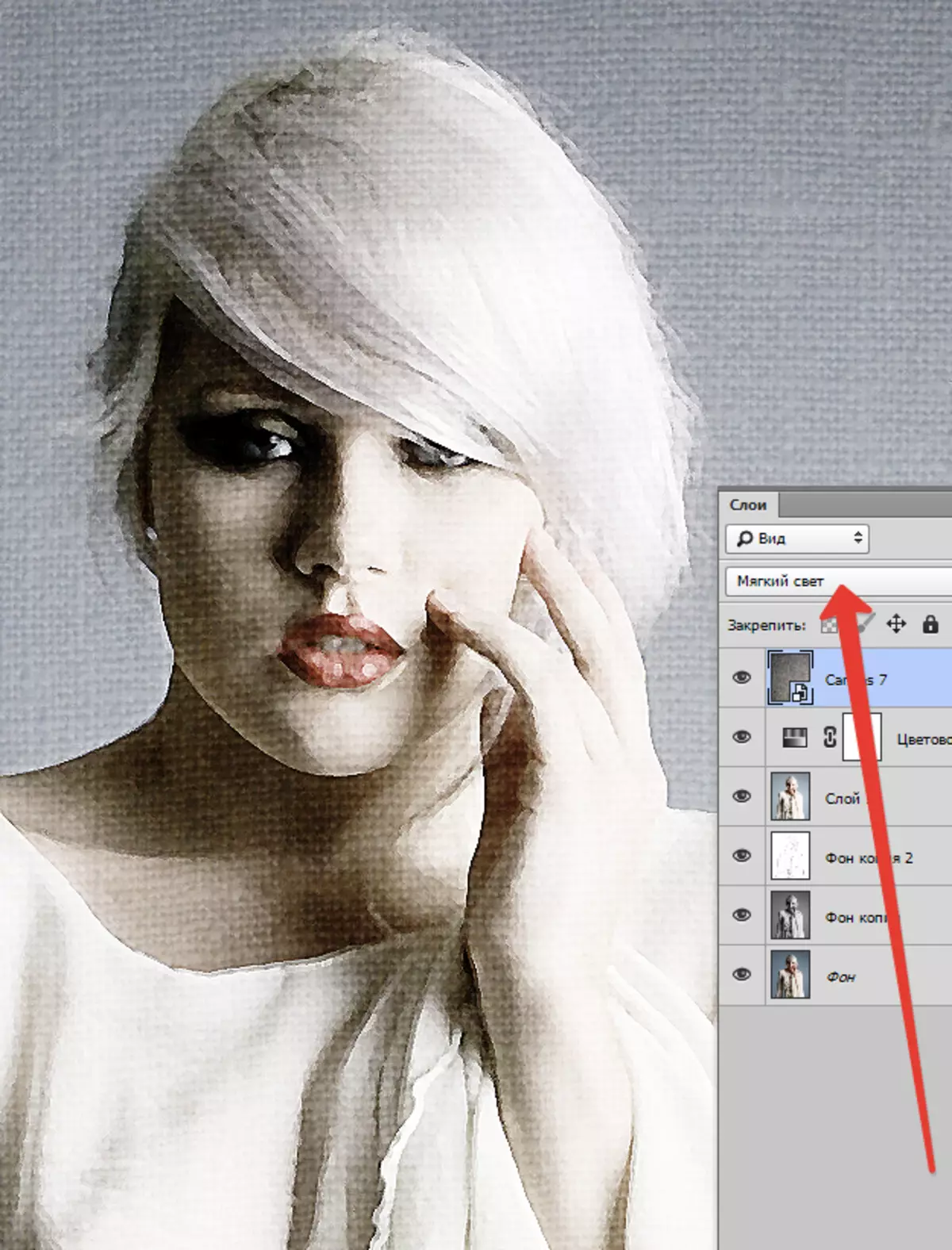
Dacă textura este prea mult exprimată, puteți reduce opacitatea acestui strat.
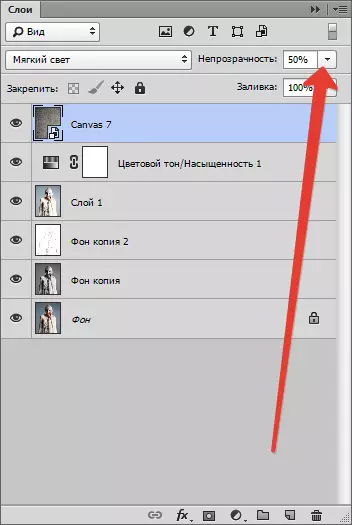
Din păcate, restricțiile software la dimensiunea capturilor de ecran de pe site-ul nostru nu vor permite rezultatul final pe o scară de 100%, dar cu această rezoluție se poate observa că rezultatul, așa cum se spune, este evident.

Pe această lecție sa terminat. Tu poți să te joci cu puterea efectelor, saturația culorilor și impunerea diferitelor texturi (de exemplu, este posibilă impunerea unei texturi de hârtie în locul pânzei). Mult noroc pentru tine în creativitate!
