
Estilização da foto sempre ocupa iniciantes (e não muito) fotocóforos. Sem longos prefácios, digamos que nesta lição você aprenderá como fazer uma foto no Photoshop.
Foto tirada mão
Esta instrução não reivindica nenhum valor artístico, simplesmente mostramos várias técnicas que permitirão o efeito da foto desenhada. Outra nota. Para uma conversão bem-sucedida, o instantâneo deve ser bastante grande, uma vez que alguns filtros não podem ser aplicados (talvez, mas o efeito não é isso) para imagens pequenas.Estágio 1: Preparação
Então, abra a foto da fonte no programa.

- Fazemos uma cópia da imagem arrastando-a para o ícone da nova camada na paleta das camadas.
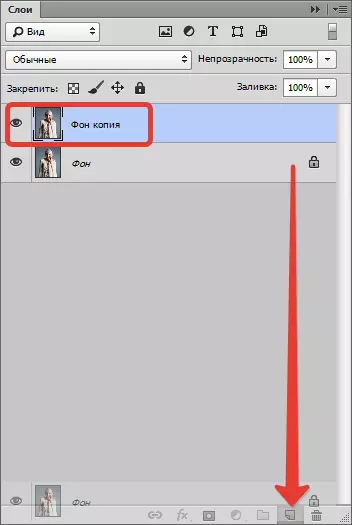
- Em seguida, descolorir uma foto (aquela camada que acabou de criar) por uma combinação chave Ctrl + shift + u.
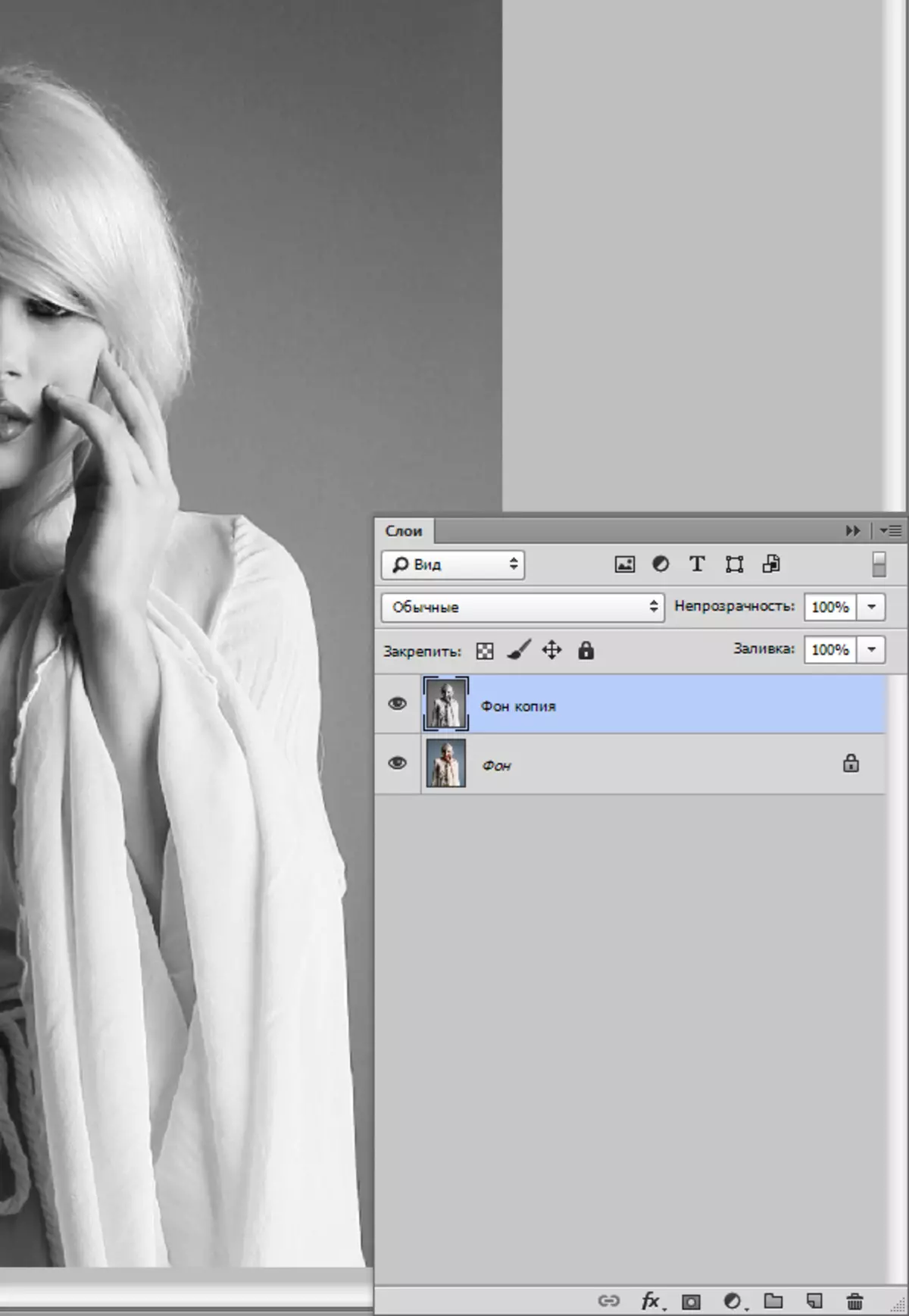
- Fazemos uma cópia dessa camada (veja acima), vá para a primeira cópia e remova a visibilidade da camada superior.
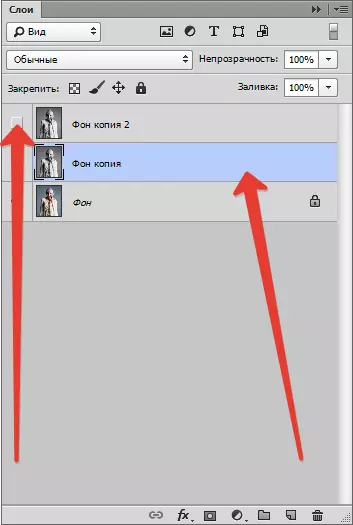
Estágio 2: Filtros
Agora prossiga diretamente para criar uma imagem. Filtros para nós são cumpridos.
- Vá para o menu "Filtro - golpes - cursos cruzados".
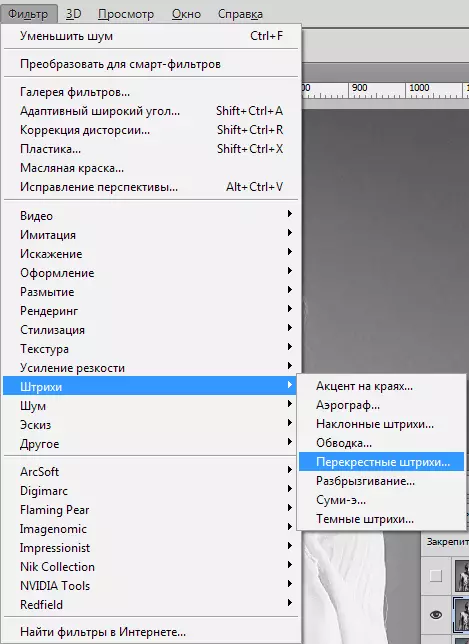
- Sliders Nós alcançamos aproximadamente o mesmo efeito que na captura de tela.
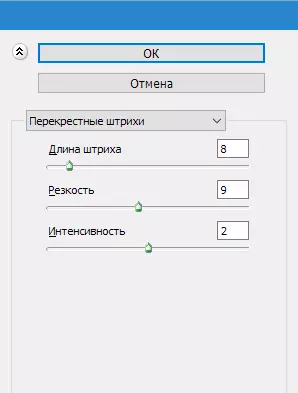
Resultado:
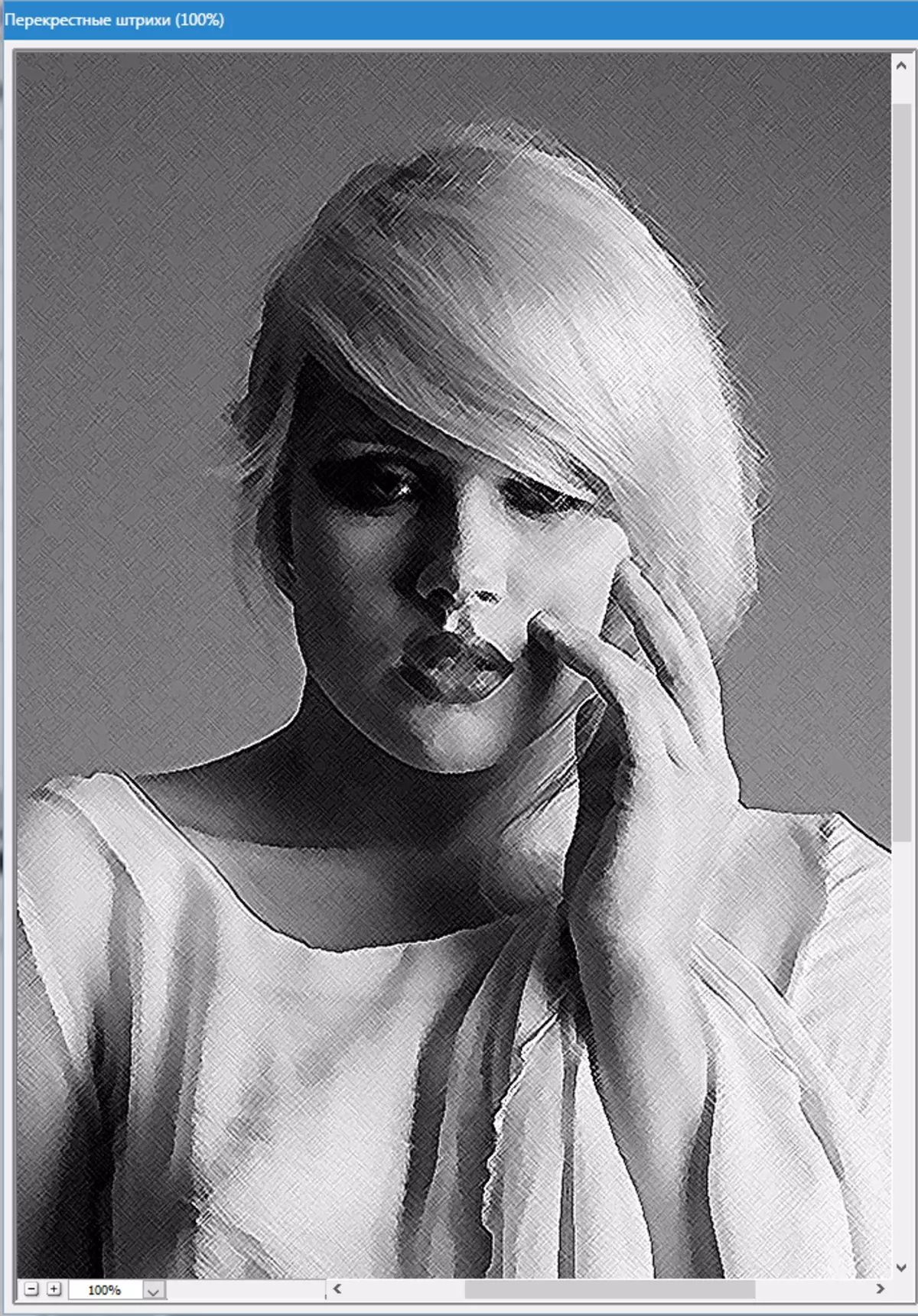
- Em seguida, vá para a camada superior e ligue sua visibilidade (veja acima). Vá para o menu "Filtro - esboço - fotocópia".
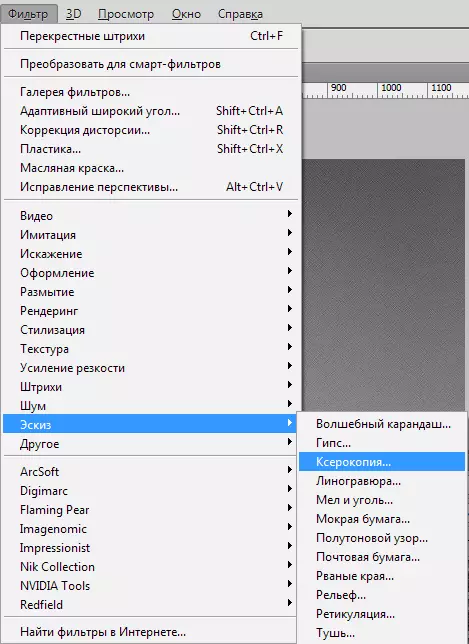
- Tal como acontece com o filtro anterior, trabalhamos os controles deslizantes.
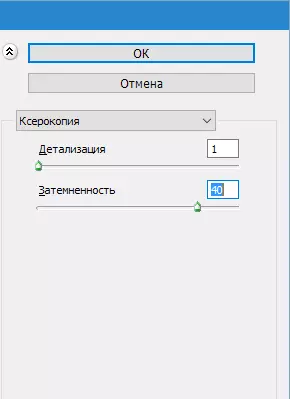
Deve acabar com algo assim:
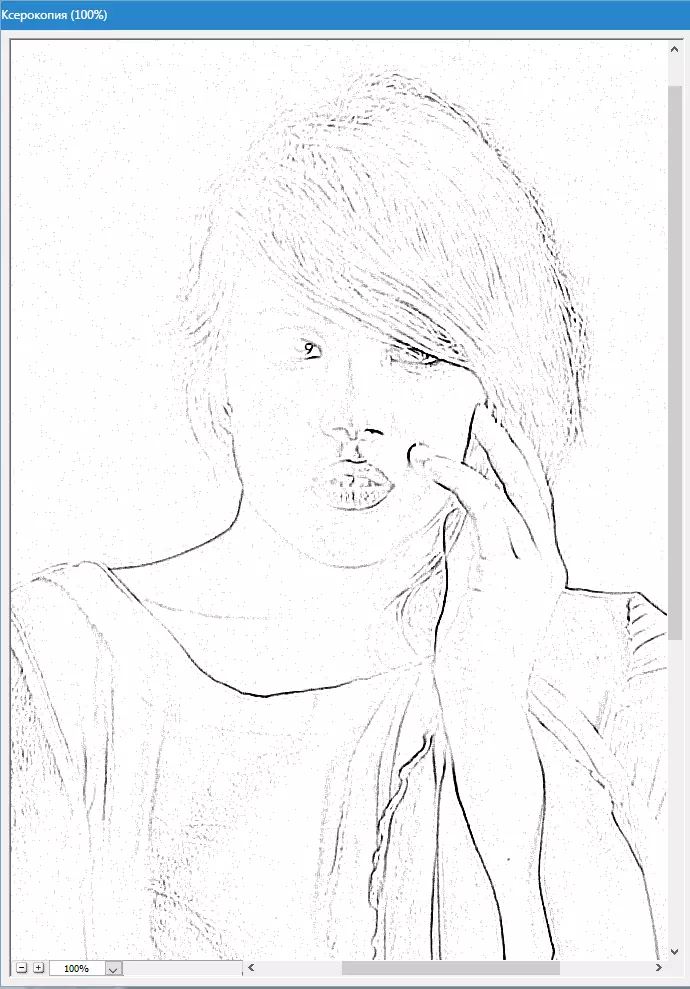
- Em seguida, altere o modo de sobreposição para cada camada estilizada em "Luz suave" . Abra a lista de modos.
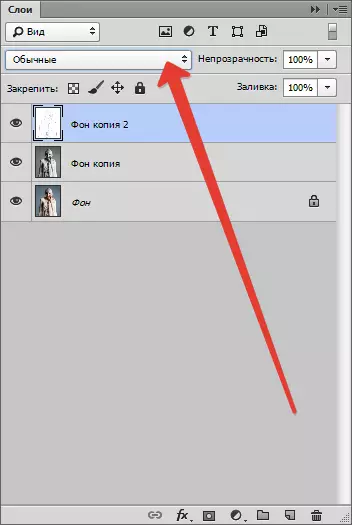
Escolha o desejado.
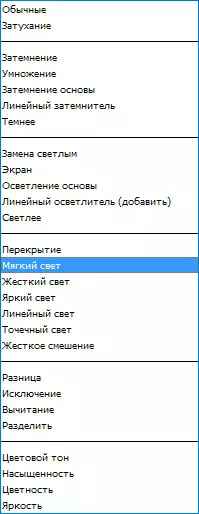
Como resultado, temos algo semelhante (lembre-se que os resultados serão visíveis totalmente em cem por cento escala):
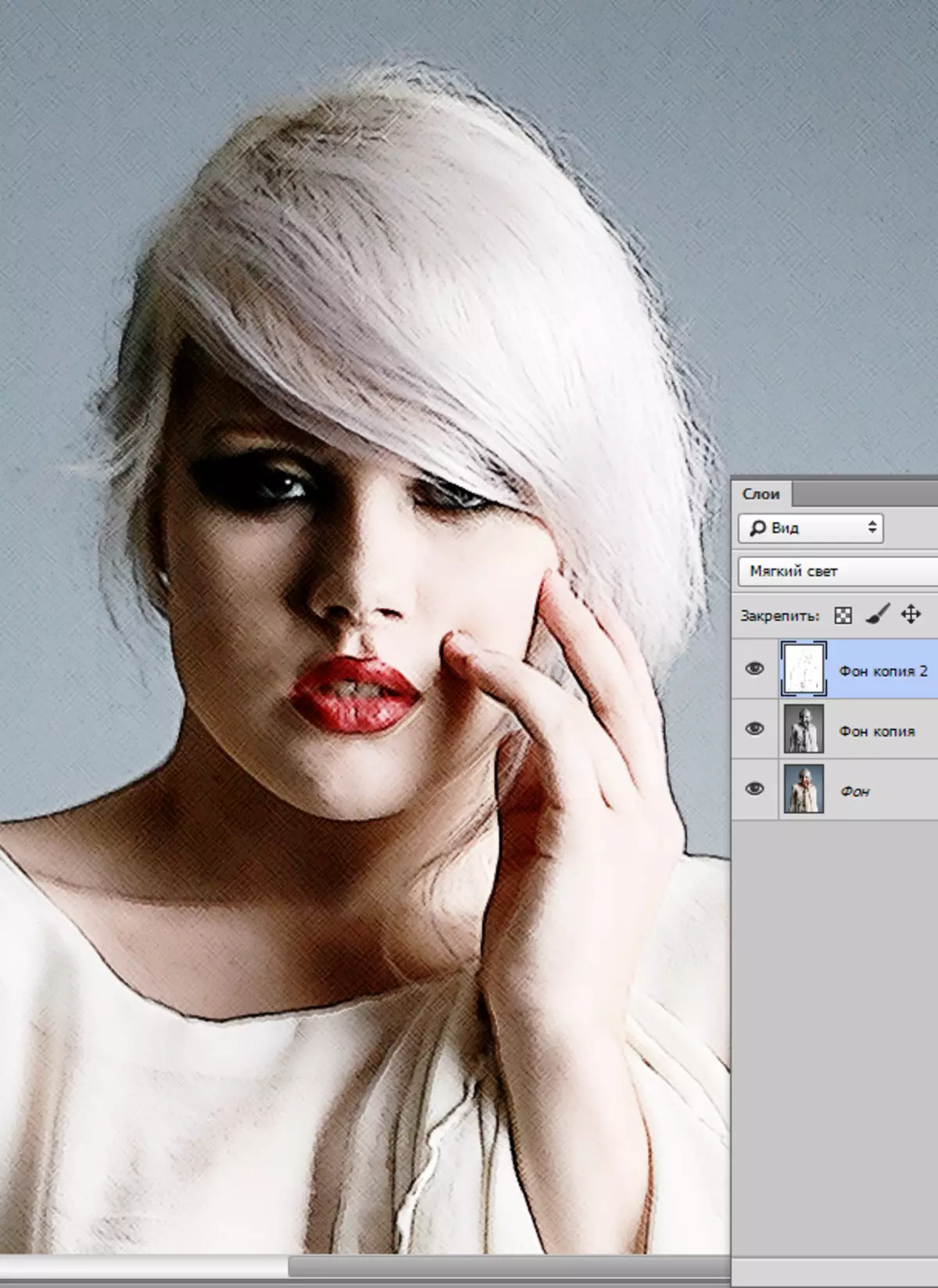
- Continuamos a criar o efeito da imagem no Photoshop. Crie uma impressão (cópia combinada) de todas as camadas com combinação de teclas Ctrl + Shift + Alt + E.
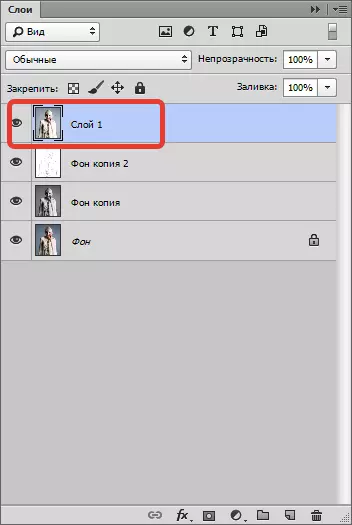
- Então volte no menu "Filtro" E escolha parágrafo. "Imitação - pintura a óleo".
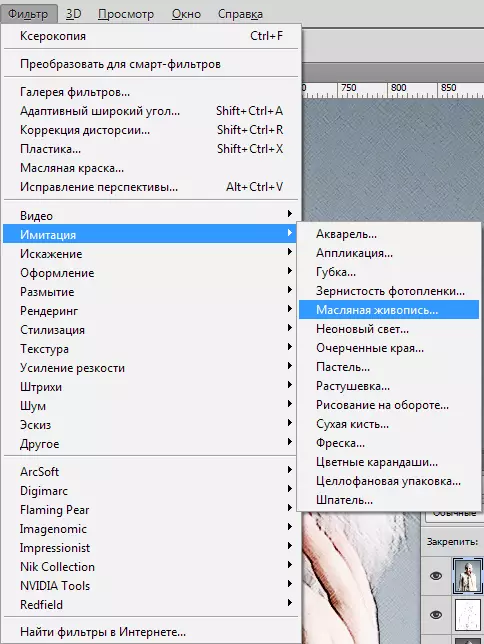
- O efeito imposto não deve ser muito forte. Tente manter mais detalhes. O principal ponto de partida é os olhos do modelo.

Resultado:

Estágio 3: Cores e Textura
Nós nos aproximamos da conclusão da estilização da nossa foto. Como podemos ver, as tintas na "imagem" são muito brilhantes e ricas. Vamos consertar essa injustiça.
- Crie uma camada corretiva "Tom de cor / saturação".
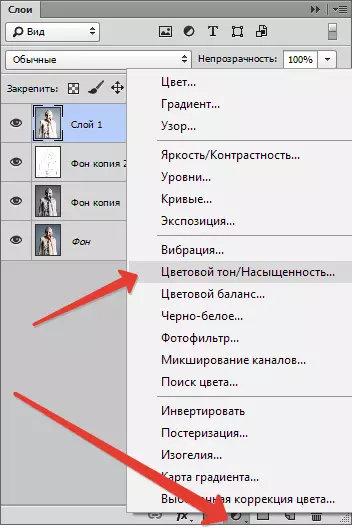
- Na janela aberta das propriedades da camada, abotoamos a cor do controle deslizante saturação e adicione um pouco amarelo no controle deslizante do modelo da pele Tom de cor.
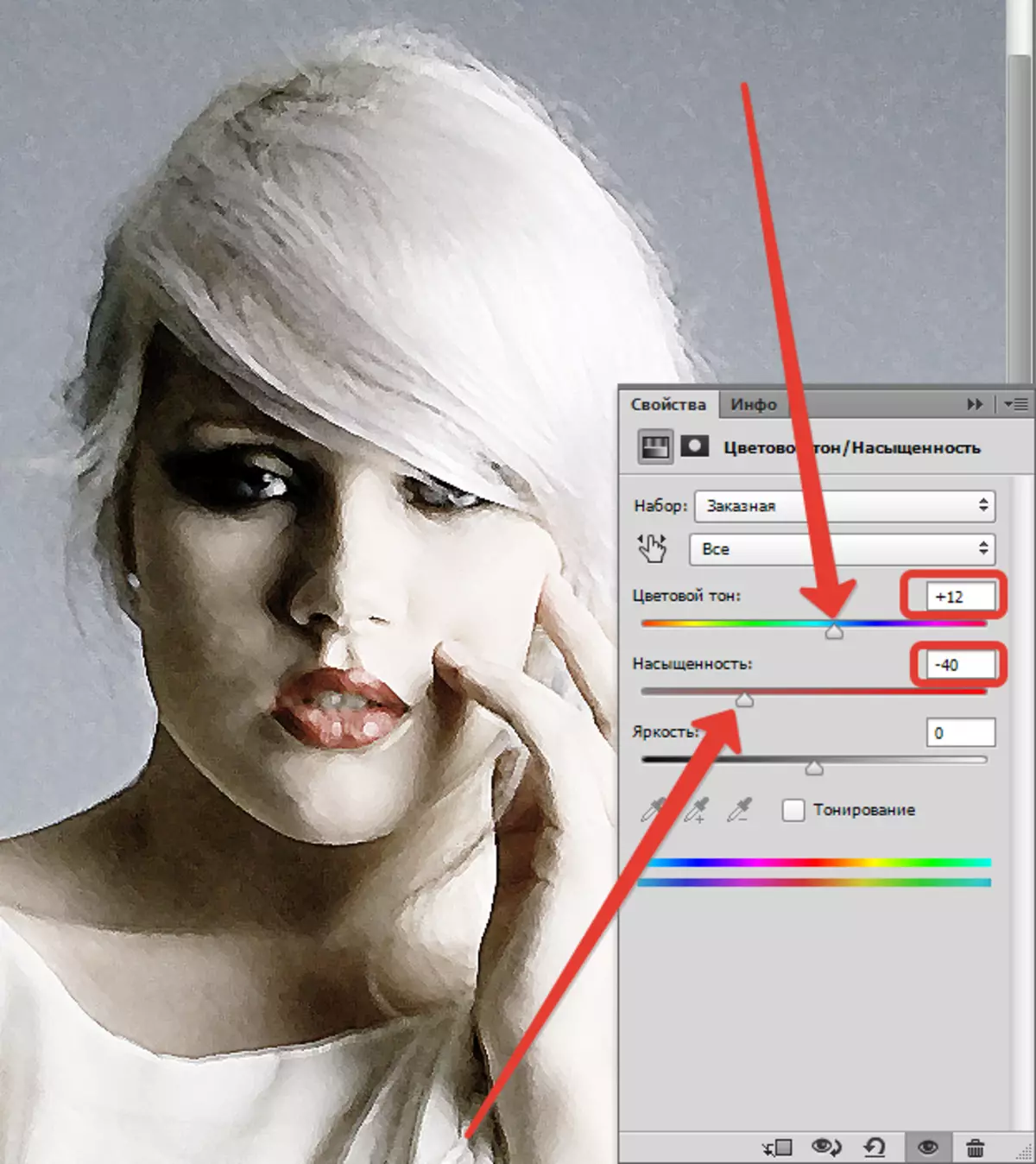
Código de barras final - Textura de lona sobreposição. Tais texturas podem ser encontradas em uma quantia enorme na Internet digitando a solicitação correspondente no mecanismo de pesquisa.
- Arrastamos a foto com a textura na imagem do modelo e, se necessário, esticamos em toda a tela e clique em DIGITAR.
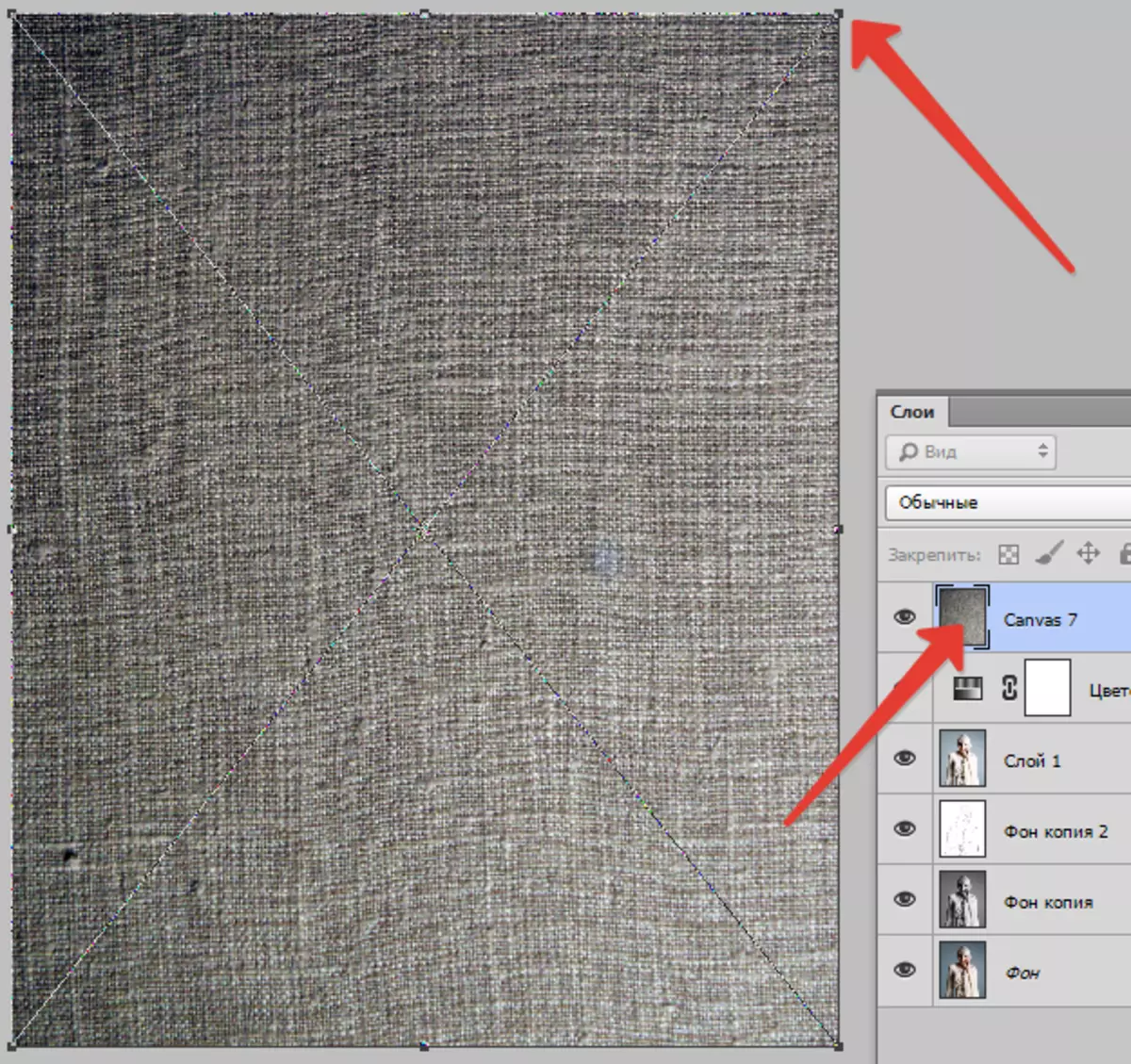
- Alterar o modo de sobreposição (veja acima) para uma camada com textura em "Luz suave".
Isto é o que finalmente deve acabar:
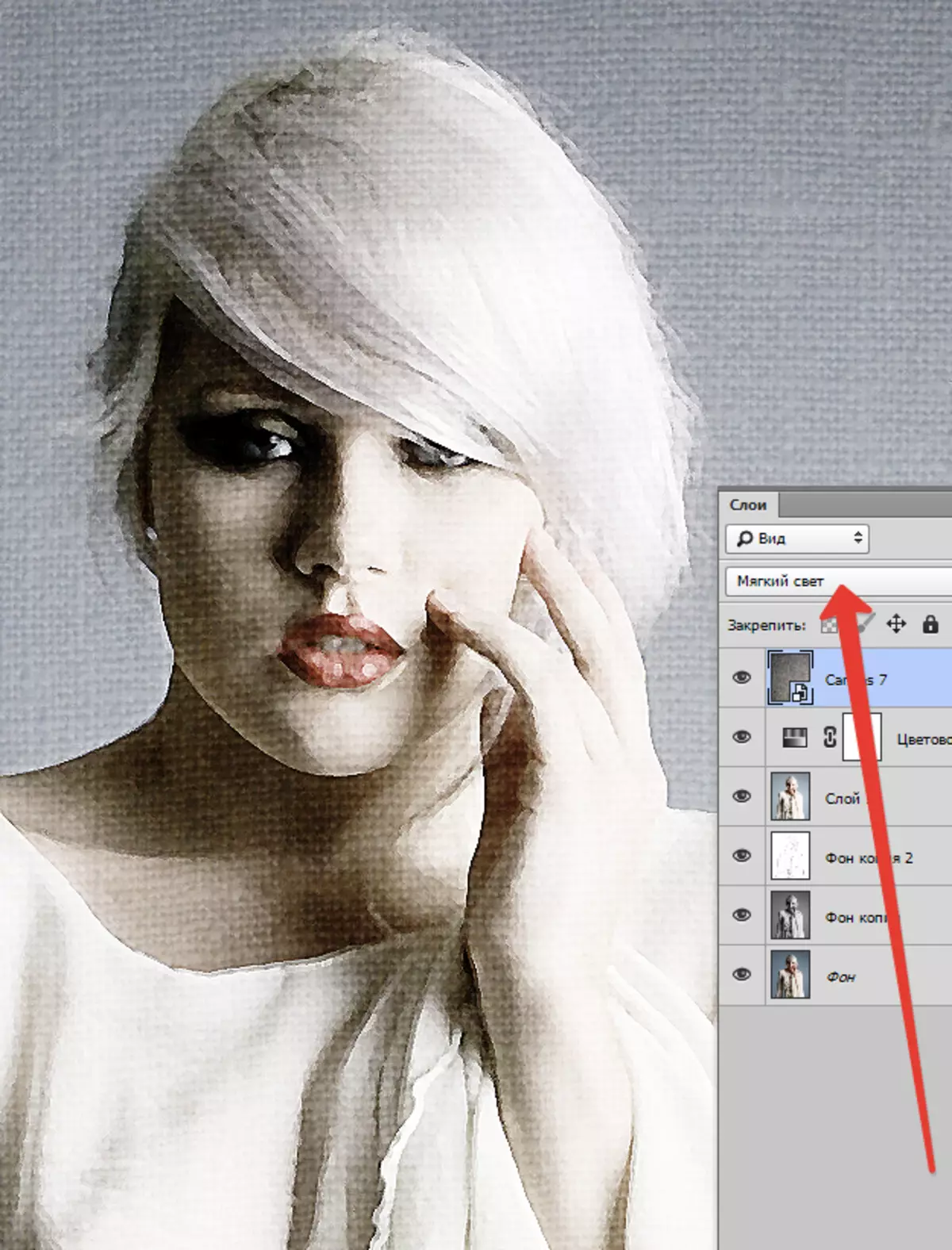
Se a textura é muito expressa, você pode reduzir a opacidade dessa camada.
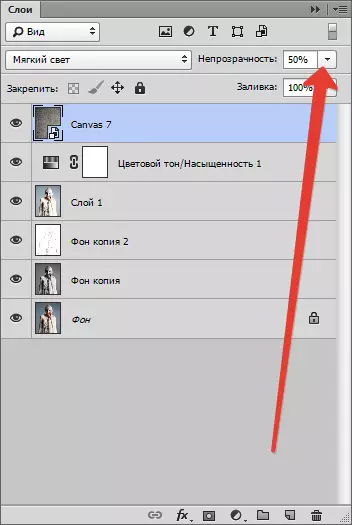
Infelizmente, restrições de software no tamanho das capturas de tela em nosso site não permitirão o resultado final em uma escala de 100%, mas com esta resolução, pode ser visto que o resultado, como dizem, é evidente.

Nesta lição acabou. Você mesmo pode brincar com a força dos efeitos, saturação de cores e a imposição de várias texturas (por exemplo, é possível impor uma textura de papel em vez da tela). Boa sorte para você em criatividade!
