
Stylisearring fan 'e foto beset altyd begjinners (en net heul) fotokofen. Sûnder lange proppen, litte wy dat yn dizze les sizze dat jo sille leare hoe't jo in foto meitsje moatte yn Photoshop.
Hân tekene foto
Dizze ynstruksje beweart gjin artistike wearde, wy litte gewoan ferskate techniken sjen litte dy't it effekt fan 'e hân tekene. In oare notysje. Foar in suksesfolle konverzje moat de snapshot frij grut wêze, om't guon filters net kinne wurde tapast (miskien, mar it effekt is net dat) oan lytse ôfbyldings.Stage 1: Tarieding
Dus, iepenje de boarne-foto yn it programma.

- Wy meitsje in kopy fan 'e ôfbylding troch it te slepen nei it ikoan fan' e nije laach yn it palet fan 'e lagen.
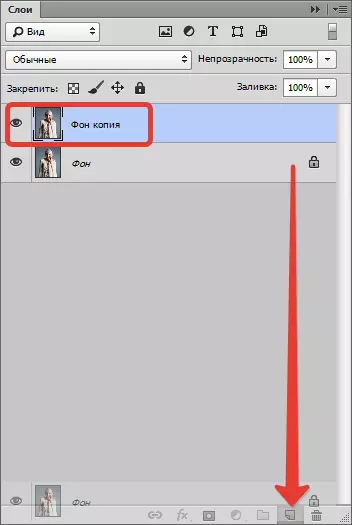
- Ferkleurje dan in foto (dy laach dy't krekt oanmakke is) troch in wichtige kombinaasje CTRL + Shift + U.
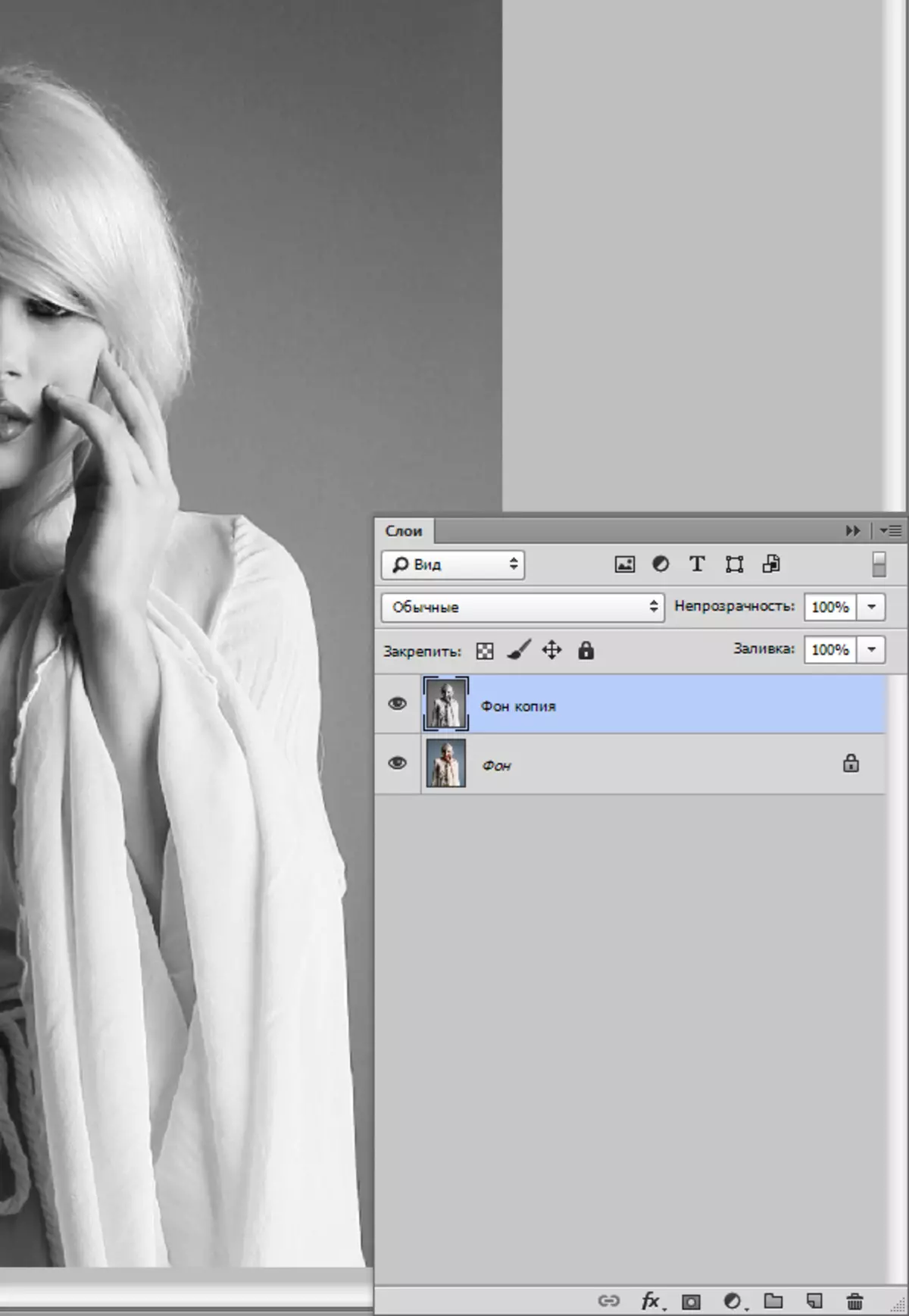
- Wy meitsje in kopy fan dizze laach (sjoch hjirboppe), gean nei de earste eksimplaar, en ferwiderje sichtberens fan 'e boppeste laach.
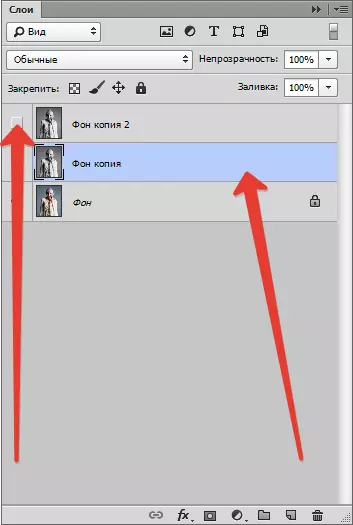
Stage 2: Filters
Gean no direkt troch om in foto te meitsjen. Filters foar ús binne folbrocht.
- Gean nei it menu "Filter - Strokes - Cross Strokes".
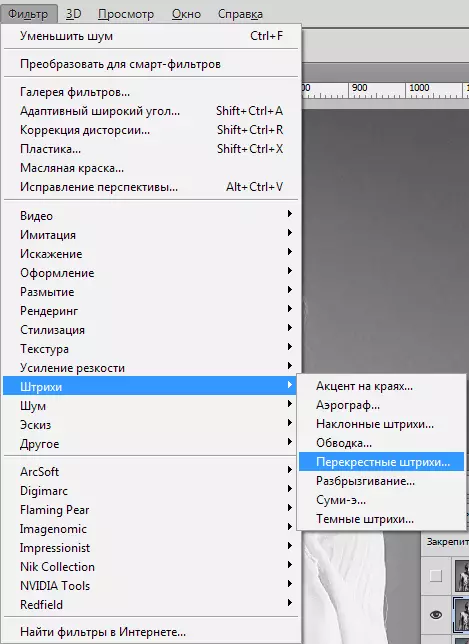
- Sliders hawwe wy in sawat itselde effekt berikke as yn 'e skermprint.
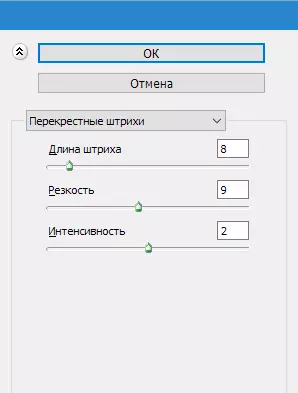
Resultaat:
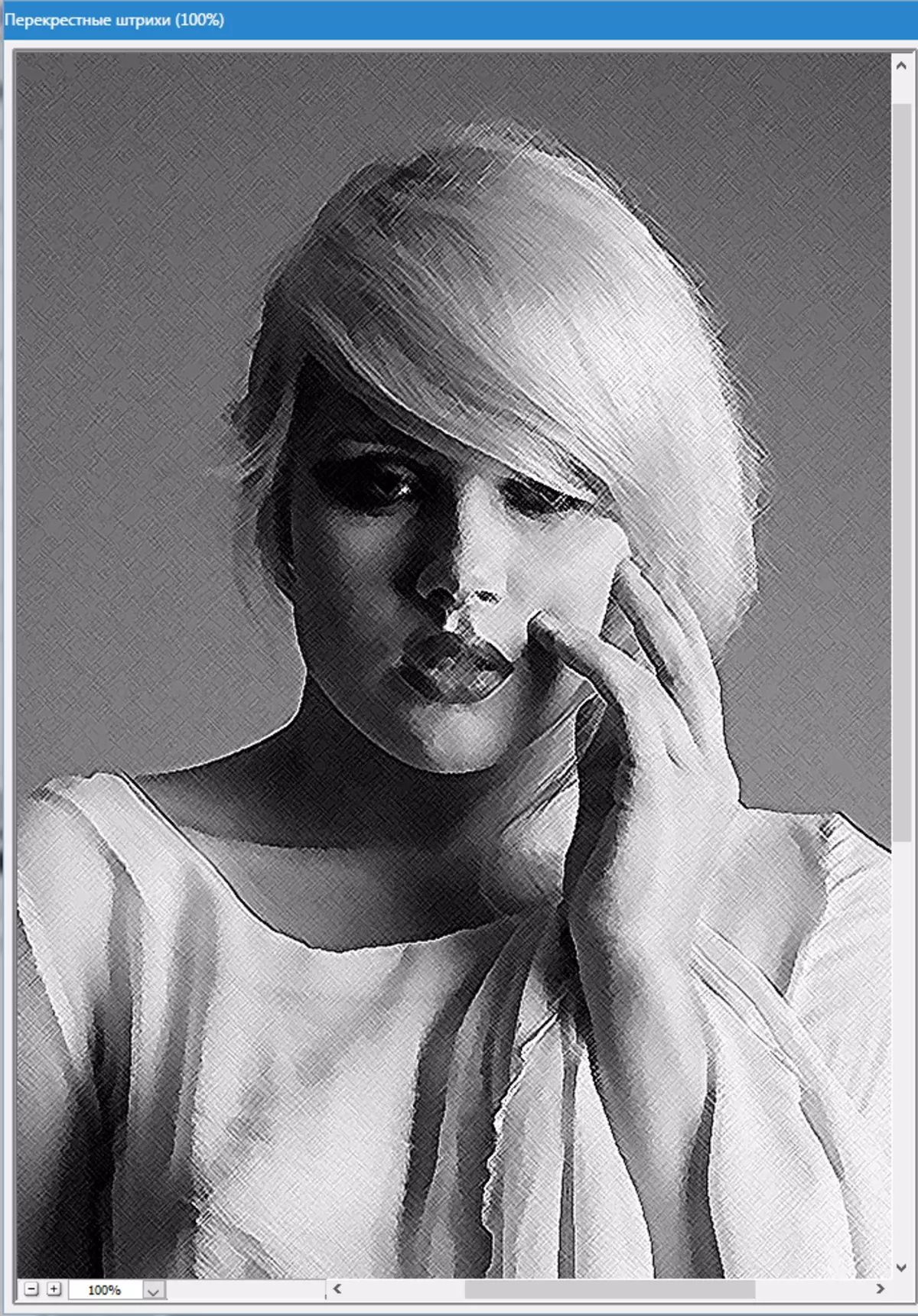
- Gean dan nei de boppeste laach en draai syn sichtberens oan (sjoch hjirboppe). Gean nei it menu "Filter - Sketch - Photocopy".
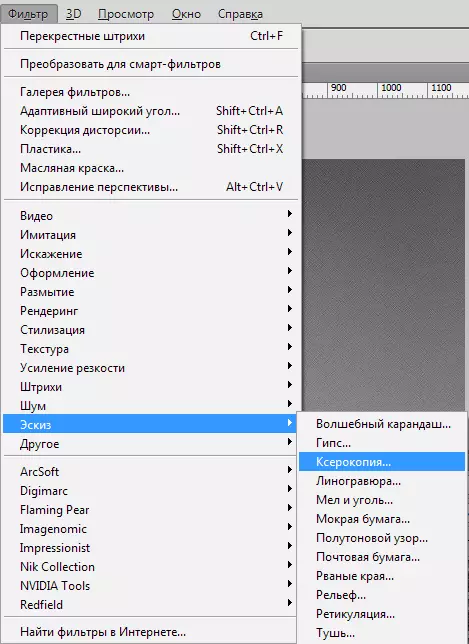
- Lykas by it foarige filter wurkje wy de sliders.
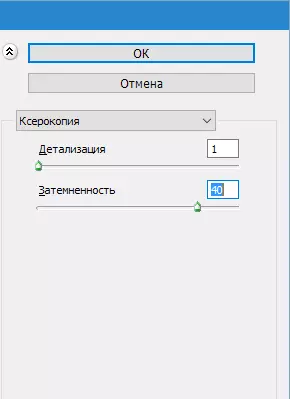
It soe sokssawat moatte útdraaie:
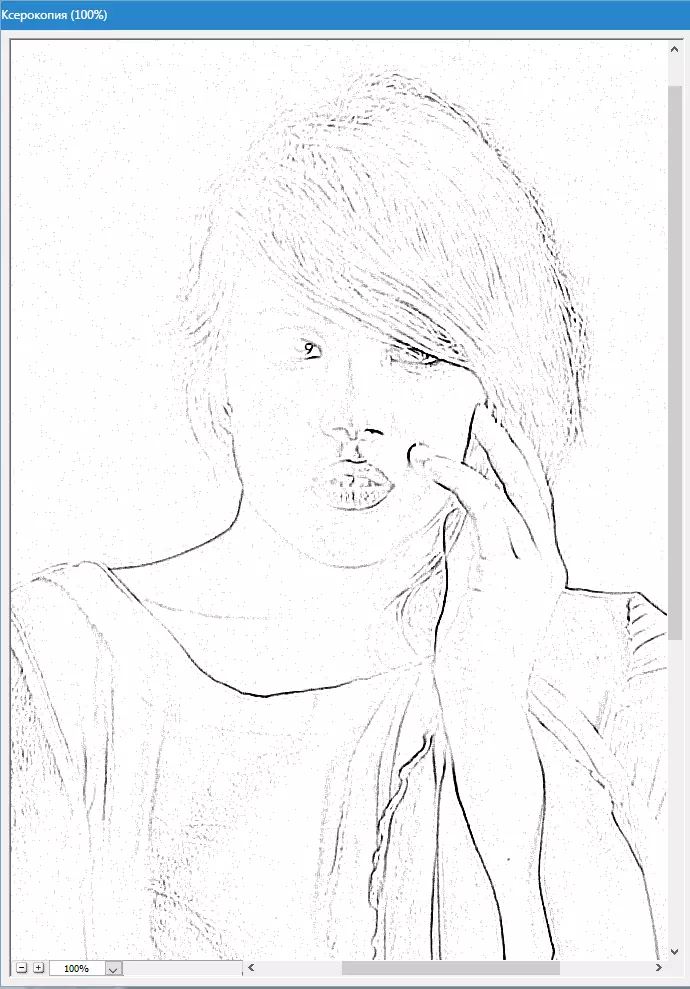
- Folgjende, feroarje de overlay-modus foar elke stilisearre laach op "Sacht ljocht" . Iepenje de list mei modi.
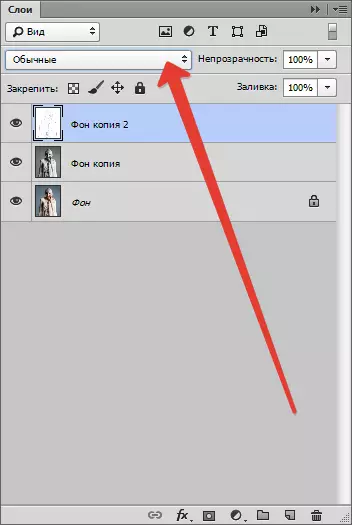
Kies de winske.
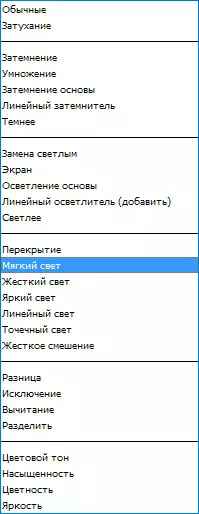
As resultaat krije wy wat ferlykber (tink derom dat de resultaten folslein sichtber binne op hûndert prosintskaal):
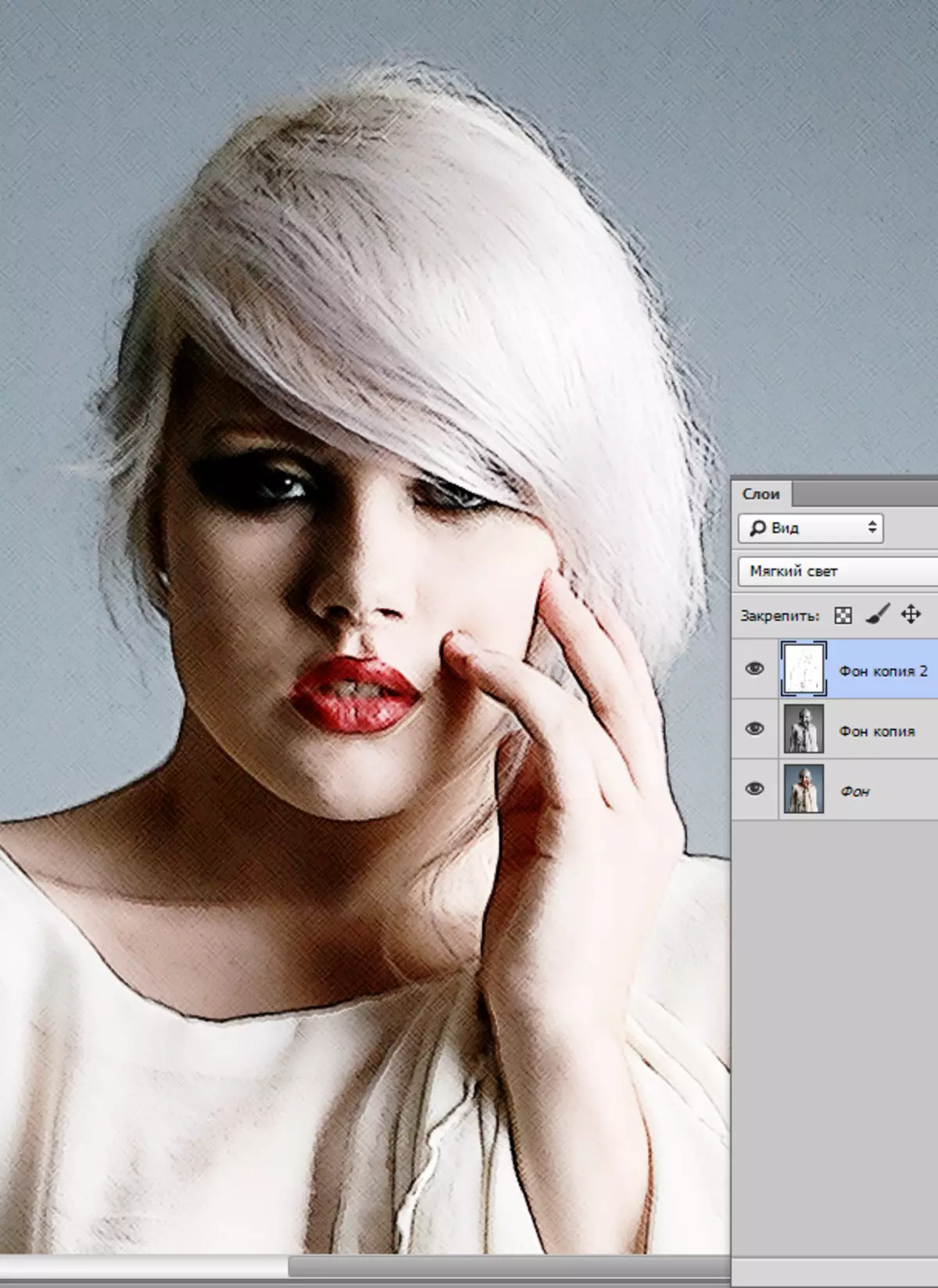
- Wy bliuwe it effekt fan 'e ôfbylding meitsje yn Photoshop. Meitsje in print (kombineare eksimplaar) fan alle lagen mei wichtige kombinaasje Ctrl + Shift + Alt + E.
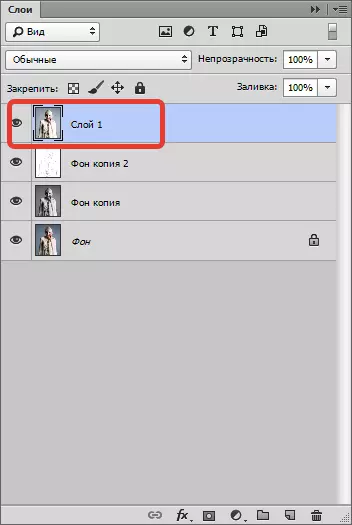
- Gean dan werom yn it menu "Filter" En kieze paragraaf "Imitaasje - oaljeskilderij".
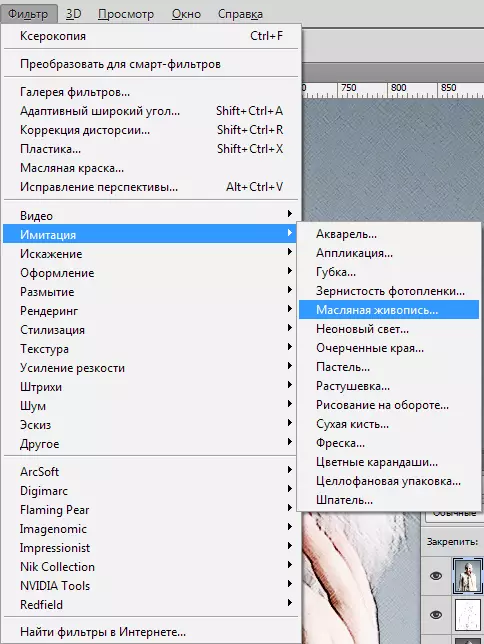
- It oplein effekt moat net te sterk wêze. Besykje mear details te hâlden. It wichtichste startpunt is de eagen fan it model.

Resultaat:

Fase 3: Kleuren en textuur
Wy benaderje it foltôgjen fan 'e stilstân fan ús foto. Lykas wy kinne sjen, skilderje op 'e "ôfbylding" binne te helder en ryk. Litte wy dit ûnrjocht reparearje.
- Meitsje in korrektive laach "Kleurtoan / Saturation".
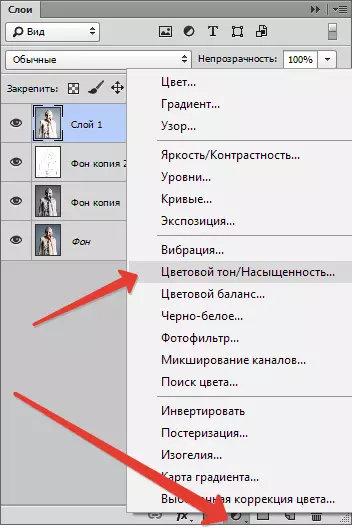
- Yn it iepene finster fan 'e eigenskippen fan' e laach wa hawwe wy de kleur fan 'e skúf smoften Saturation en foegje in bytsje giel ta op 'e skúf fan' e hûdmodel Kleur toan.
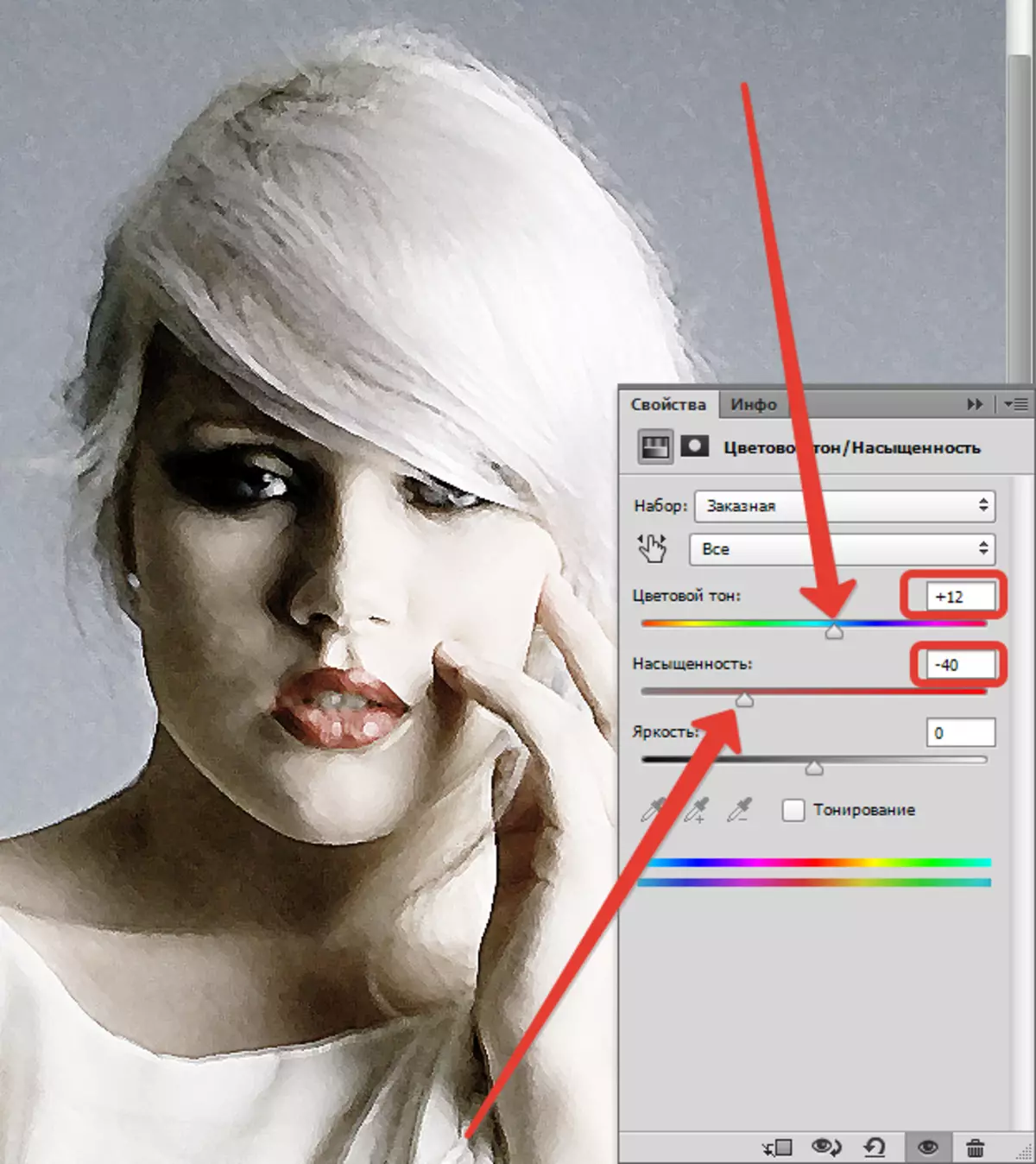
Finale Barcode - Overlaying Canvas Tekstuur. Sokke tekstueren kinne wurde fûn yn in enoarm bedrach op it ynternet troch it korrespondearjende fersyk yn 'e sykmasjine te typen.
- Wy slepe de ôfbylding mei de tekstuer op 'e ôfbylding fan it model en, as nedich, wy strekke it op it heule doek en klikje YNGEAN.
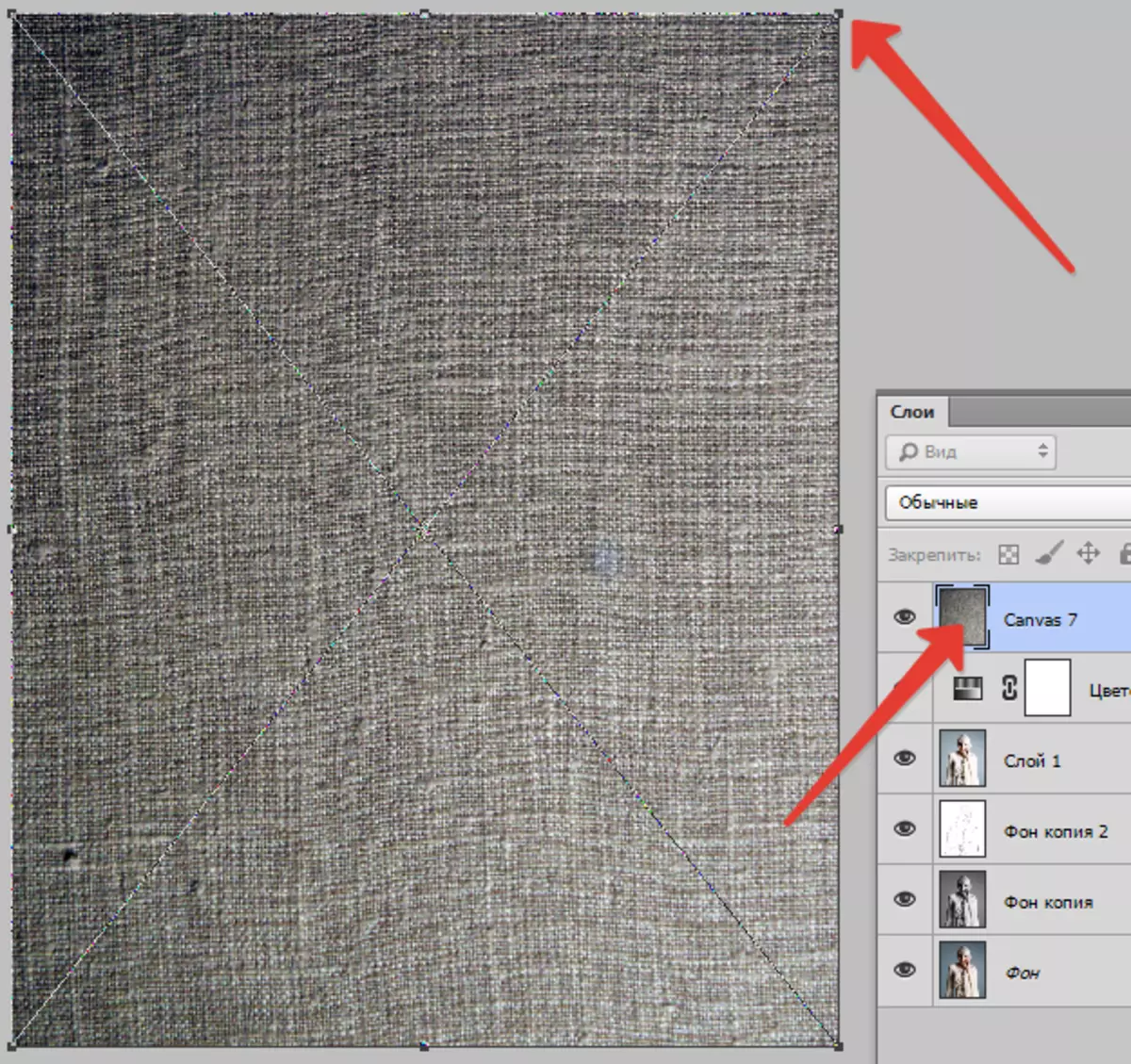
- Feroarje de overlay-modus (sjoch hjirboppe) foar in laach mei tekstuer op "Sacht ljocht".
Dit is wat úteinlik soe moatte útdraaie:
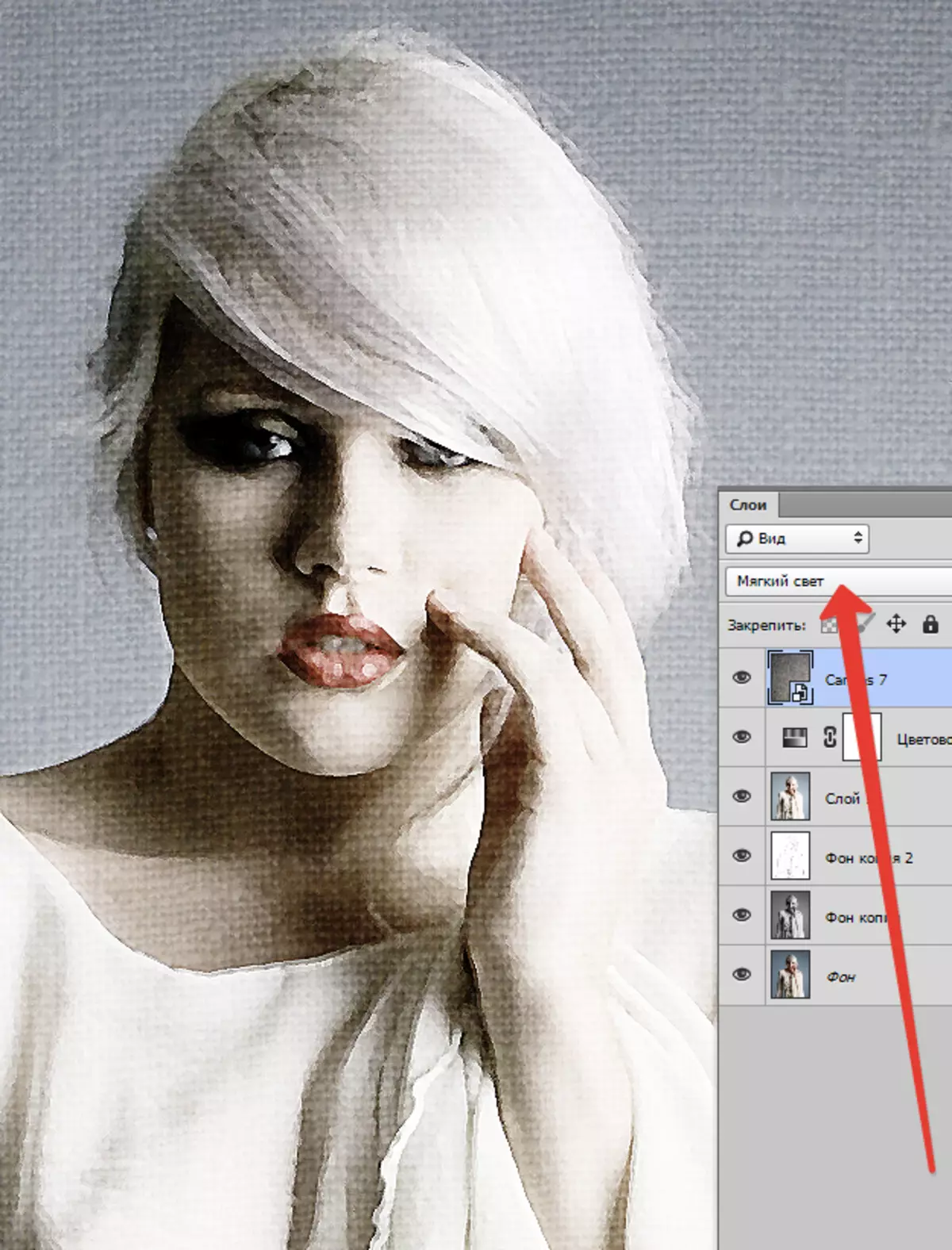
As de tekstuer te folle útdrukt is, kinne jo de opacity fan dizze laach ferminderje.
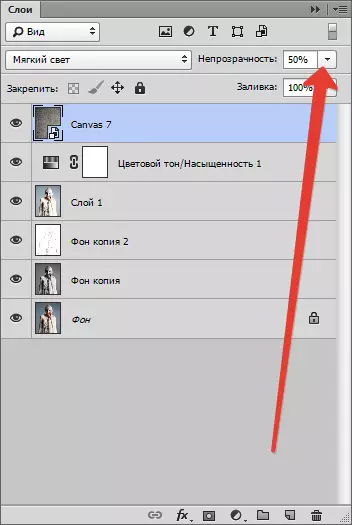
Spitigernôch sille software-beheiningen op 'e grutte fan' e screenshots op ús resolúsje net tastean op in skaal fan 100%, mar mei dizze resolúsje kinne wurde sjoen dat it resultaat, lykas se sizze, is evident.

Op dizze les is foarby. Jo sels kinne spielje mei de sterkte fan 'e effekten, sêding fan kleuren en de ympuls fan ferskate tekstueren (bygelyks is it mooglik om in papier-tekstuer yn te setten ynstee fan it doek). Good luck oan jo yn kreativiteit!
