
Stylization ຂອງຮູບພາບສະເຫມີຄອບຄອງຜູ້ເລີ່ມຕົ້ນ (ແລະບໍ່ຫຼາຍ) ນັກຖ່າຍຮູບ. ໂດຍບໍ່ມີການນໍາໃຊ້ຍາວ, ໃຫ້ເວົ້າວ່າໃນບົດຮຽນນີ້ທ່ານຈະຮຽນຮູ້ວິທີການສ້າງຮູບພາບໃນ Photoshop.
ຮູບແຕ້ມດ້ວຍມື
ຄໍາແນະນໍານີ້ບໍ່ໄດ້ຮຽກຮ້ອງມູນຄ່າສິລະປະໃດກໍ່ຕາມ, ພວກເຮົາພຽງແຕ່ສະແດງເຕັກນິກຫຼາຍຢ່າງທີ່ຈະຊ່ວຍໃຫ້ມີຜົນກະທົບຂອງຮູບແຕ້ມດ້ວຍມື. ປື້ມບັນທຶກອື່ນ. ສໍາລັບການປ່ຽນໃຈເຫລື້ອມໃສທີ່ປະສົບຜົນສໍາເລັດ, ພາບບັນຍາກາດຕ້ອງມີຂະຫນາດໃຫຍ່, ເພາະວ່າຕົວກອງບາງຕົວບໍ່ສາມາດໃຊ້ໄດ້ (ບາງທີ, ແຕ່ວ່າຜົນກະທົບບໍ່ແມ່ນ) ກັບຮູບພາບນ້ອຍໆ.ຂັ້ນຕອນທີ 1: ການກະກຽມ
ສະນັ້ນ, ເປີດຮູບແຫລ່ງທີ່ມາໃນໂຄງການ.

- ພວກເຮົາສໍາເນົາຮູບພາບໂດຍການລາກມັນໄປທີ່ໄອຄອນຂອງຊັ້ນໃຫມ່ໃນກະດານຂອງຊັ້ນ.
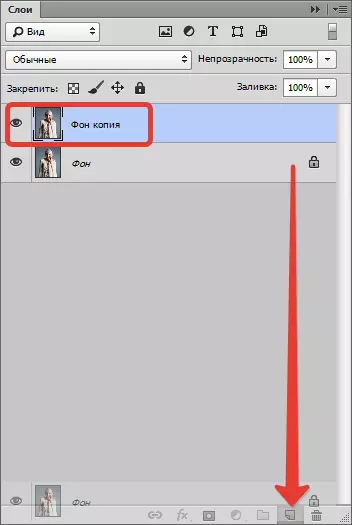
- ຫຼັງຈາກນັ້ນ, ເຮັດໃຫ້ເປັນຮູບຖ່າຍ (ຊັ້ນນັ້ນທີ່ສ້າງຂື້ນມາ) ໂດຍການປະສົມປະສານທີ່ສໍາຄັນ Ctrl + Shift + U.
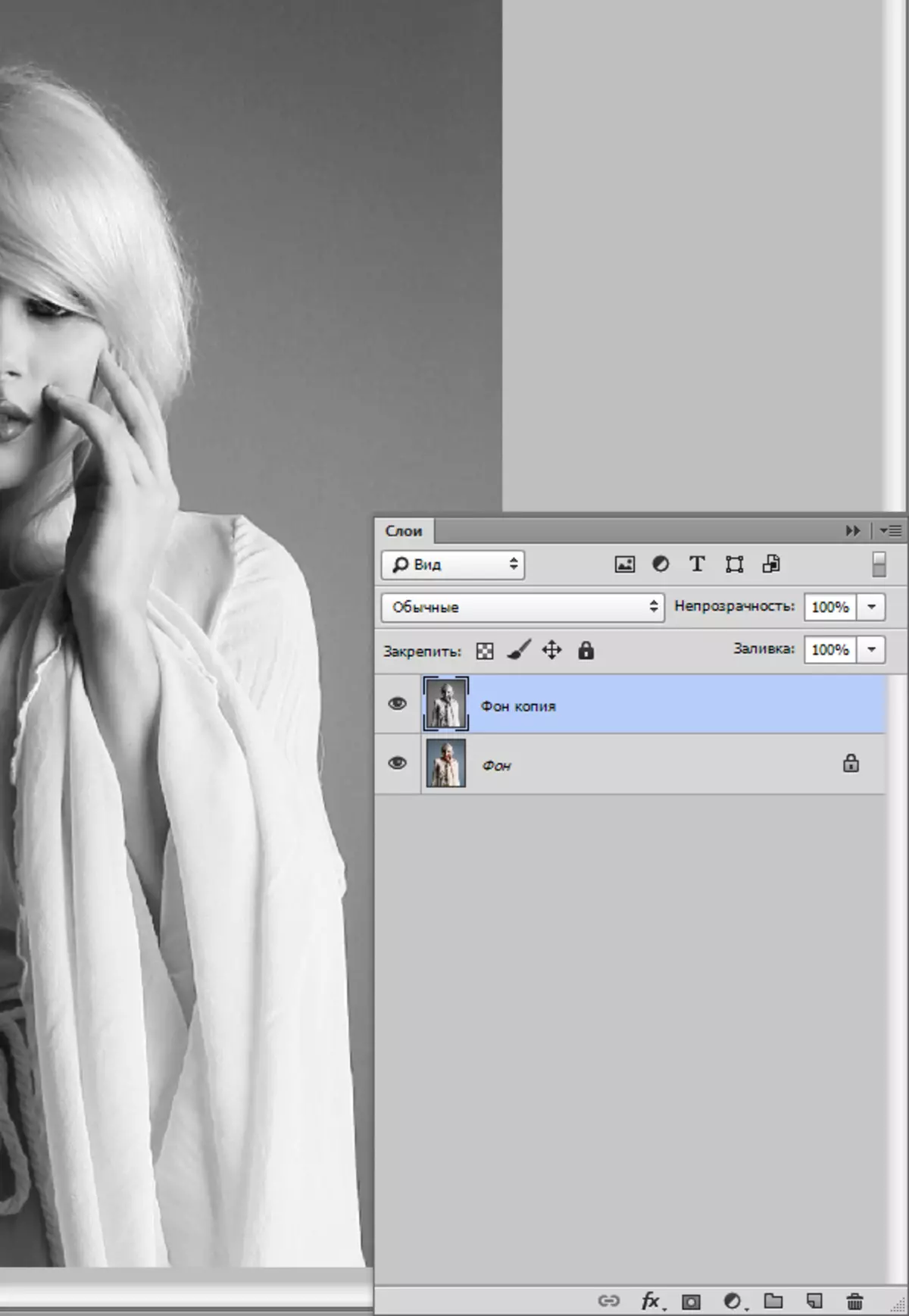
- ພວກເຮົາເຮັດສໍາເນົາຊັ້ນນີ້ (ເບິ່ງຂ້າງເທິງ), ໄປທີ່ສໍາເນົາທໍາອິດ, ແລະເອົາການເບິ່ງເຫັນຈາກຊັ້ນເທິງ.
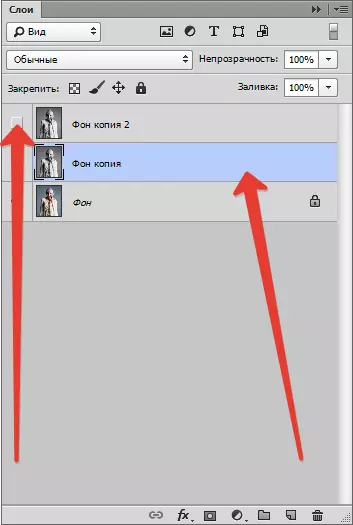
ຂັ້ນຕອນທີ 2: ຕົວກອງ
ຕອນນີ້ດໍາເນີນການໂດຍກົງເພື່ອສ້າງຮູບ. ການກັ່ນຕອງສໍາລັບພວກເຮົາແມ່ນສໍາເລັດແລ້ວ.
- ໄປທີ່ເມນູ "ຕົວກອງ - ເສັ້ນເລືອດຕັນໃນ - ເສັ້ນເລືອດຕັນໃນຂ້າມ".
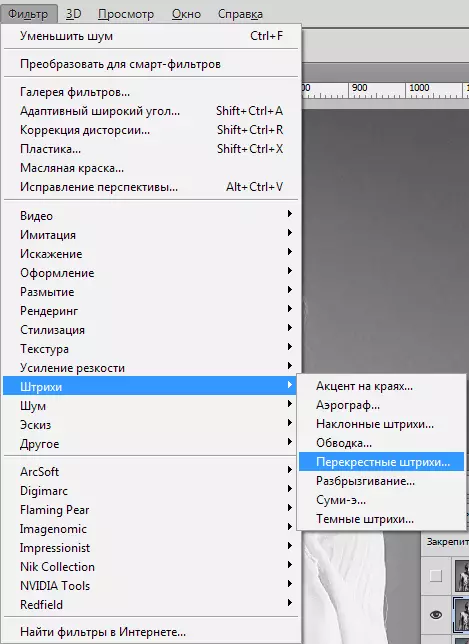
- ແຜ່ນສະໄລ້ພວກເຮົາບັນລຸຜົນດຽວກັນກັບຜົນດຽວກັນກັບໃນຫນ້າຈໍ.
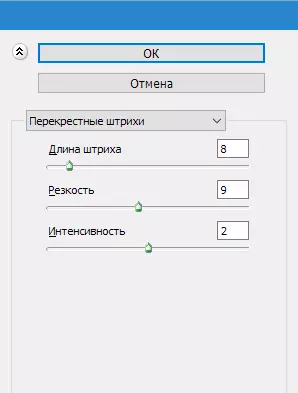
ຜົນໄດ້ຮັບ:
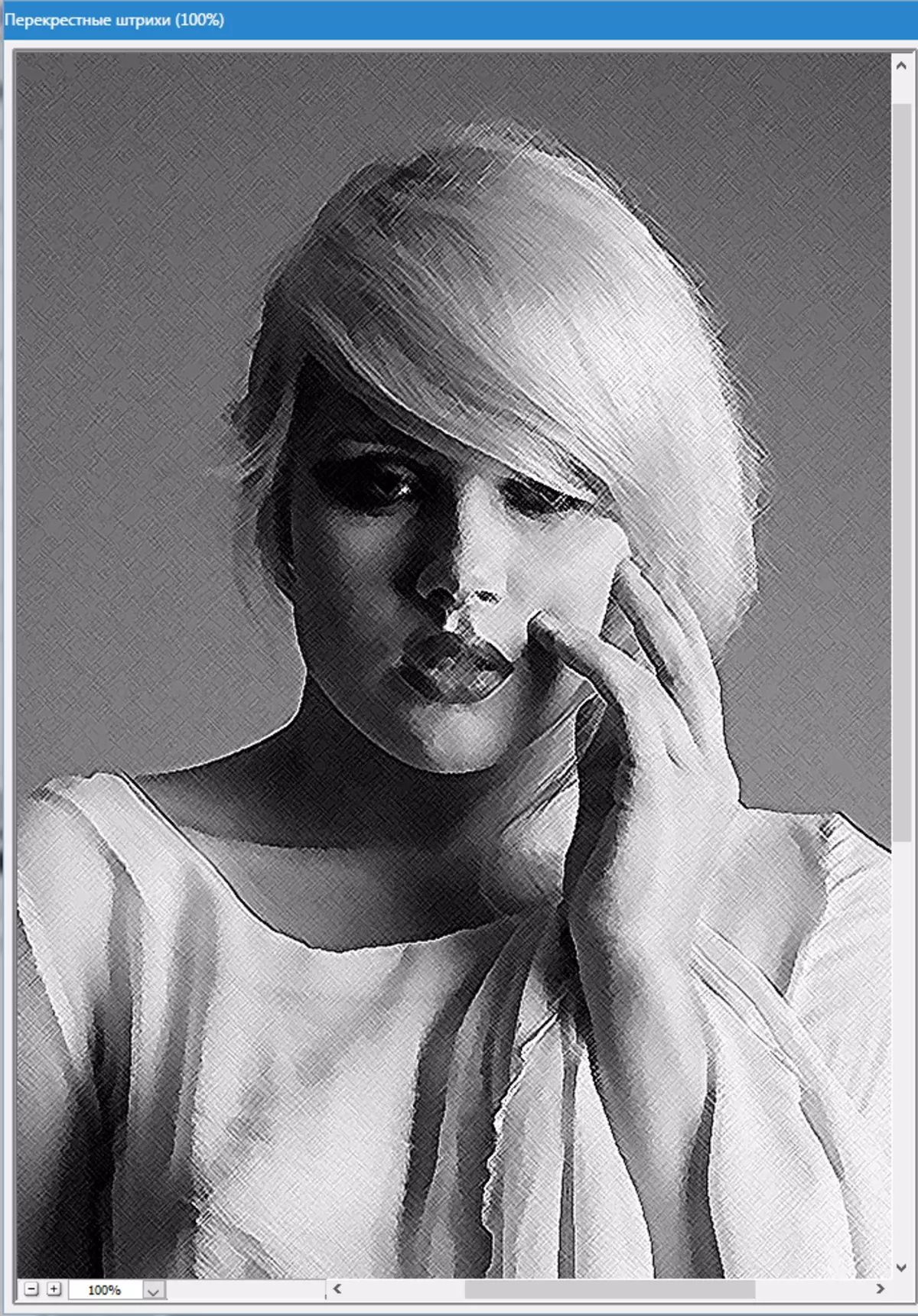
- ຫຼັງຈາກນັ້ນ, ໄປທີ່ຊັ້ນເທິງແລະເປີດການເບິ່ງເຫັນຂອງມັນ (ເບິ່ງຂ້າງເທິງ). ໄປທີ່ເມນູ "ຕົວກອງ - Sketch - ສໍາເນົາ".
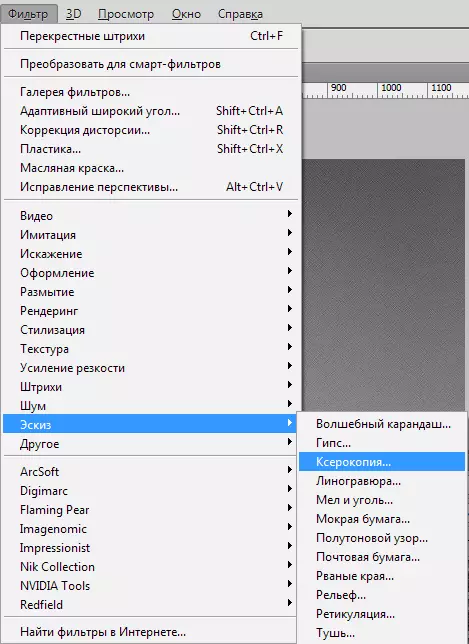
- ເຊັ່ນດຽວກັບຕົວກອງກ່ອນຫນ້ານີ້, ພວກເຮົາເຮັດວຽກສະໄລ້.
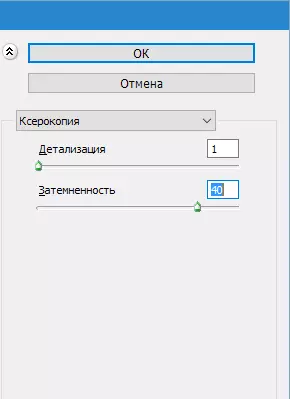
ມັນຄວນຈະເຮັດໃຫ້ບາງສິ່ງບາງຢ່າງເຊັ່ນນີ້:
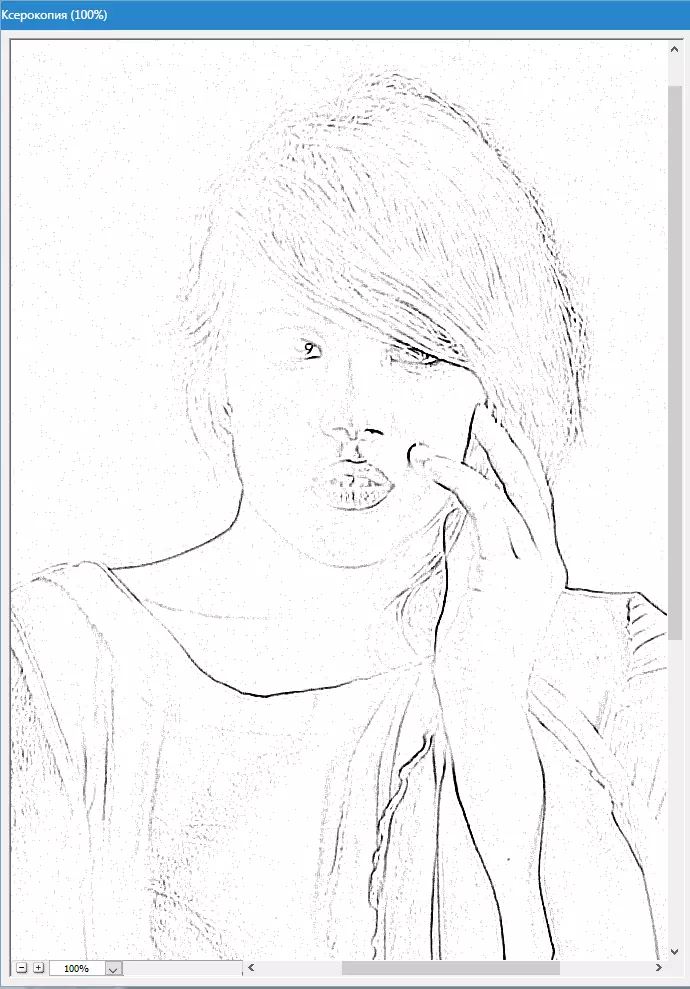
- ຕໍ່ໄປ, ປ່ຽນຮູບແບບການຊ້ອນກັນສໍາລັບແຕ່ລະຊັ້ນທີ່ມີສະໄຕ "ແສງອ່ອນ" . ເປີດບັນຊີລາຍຊື່ຂອງຮູບແບບ.
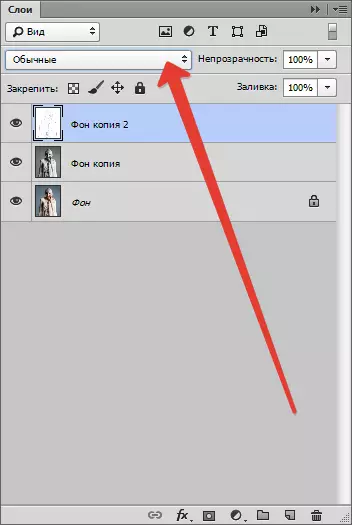
ເລືອກສິ່ງທີ່ຕ້ອງການ.
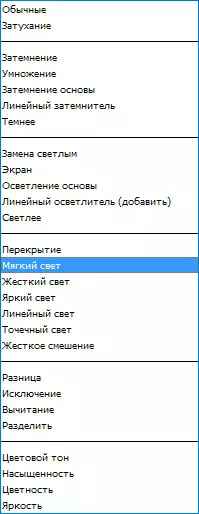
ດ້ວຍເຫດນັ້ນ, ພວກເຮົາໄດ້ຮັບສິ່ງທີ່ຄ້າຍຄືກັນ (ຈົ່ງຈື່ໄວ້ວ່າຜົນໄດ້ຮັບຈະເບິ່ງເຫັນໄດ້ຢ່າງເຕັມສ່ວນໃນລະດັບຮ້ອຍເປີເຊັນ):
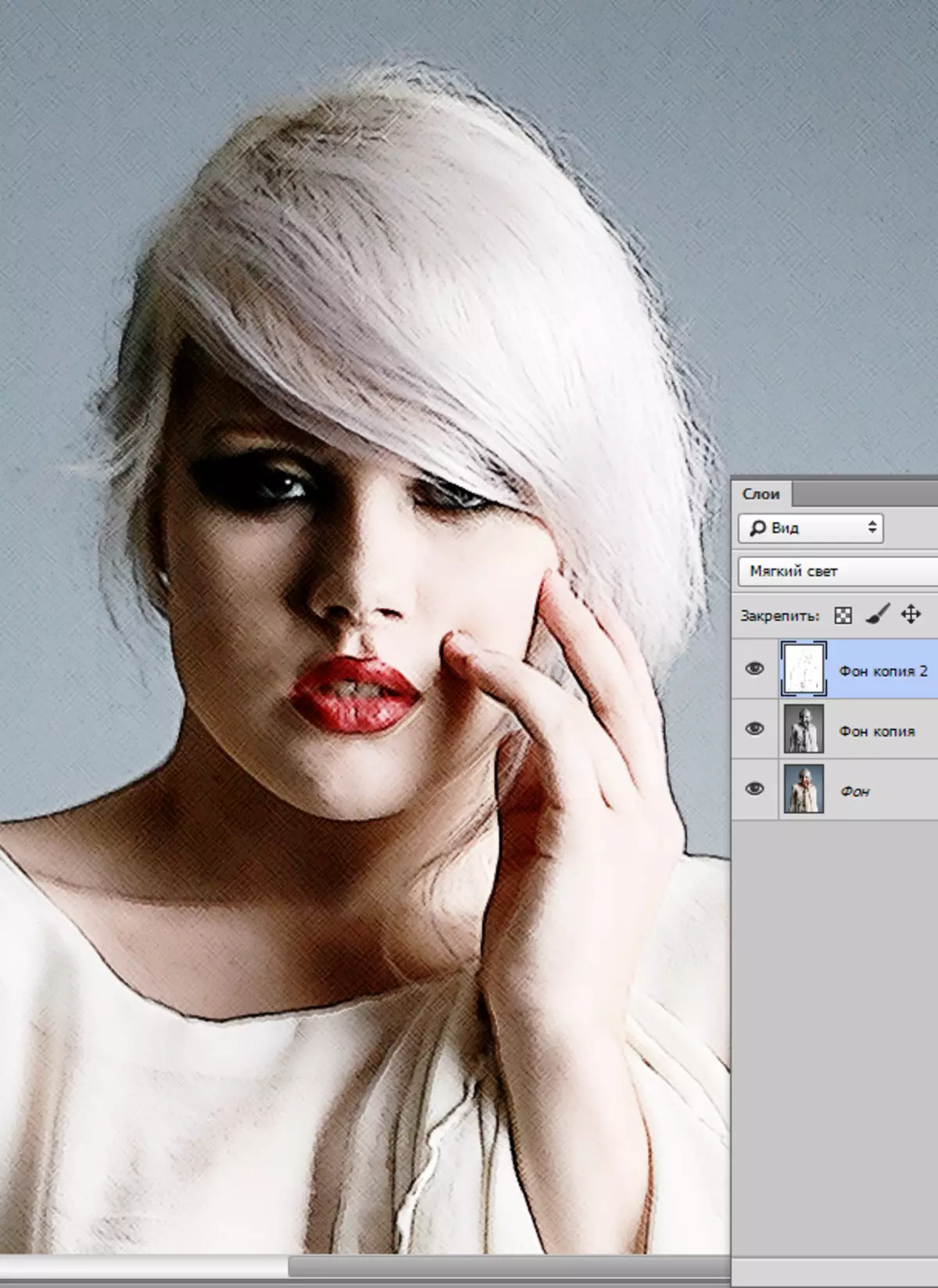
- ພວກເຮົາສືບຕໍ່ສ້າງຜົນຂອງຮູບໃນ Photoshop. ສ້າງພິມ (ລວມ) ຂອງທຸກຊັ້ນທີ່ມີການປະສົມປະສານທີ່ສໍາຄັນ Ctrl + Shift + Alt + E.
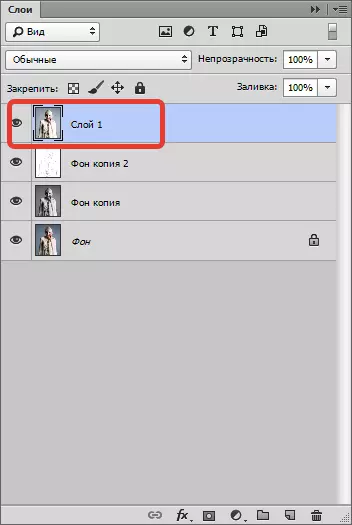
- ຫຼັງຈາກນັ້ນກັບໄປໃນເມນູ "ຕົວກອງ" ແລະເລືອກວັກ "ການຮຽນແບບ - ການທາສີນ້ໍາມັນ".
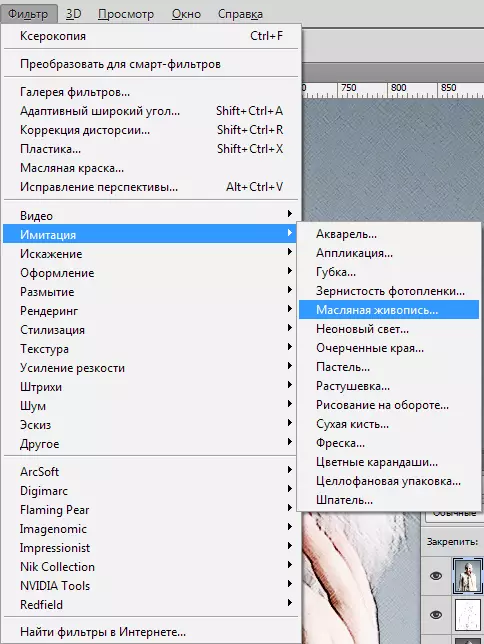
- ຜົນກະທົບທີ່ຖືກບັງຄັບບໍ່ຄວນຈະແຂງແຮງເກີນໄປ. ພະຍາຍາມຮັກສາລາຍລະອຽດເພີ່ມເຕີມ. ຈຸດເລີ່ມຕົ້ນຫຼັກແມ່ນຕາຂອງຕົວແບບ.

ຜົນໄດ້ຮັບ:

ຂັ້ນຕອນທີ 3: ສີສັນແລະໂຄງສ້າງ
ພວກເຮົາເຂົ້າຫາການສໍາເລັດຂອງຮູບຊົງຂອງຮູບຂອງພວກເຮົາ. ດັ່ງທີ່ພວກເຮົາສາມາດເຫັນ, ທາສີໃສ່ "ຮູບພາບ" ແມ່ນສົດໃສແລະລວຍເກີນໄປ. ຂໍໃຫ້ແກ້ໄຂຄວາມບໍ່ຍຸຕິທໍານີ້.
- ສ້າງຊັ້ນທີ່ຖືກຕ້ອງ "ໂຕນສີ / ການອີ່ມຕົວ".
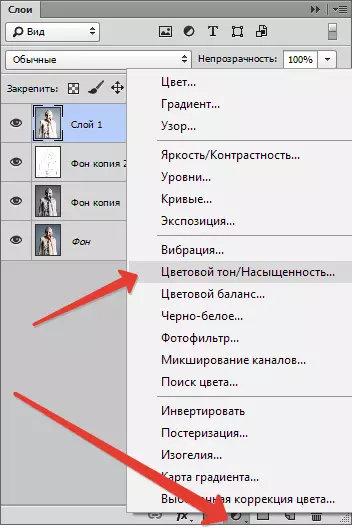
- ໃນປ່ອງຢ້ຽມທີ່ເປີດຂອງຄຸນສົມບັດຂອງຊັ້ນ, ພວກເຮົາ muffle ສີຂອງແຖບເລື່ອນໄດ້ ອີ່ມຕົວ ແລະຕື່ມສີເຫຼືອງເລັກນ້ອຍໃສ່ແຖບເລື່ອນຂອງຜິວຫນັງ ສຽງສີ.
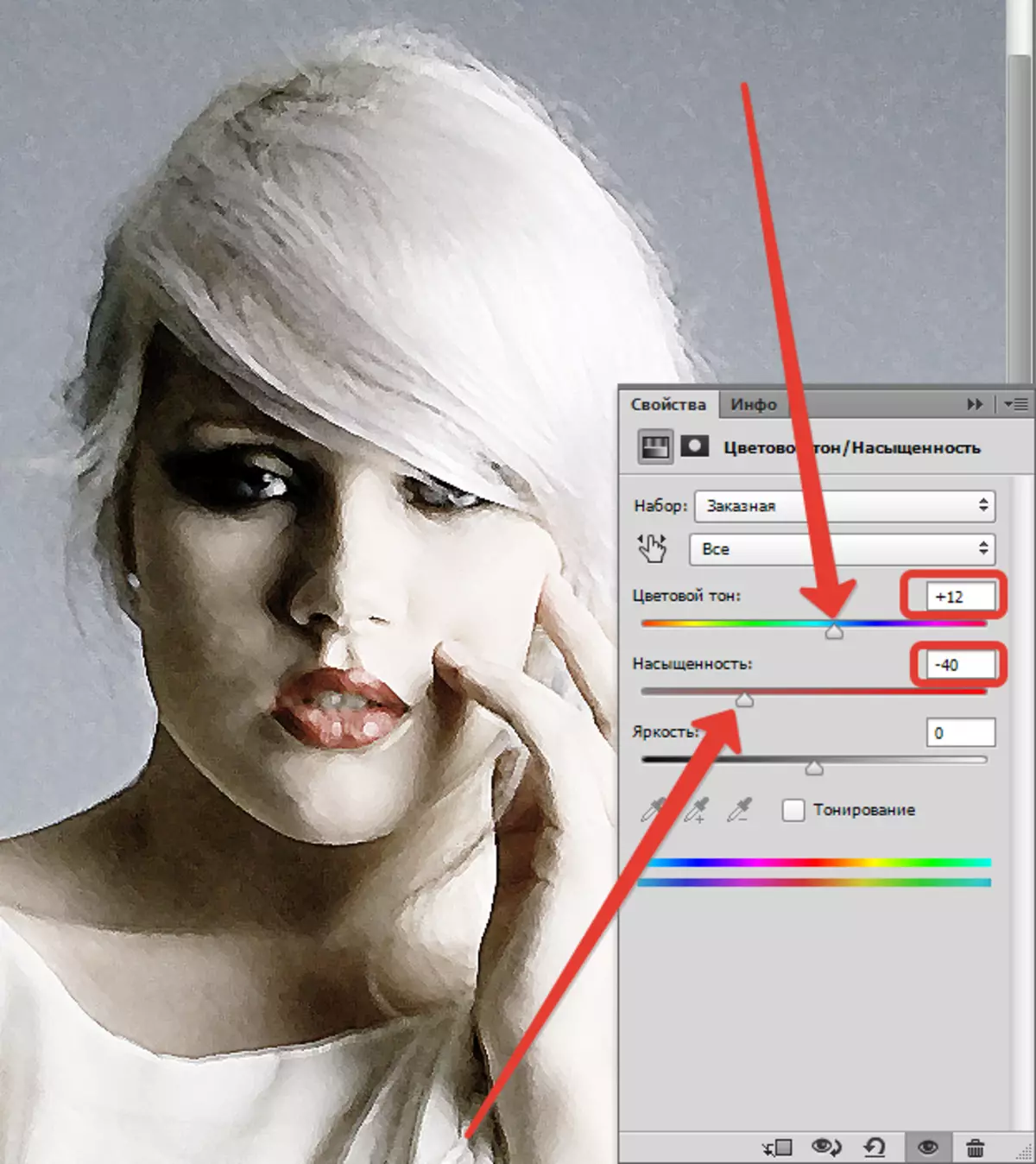
ບາໂຄດສຸດທ້າຍ - ການຊ້ອນກັນຂອງໂຄງສ້າງ canvas. ໂຄງສ້າງດັ່ງກ່າວສາມາດພົບໄດ້ໃນຈໍານວນມະຫາສານໃນອິນເຕີເນັດໂດຍການພິມຄໍາຮ້ອງຂໍທີ່ສອດຄ້ອງກັນໃນເຄື່ອງຈັກຊອກຫາ.
- ພວກເຮົາລາກຮູບດ້ວຍໂຄງສ້າງໃນຮູບຂອງຕົວແບບແລະຖ້າຕ້ອງການ, ພວກເຮົາຍືດມັນໃສ່ຜ້າໃບທັງຫມົດແລ້ວກົດ ເຂົ້າມາ.
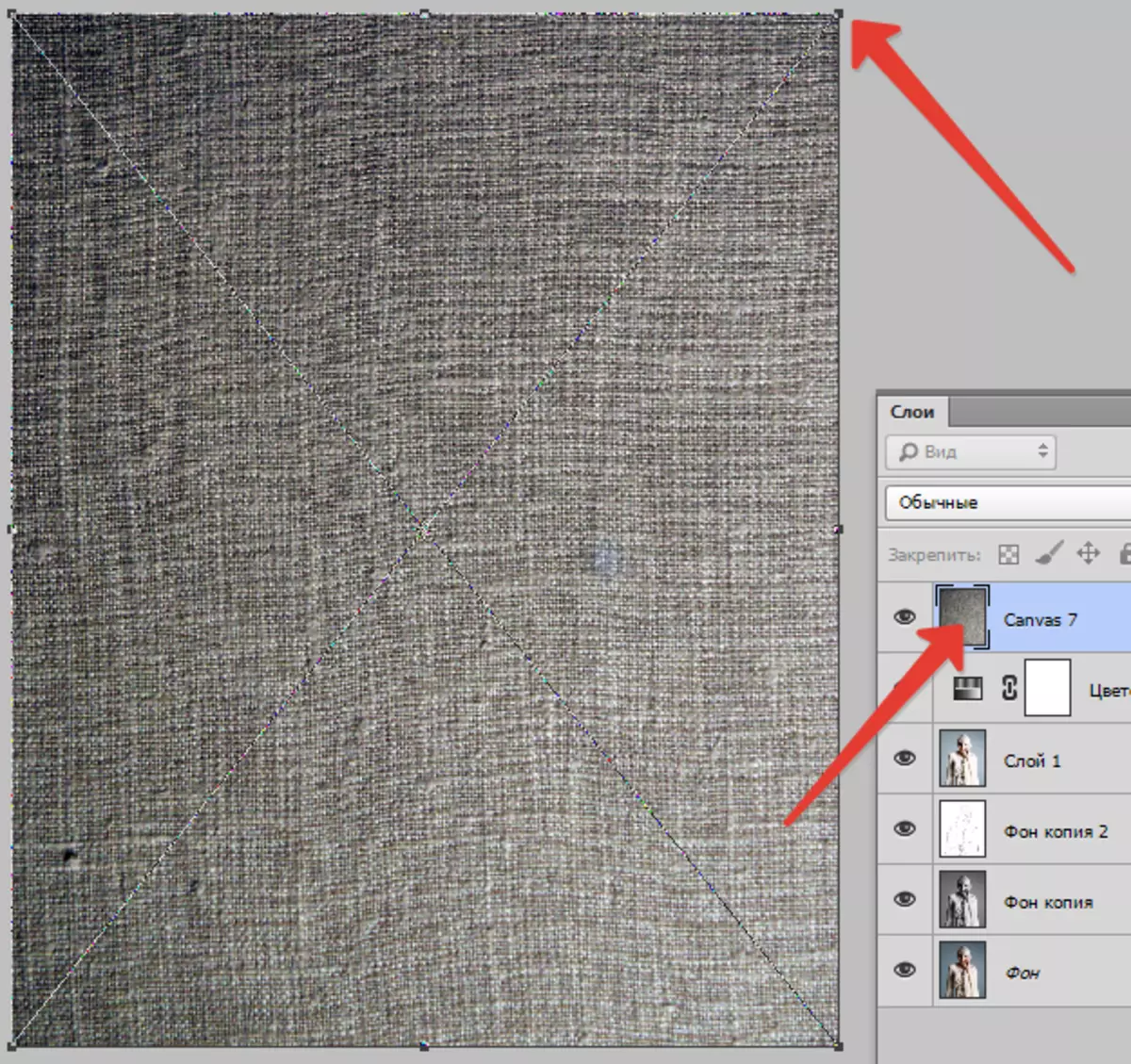
- ປ່ຽນຮູບແບບການຊ້ອນກັນ (ເບິ່ງຂ້າງເທິງ) ສໍາລັບຊັ້ນທີ່ມີໂຄງສ້າງ "ແສງອ່ອນ".
ນີ້ແມ່ນສິ່ງທີ່ສຸດທ້າຍຄວນຈະອອກ:
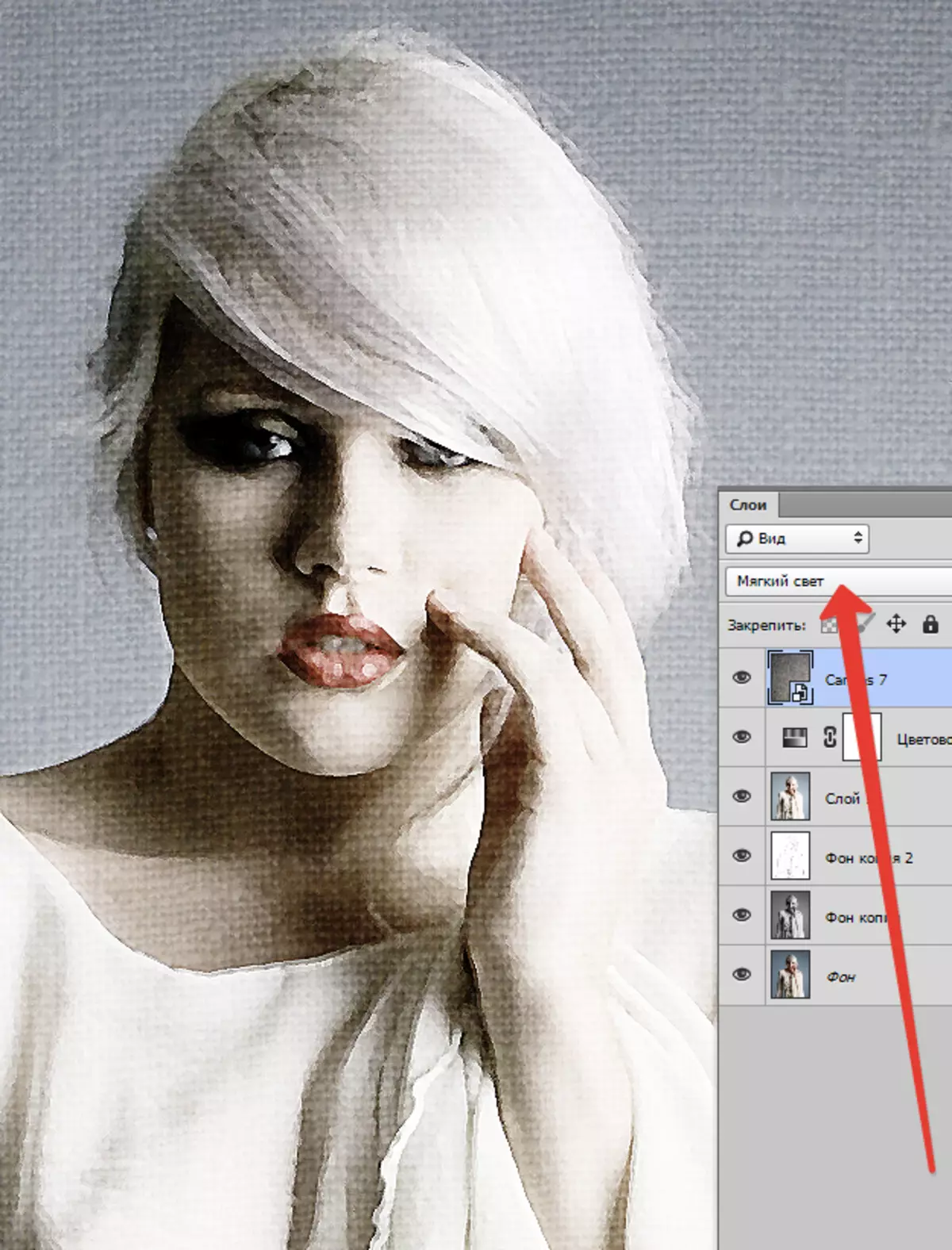
ຖ້າໂຄງສ້າງແມ່ນສະແດງອອກຫຼາຍ, ທ່ານສາມາດຫຼຸດຄວາມຊັດເຈນຂອງຊັ້ນນີ້.
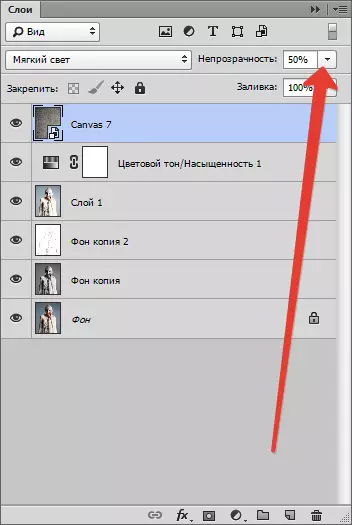
ແຕ່ໂຊກບໍ່ດີ, ຂໍ້ຈໍາກັດດ້ານຊອບແວກ່ຽວກັບຂະຫນາດຂອງພາບຫນ້າຈໍຂອງພວກເຮົາໃນຂະຫນາດ 100%, ແຕ່ດ້ວຍຄວາມລະອຽດຂອງ 100%, ເພາະວ່າມັນສາມາດເຫັນໄດ້, ແມ່ນເຫັນໄດ້ຊັດເຈນ.

ໃນບົດຮຽນນີ້ແມ່ນສິ້ນສຸດລົງແລ້ວ. ທ່ານຕົວທ່ານເອງສາມາດຫຼີ້ນກັບຄວາມເຂັ້ມແຂງຂອງຜົນກະທົບ, ການອີ່ມຕົວຂອງສີແລະການປະດິດສ້າງຂອງໂຄງສ້າງຕ່າງໆ (ຕົວຢ່າງ, ມັນກໍ່ເປັນໄປໄດ້ທີ່ຈະບັງຄັບໃຫ້ມີໂຄງສ້າງຂອງເຈ້ຍ). ໂຊກດີກັບທ່ານໃນຄວາມຄິດສ້າງສັນ!
