
Stylization of the Photo sentiasa menduduki pemula (dan tidak begitu) fotokofersiti. Tanpa Pendahuluan Panjang, katakan bahawa dalam pelajaran ini, anda akan belajar bagaimana membuat gambar di Photoshop.
Foto tangan yang ditarik
Arahan ini tidak menuntut apa-apa nilai artistik, kami hanya menunjukkan beberapa teknik yang akan membolehkan kesan gambar yang ditarik tangan. Satu lagi nota. Untuk penukaran yang berjaya, snapshot mestilah agak besar, kerana sesetengah penapis tidak boleh digunakan (mungkin, tetapi kesannya bukanlah itu) kepada imej kecil.Peringkat 1: Penyediaan
Jadi, buka foto sumber dalam program ini.

- Kami membuat salinan imej dengan menyeretnya ke ikon lapisan baru dalam palet lapisan.
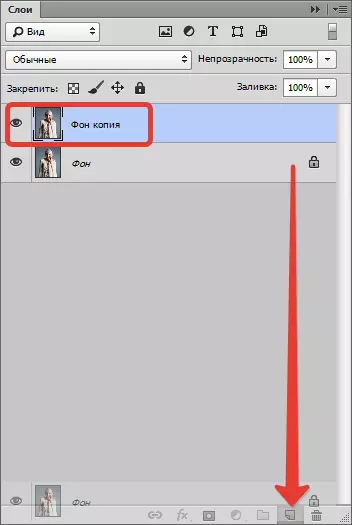
- Kemudian menghancurkan foto (lapisan yang baru dibuat) oleh kombinasi utama Ctrl + Shift + U.
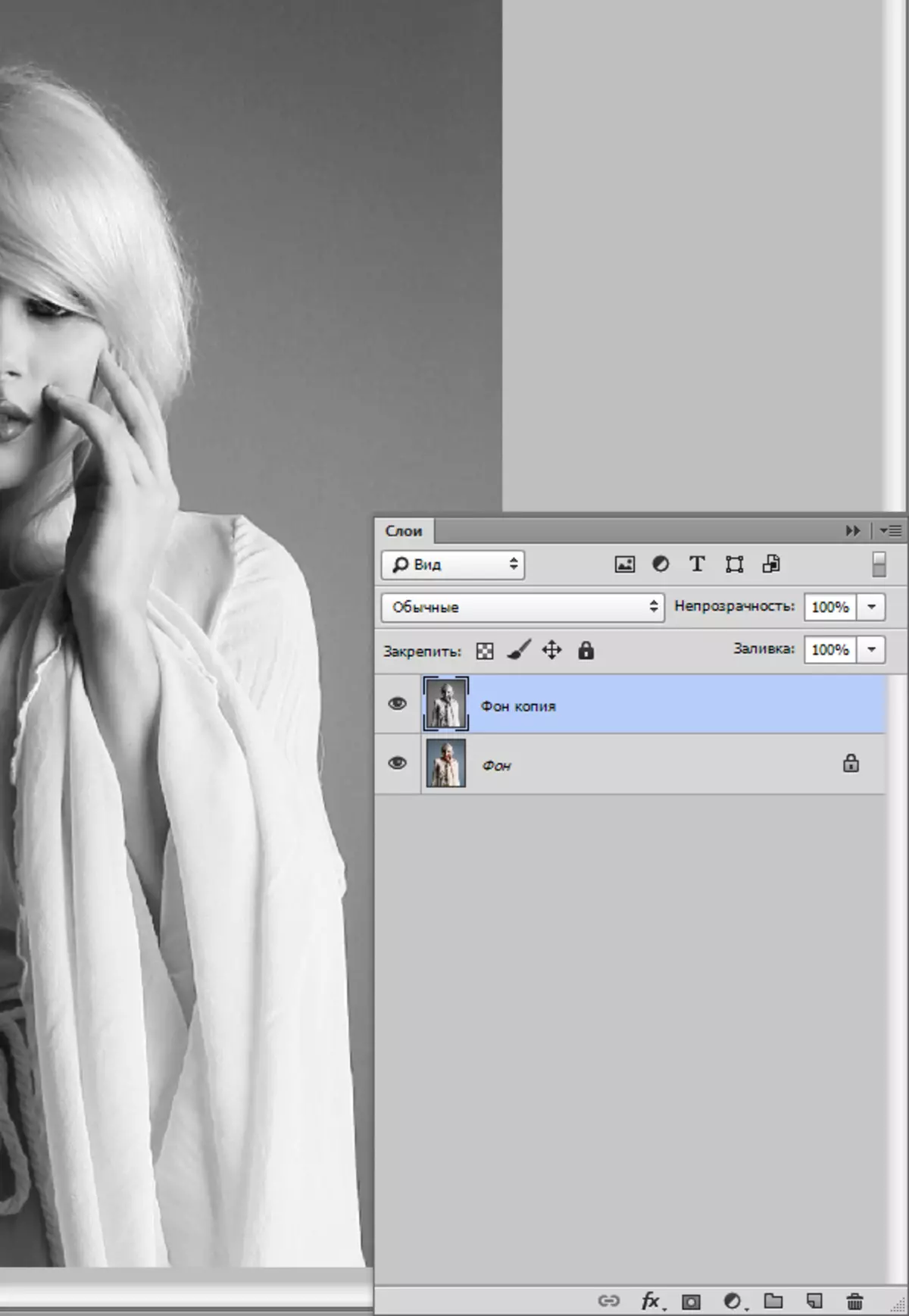
- Kami membuat salinan lapisan ini (lihat di atas), pergi ke salinan pertama, dan keluarkan penglihatan dari lapisan atas.
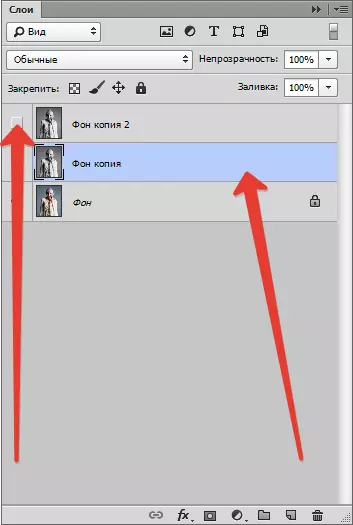
Peringkat 2: Penapis
Sekarang teruskan terus untuk membuat gambar. Penapis untuk kita dipenuhi.
- Pergi ke menu "Penapis - Strok - Strok Cross".
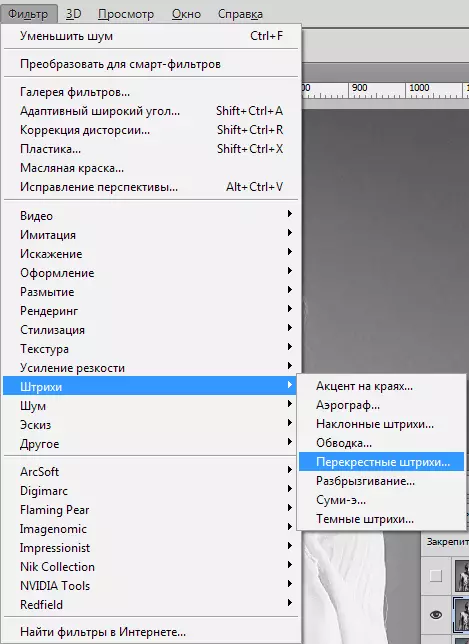
- Slider Kami mencapai kira-kira kesan yang sama seperti dalam tangkapan skrin.
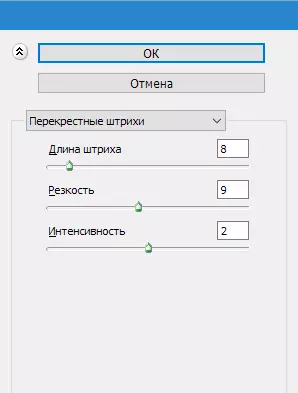
Keputusan:
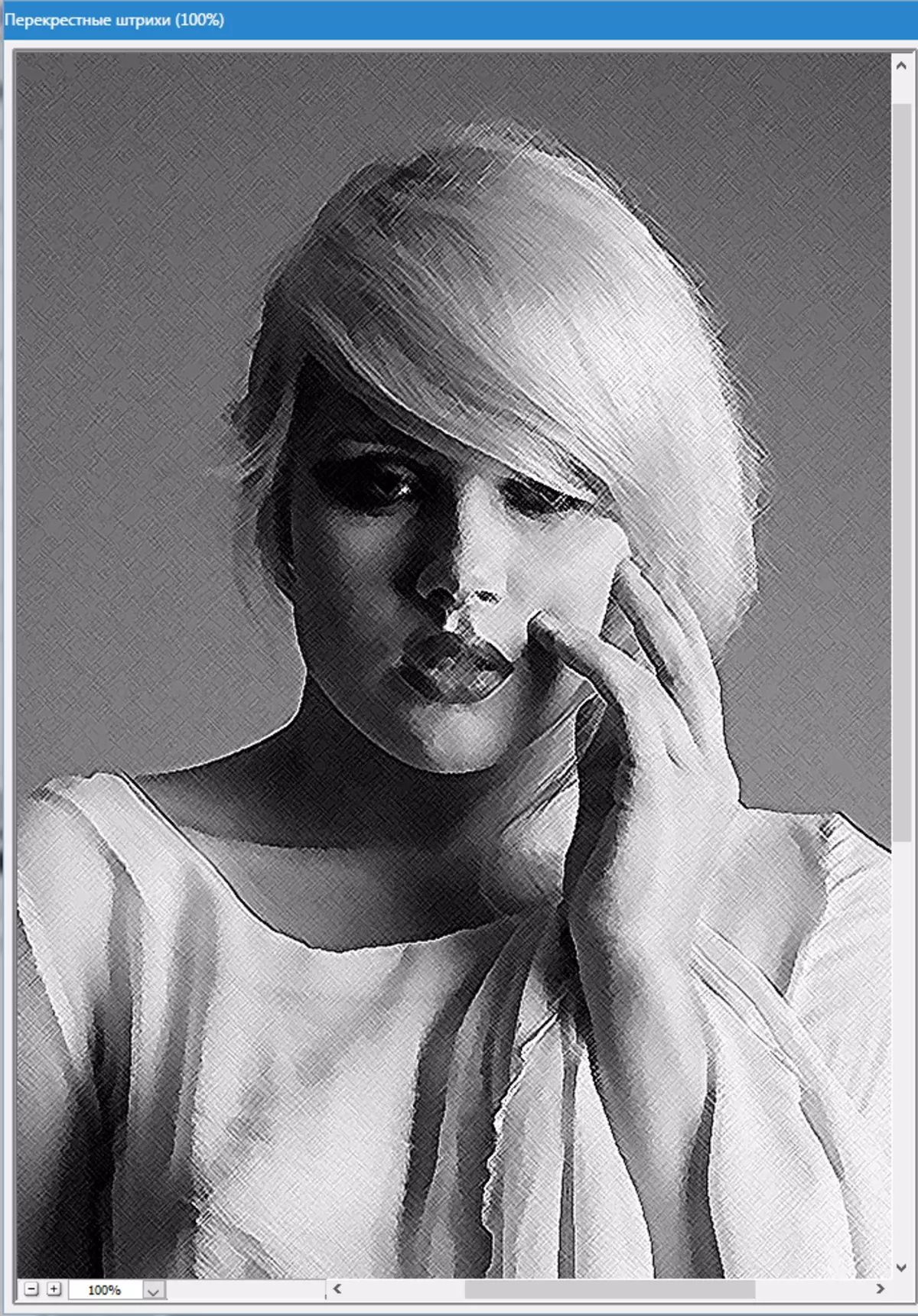
- Kemudian pergi ke lapisan atas dan hidupkan penglihatannya (lihat di atas). Pergi ke menu "Penapis - lakaran - fotokopi".
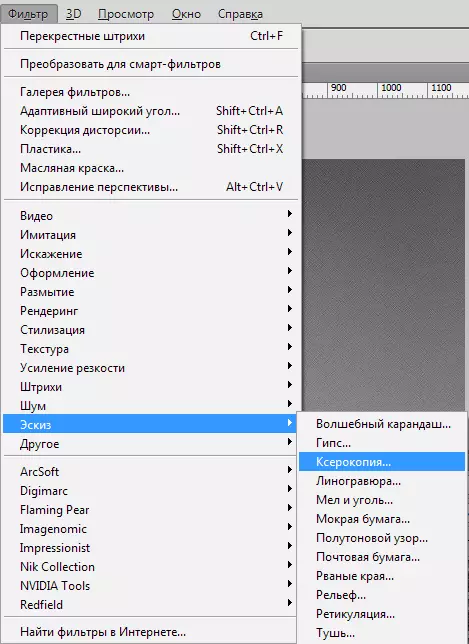
- Seperti dengan penapis sebelumnya, kami bekerja slider.
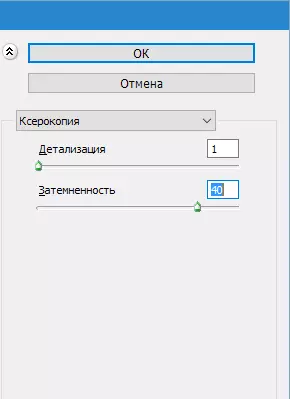
Ia harus mengubah sesuatu seperti ini:
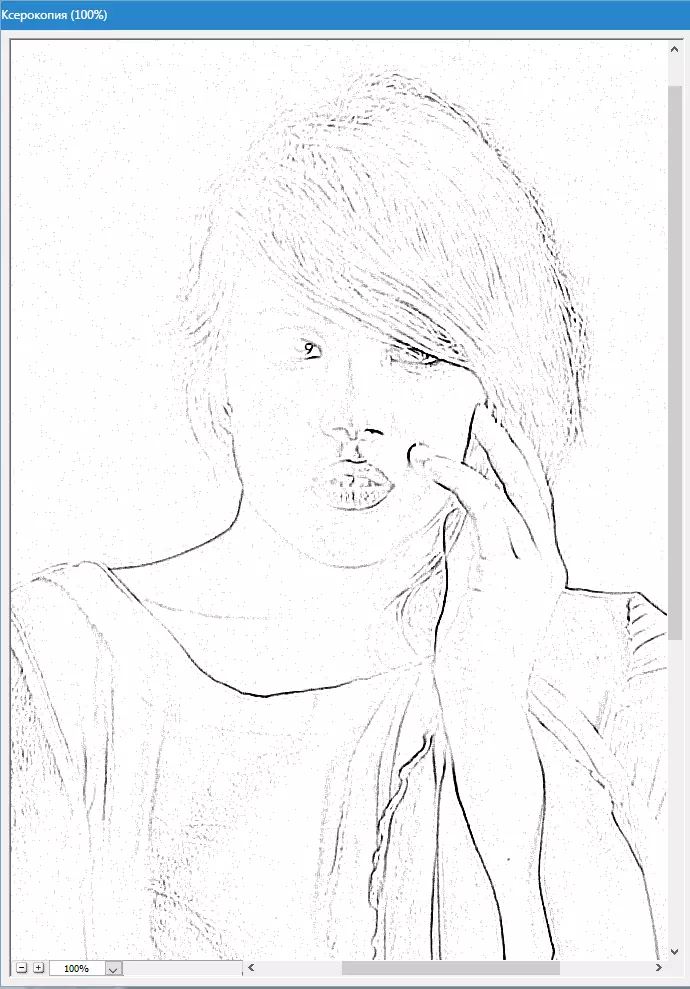
- Seterusnya, tukar mod tindanan untuk setiap lapisan yang digerakkan pada "Cahaya lembut" . Buka senarai mod.
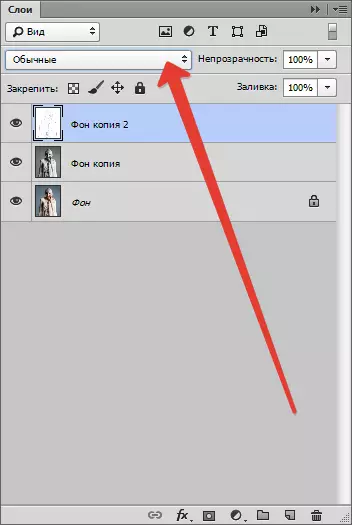
Pilih yang dikehendaki.
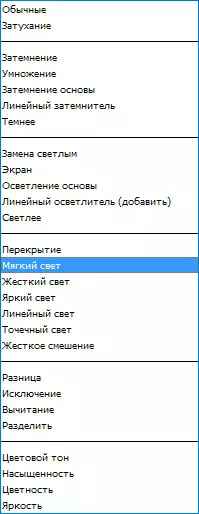
Akibatnya, kita mendapat sesuatu yang serupa (ingat bahawa hasilnya akan dilihat sepenuhnya pada seratus peratus skala):
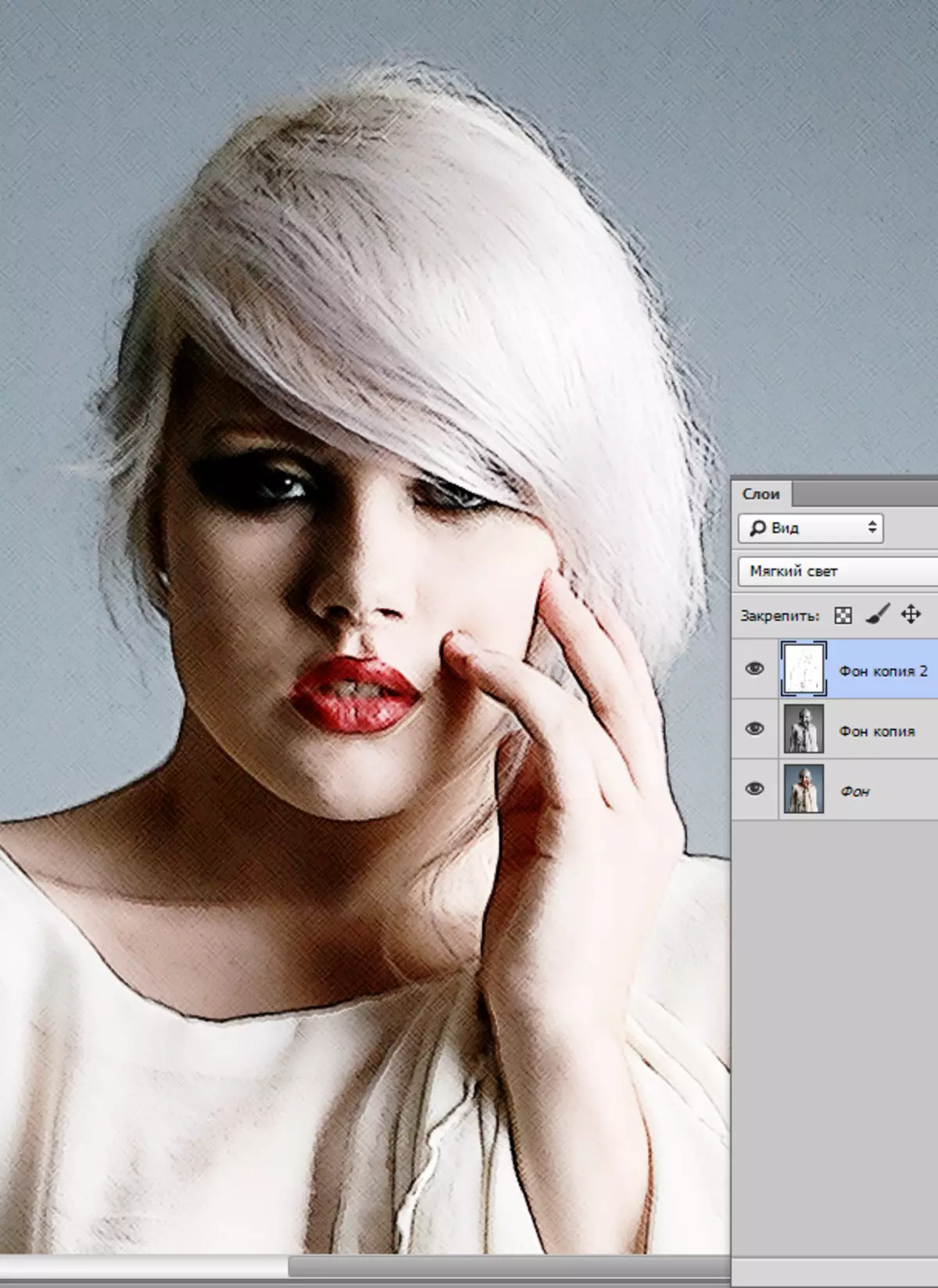
- Kami terus mencipta kesan gambar di Photoshop. Buat cetakan (salinan gabungan) semua lapisan dengan kombinasi utama Ctrl + Shift + Alt + E.
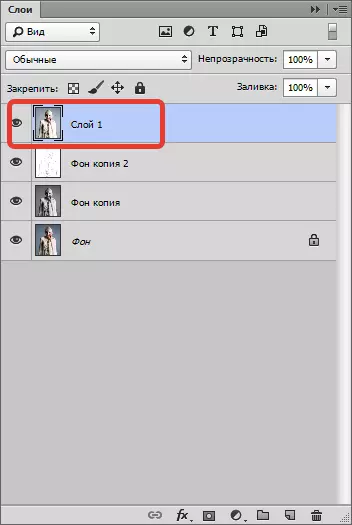
- Kemudian kembali ke menu "Penapis" Dan pilih perenggan "Tiruan - Lukisan Minyak".
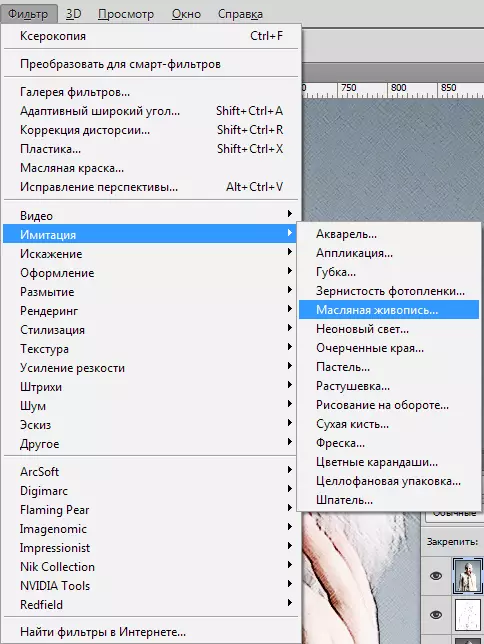
- Kesan yang dikenakan tidak boleh terlalu kuat. Cuba untuk menyimpan maklumat lanjut. Titik permulaan utama adalah mata model.

Keputusan:

Peringkat 3: Warna dan Tekstur
Kami mendekati penyempurnaan stylization foto kami. Seperti yang dapat kita lihat, cat pada "gambar" terlalu terang dan kaya. Mari kita selesaikan ketidakadilan ini.
- Buat lapisan pembetulan "Warna warna / ketepuan".
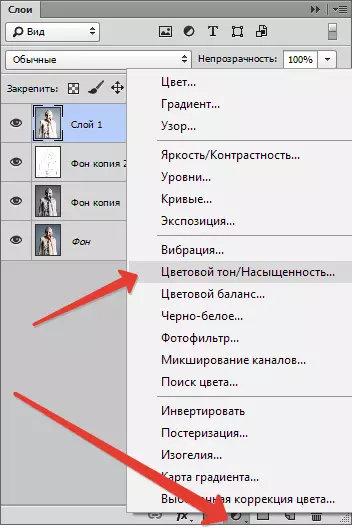
- Dalam tetingkap yang dibuka sifat-sifat lapisan, kita meredakan warna gelangsar tepu dan tambah sedikit kuning pada gelangsar model kulit Nada warna.
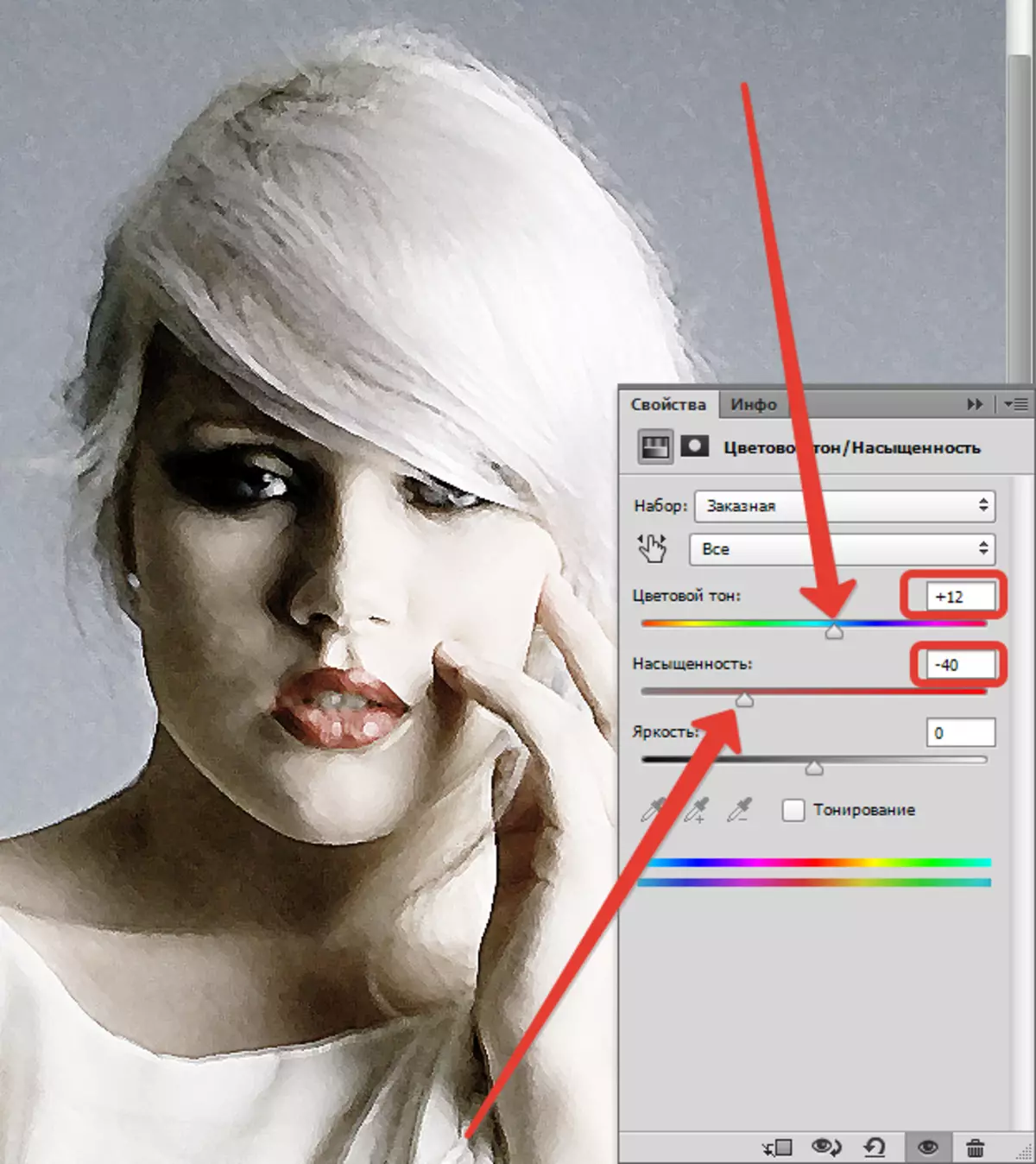
Barcode Akhir - Tekstur Kanvas Overlaying. Tekstur sedemikian boleh didapati dalam jumlah yang besar di Internet dengan menaip permintaan yang sepadan dalam enjin carian.
- Kami menyeret gambar dengan tekstur pada imej model dan, jika diperlukan, kami meregangkannya pada keseluruhan kanvas dan klik Masuk.
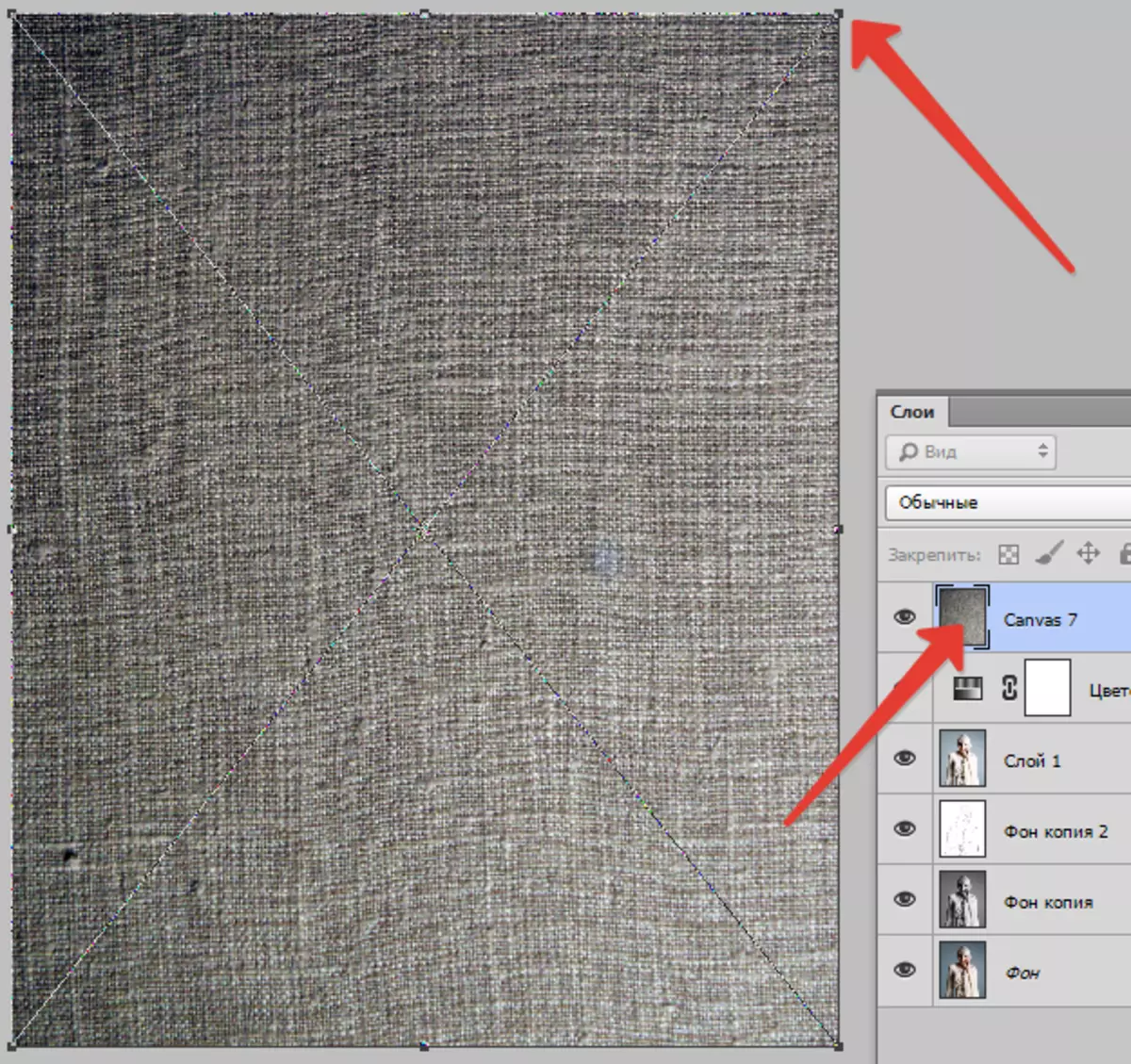
- Tukar mod tindanan (lihat di atas) untuk lapisan dengan tekstur pada "Cahaya lembut".
Inilah yang akhirnya harus berubah:
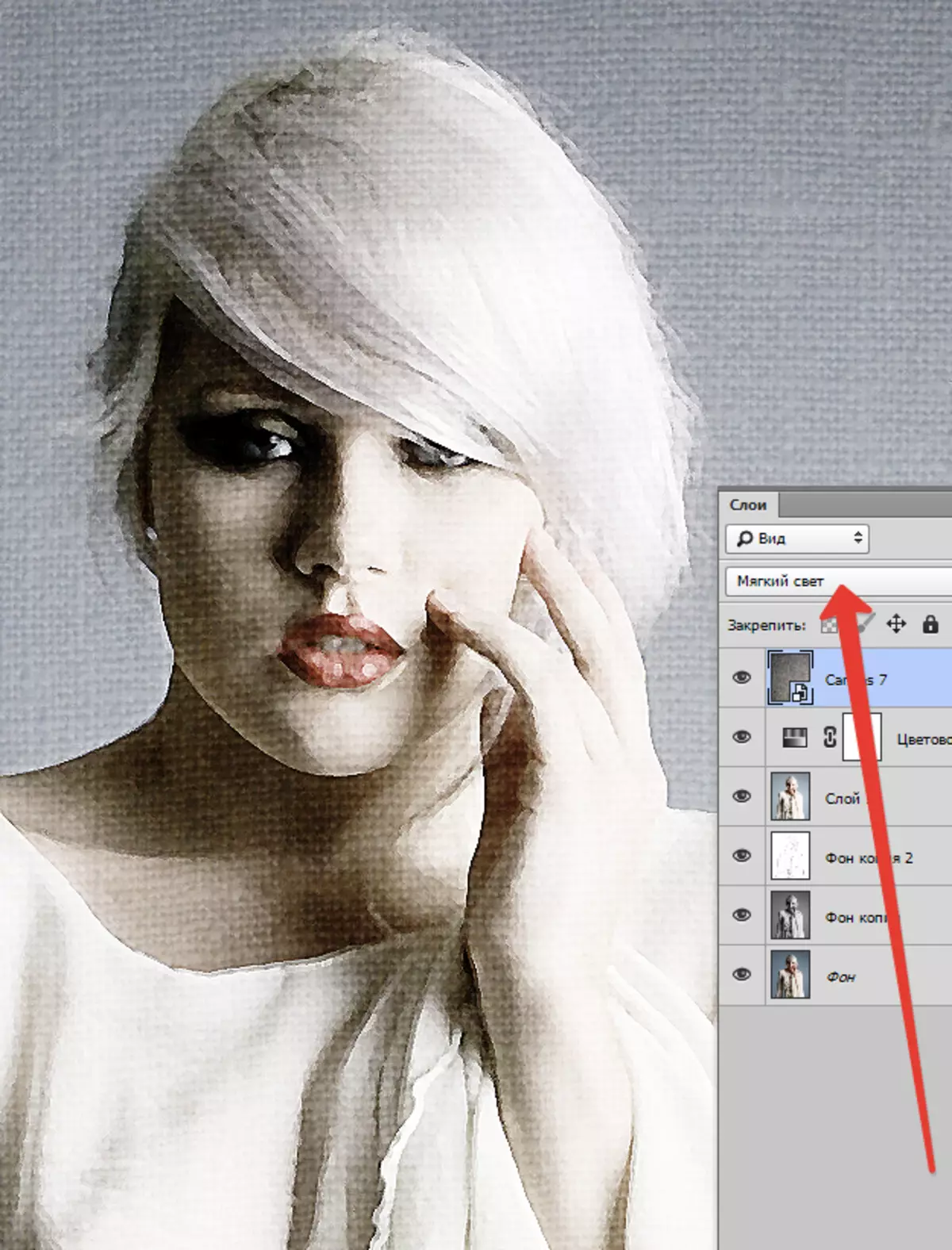
Sekiranya tekstur terlalu banyak dinyatakan, anda boleh mengurangkan kelegapan lapisan ini.
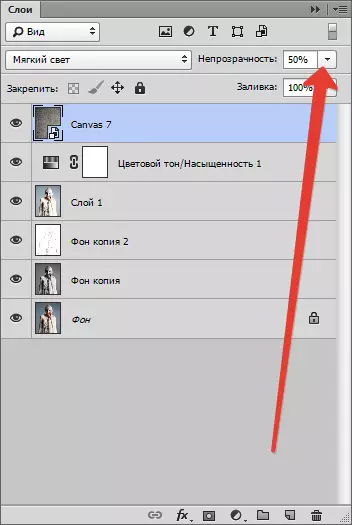
Malangnya, sekatan perisian pada saiz tangkapan skrin di laman web kami tidak akan membenarkan keputusan akhir pada skala 100%, tetapi dengan resolusi ini dapat dilihat bahawa hasilnya, seperti yang mereka katakan, jelas.

Pada pelajaran ini berakhir. Anda sendiri boleh bermain dengan kekuatan kesan, ketepuan warna dan pengenaan pelbagai tekstur (contohnya, adalah mungkin untuk mengenakan tekstur kertas dan bukannya kanvas). Nasib baik kepada anda dalam kreativiti!
