
Стылізацыя фота заўсёды займае пачаткоўцаў (і не вельмі) фотошоперов. Без доўгіх прадмоў скажам, што ў гэтым уроку Вы даведаецеся, як з фатаграфіі зрабіць малюнак в Фотошопе.
Маляваць фота
Дадзеная інструкцыя не прэтэндуе на якую-небудзь мастацкую каштоўнасць, мы проста пакажам некалькі прыёмаў, якія дазволяць дамагчыся эфекту маляванага фота. Яшчэ адна заўвага. Для паспяховага пераўтварэнні здымак павінен быць даволі вялікага памеру, так як некаторыя фільтры не могуць быць ужытыя (могуць, але эфект не той) да дробных малюнках.Этап 1: Падрыхтоўка
Такім чынам, адкрываем у праграме зыходную фатаграфію.

- Робім копію малюнка, перацягнуўшы яго на значок новага пласта ў палітры пластоў.
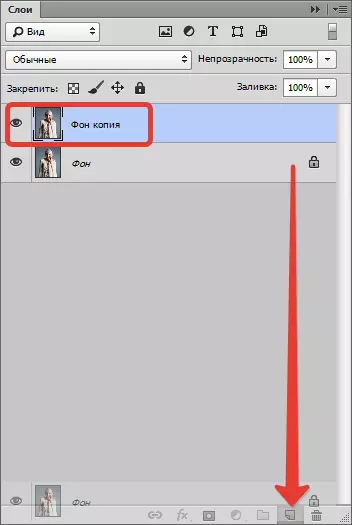
- Затым абескаляроўваецца фатаграфію (той пласт, які толькі што стварылі) спалучэннем клавіш CTRL + SHIFT + U.
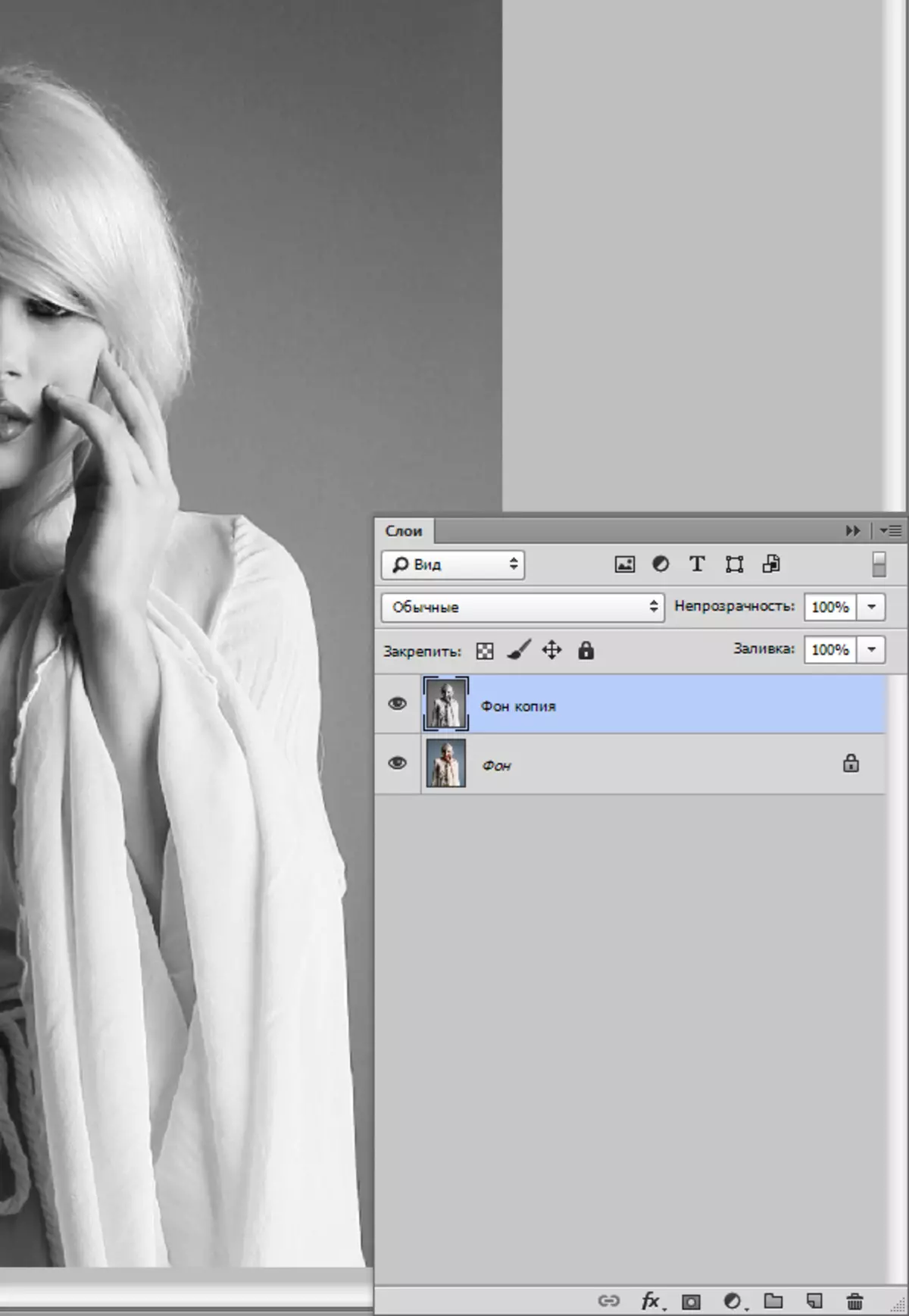
- Робім копію дадзенага пласта (гл. Вышэй), пераходзім на першую копію, а з верхняга пласта здымаем бачнасць.
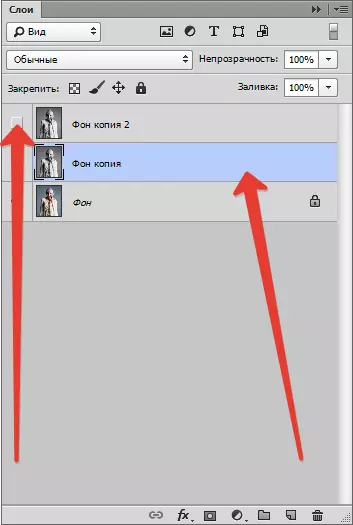
Этап 2: Фільтры
Зараз прыступаем непасрэдна да стварэння малюнка. Асноўную працу за нас выканаюць фільтры.
- Пераходзім у меню «Фільтр - Штрыхі - Крыжаваныя рыскі».
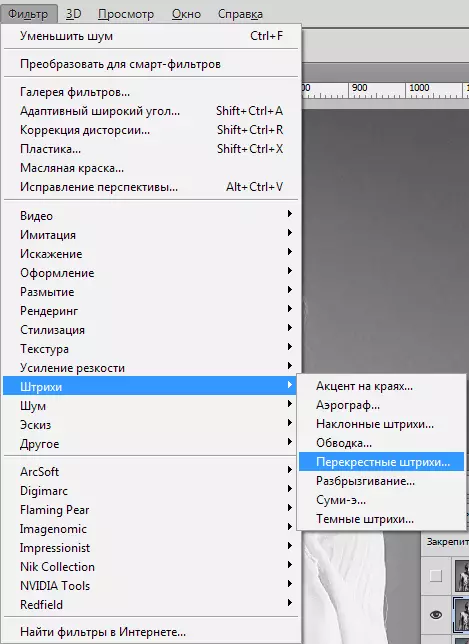
- Паўзункамі дамагаемся прыкладна таго ж эфекту, што і на скрыншоце.
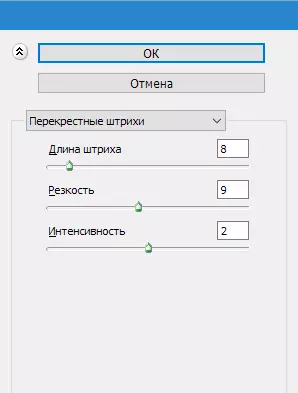
Вынік:
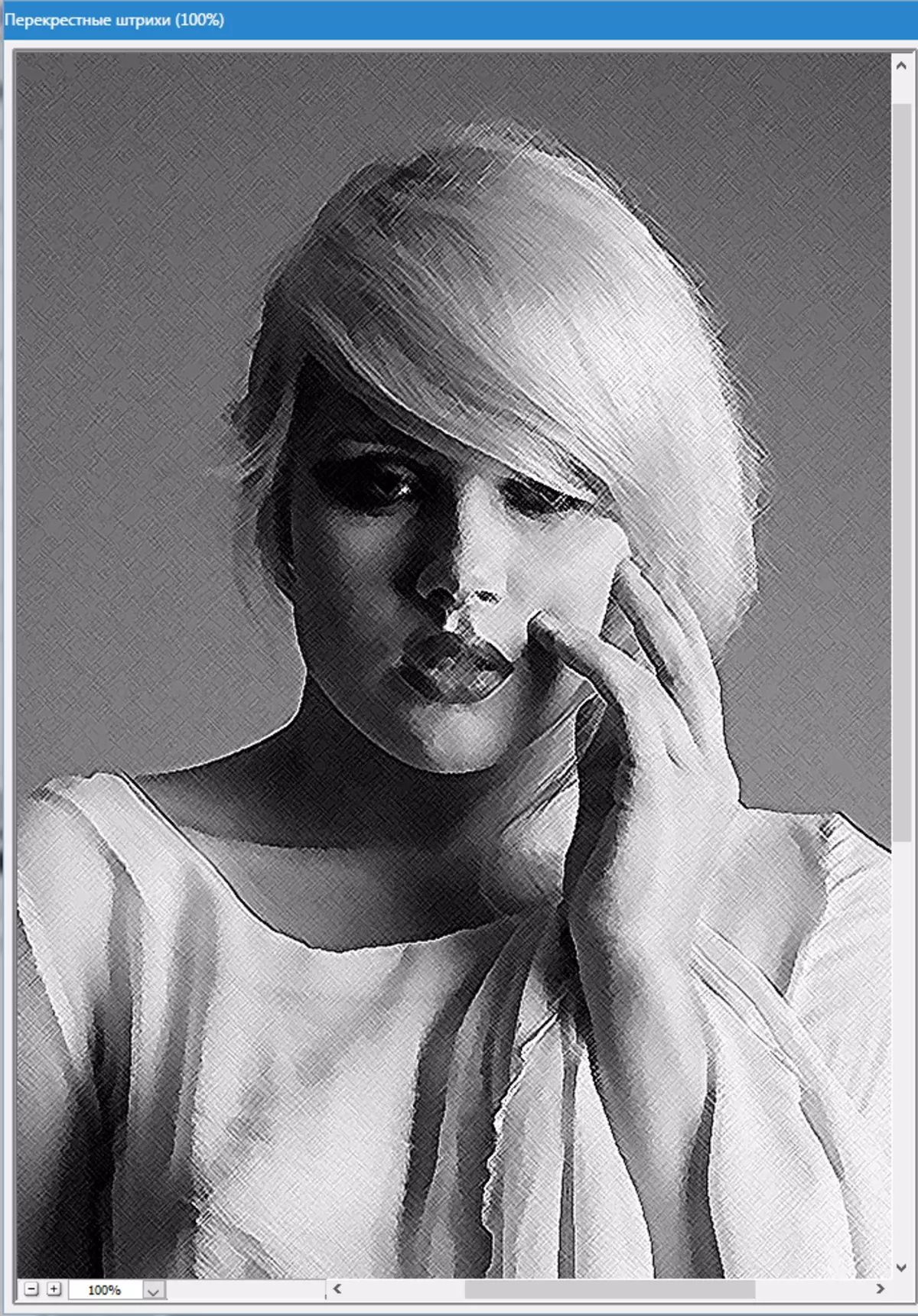
- Затым пераходзім на верхні пласт і ўключаем яго бачнасць (гл. Вышэй). Пераходзім у меню «Фільтр - Эскіз - Ксеракопія».
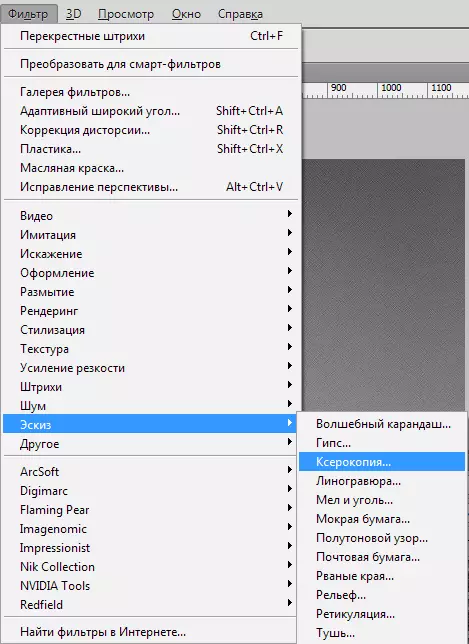
- Як і з папярэднім фільтрам, працуем паўзункамі.
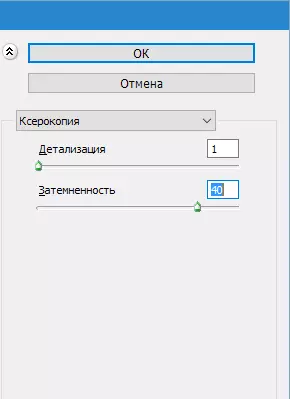
Павінна атрымацца прыкладна так:
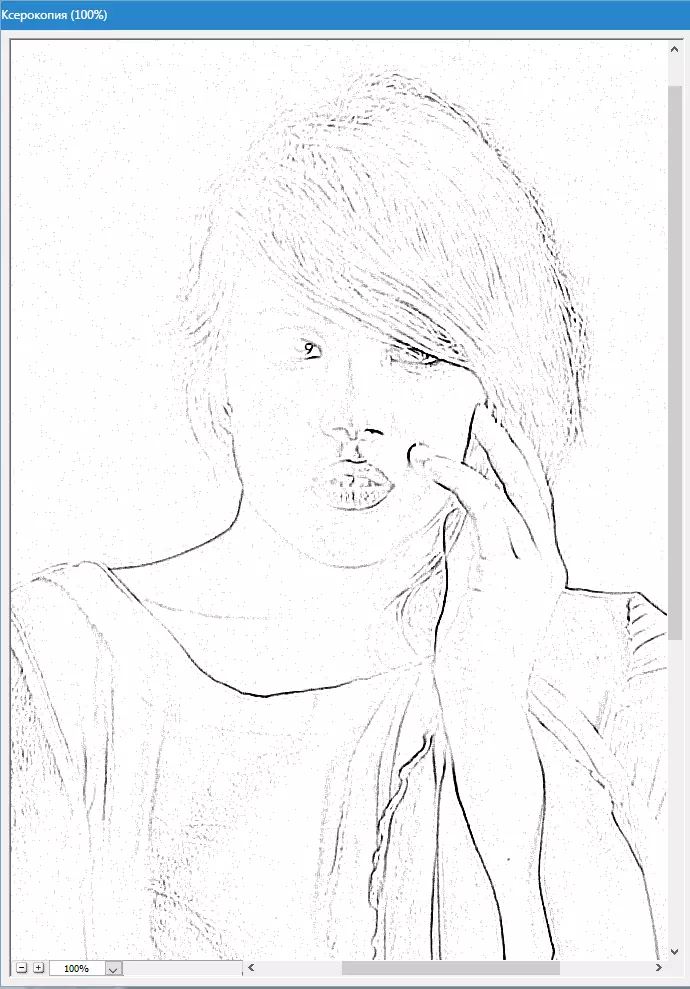
- Далей мяняем рэжым накладання для кожнага стылізаванага пласта на «Мяккае святло» . Адкрываем спіс рэжымаў.
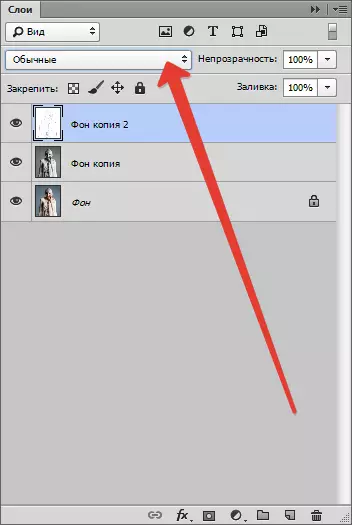
Выбіраем патрэбны.
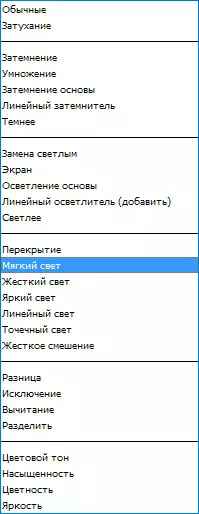
У выніку атрымліваем нешта падобнае (памятаеце, што вынікі будуць бачныя ў поўнай меры толькі пры стоадсоткавым маштабе):
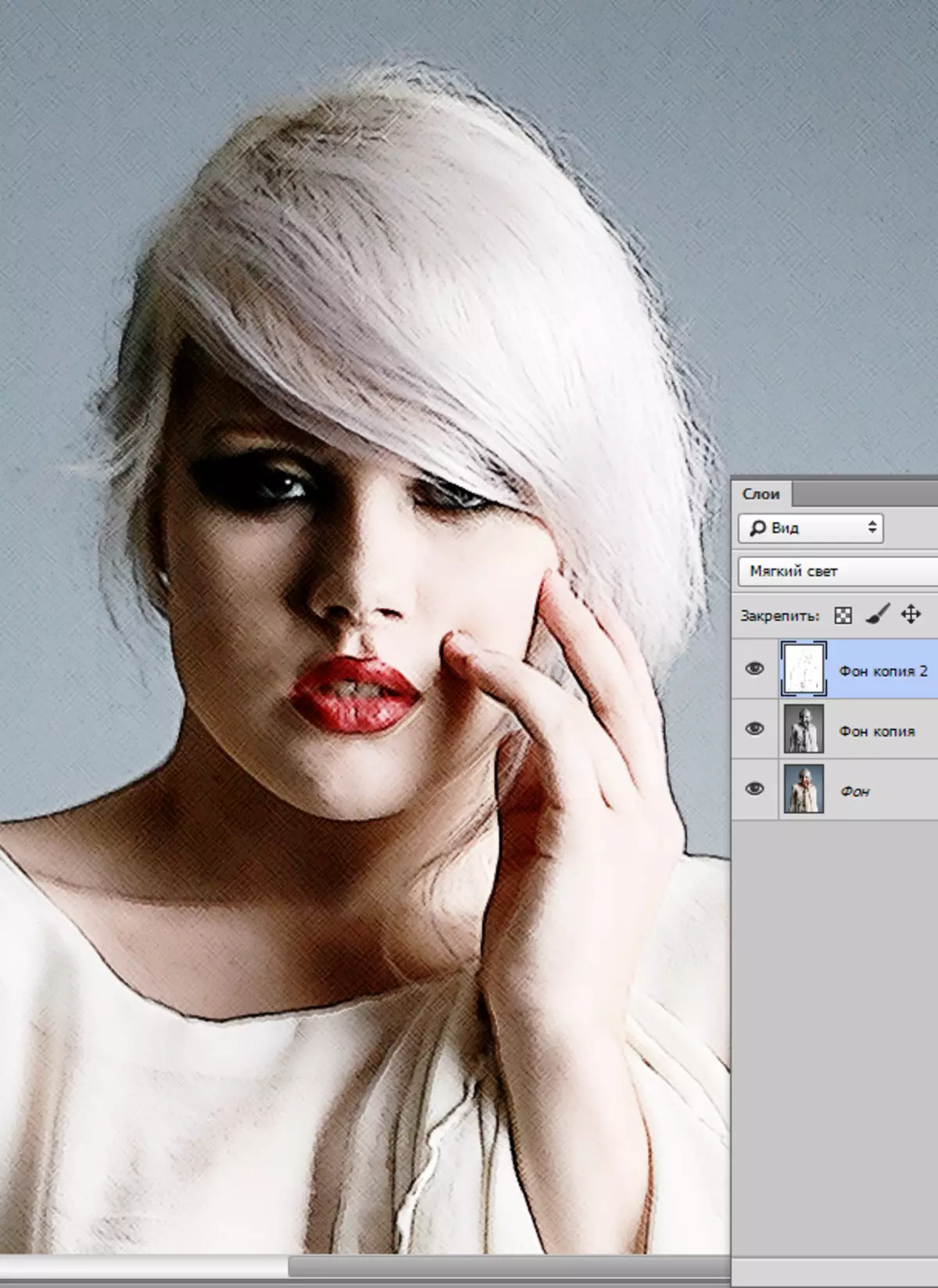
- Працягваем ствараць эфект малюнка ў фотошопе. Ствараем адбітак (аб'яднаную копію) усіх слаёў спалучэннем клавіш CTRL + SHIFT + ALT + E.
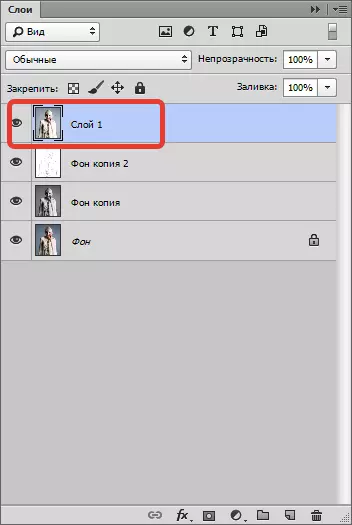
- Затым зноў ідзем у меню «Фільтр» і выбіраем пункт «Імітацыя - Алейная жывапіс".
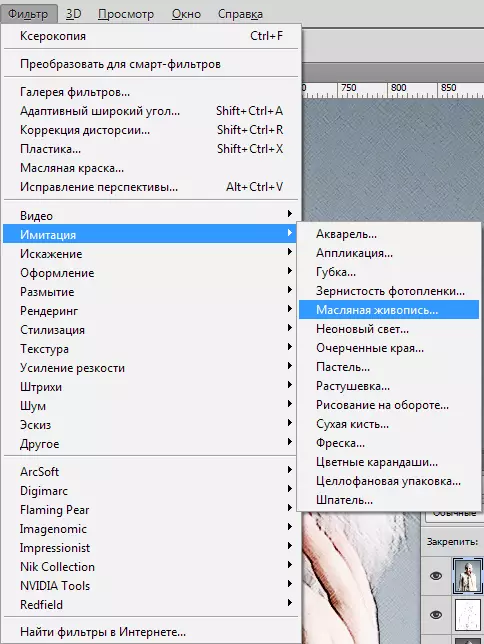
- Накладваеш эфект не павінен быць занадта моцным. Старайцеся захаваць пабольш дэталяў. Галоўнай адпраўной кропкай з'яўляюцца вочы мадэлі.

Вынік:

Этап 3: Колеры і тэкстура
Падыходзім да завяршэння стылізацыі нашага фота. Як мы можам бачыць, фарбы на «карціне» занадта яркія і насычаныя. Выправім гэтую несправядлівасьць.
- Ствараем які карэктуе пласт «Каляровы тон / Насычанасць».
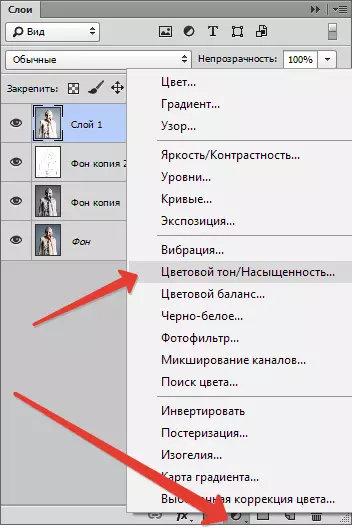
- У якое адкрылася акне уласцівасцяў пласта прыглушаць колеру паўзунком насычанасці і дадаем трохі жоўтага колеру на скуру мадэлі паўзунком каляровага тону.
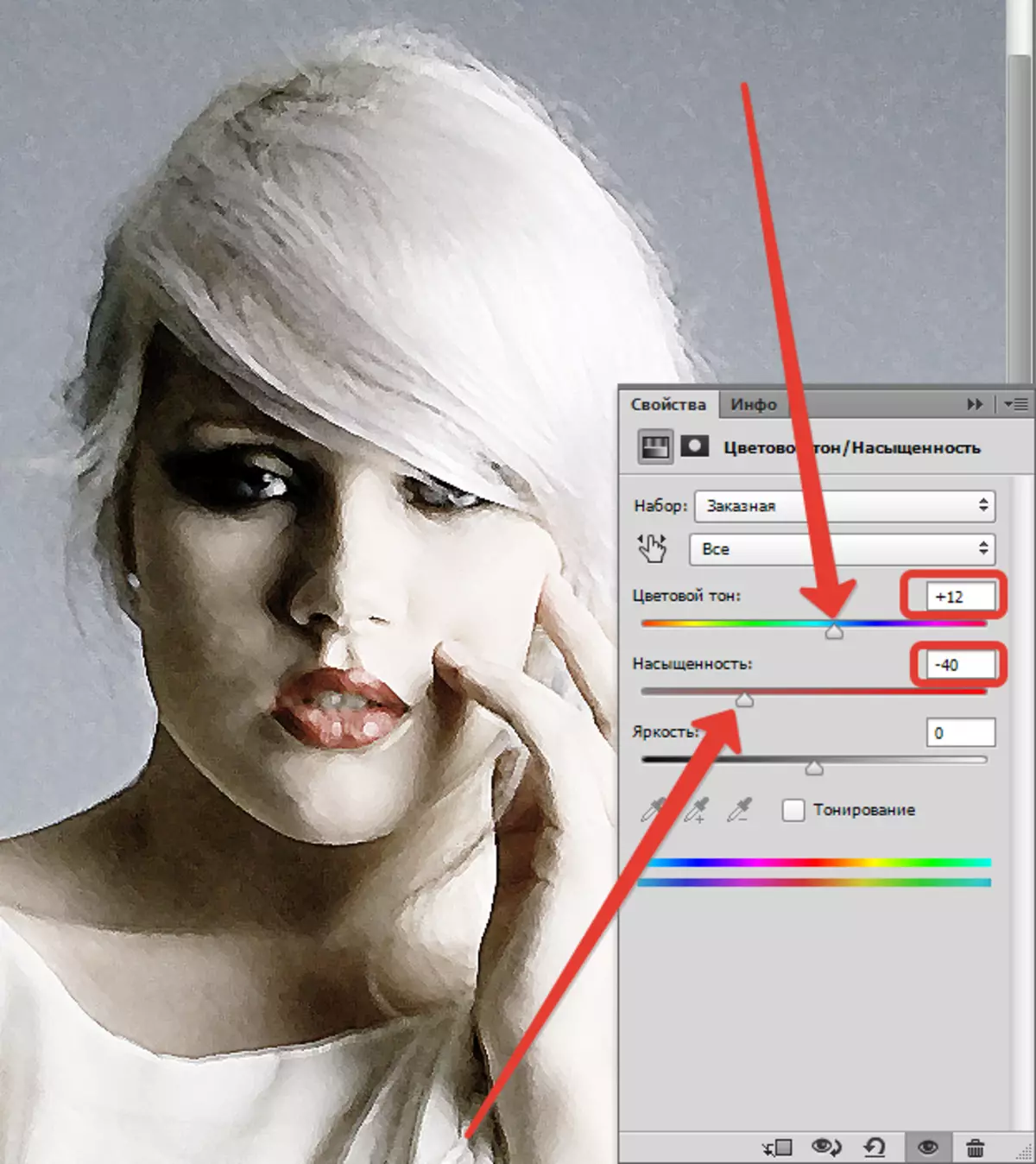
Фінальны штрых - накладанне тэкстуры палатна. Такія тэкстуры можна ў велізарнай колькасці знайсці ў інтэрнэце, набраўшы ў пошукавай сістэме адпаведны запыт.
- Перацягваюць карцінку з тэкстурай на малюнак мадэлі і, калі патрабуецца, расцягваем яе на ўвесь палатно і націскаем ENTER.
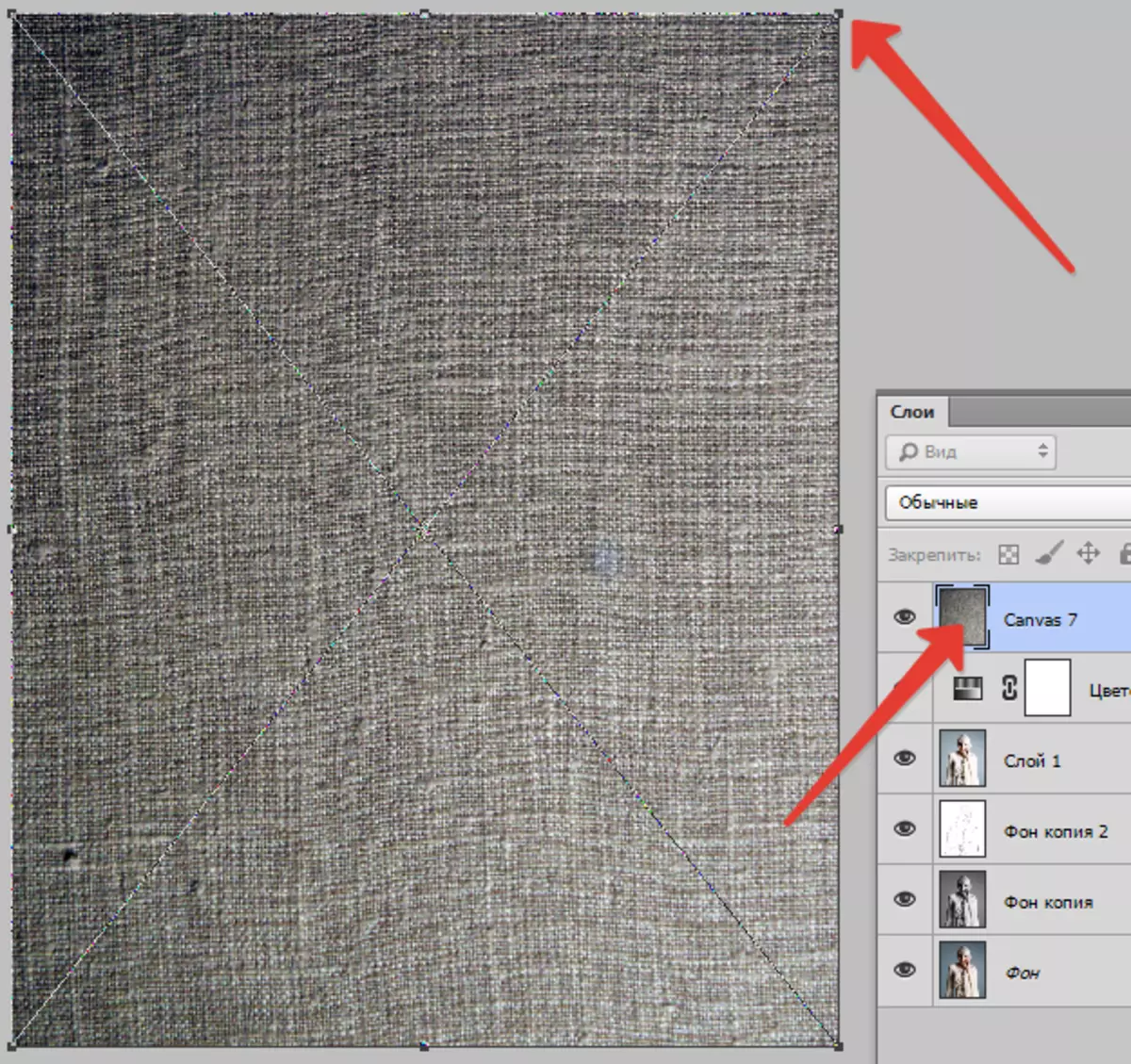
- Мяняем рэжым накладання (гл. Вышэй) для пласта з тэкстурай на «Мяккае святло».
Вось што ў выніку павінна атрымацца:
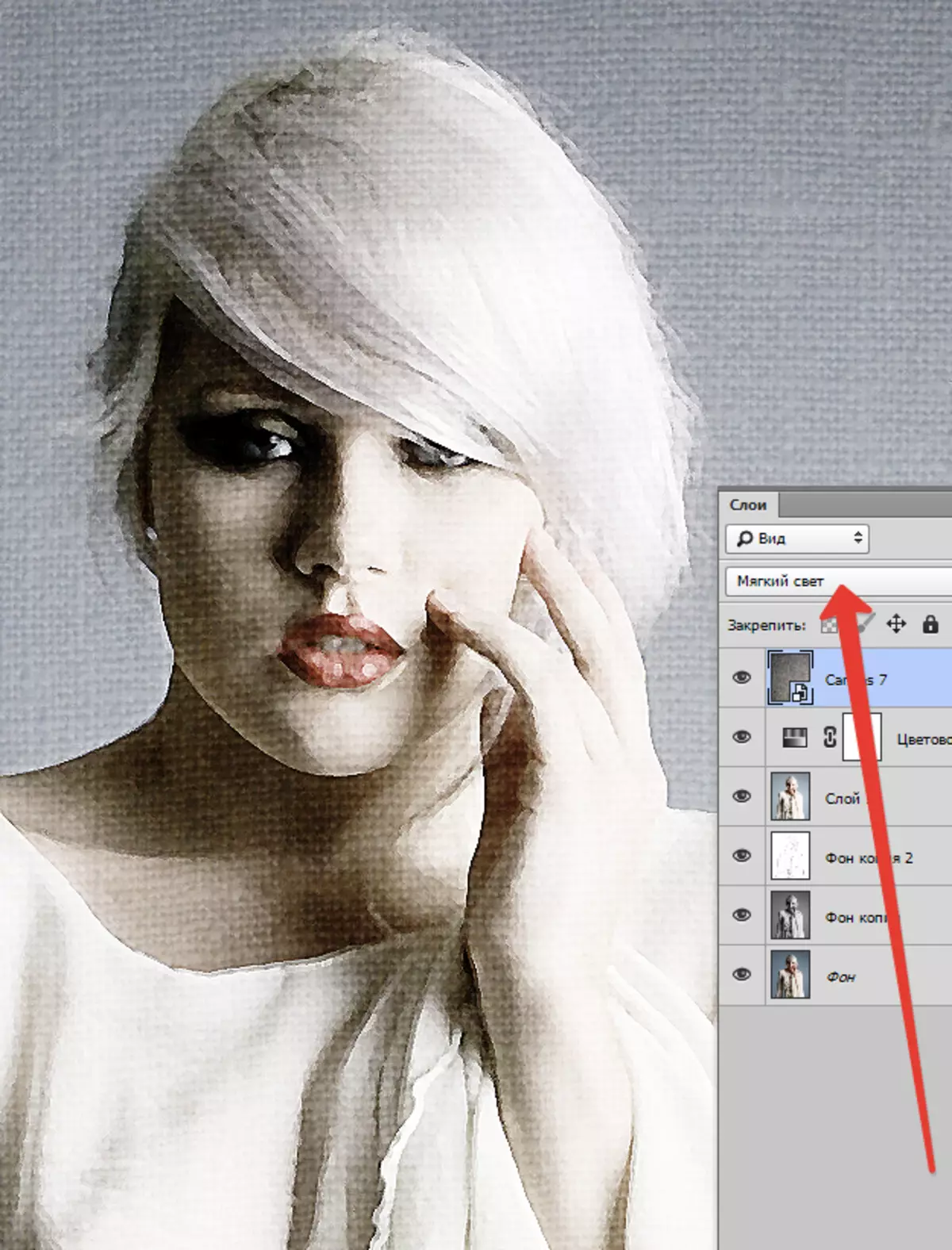
Калі тэкстура занадта моцна выказана, можна знізіць непразрыстасць гэтага пласта.
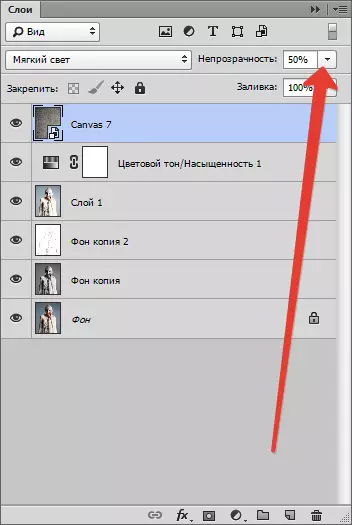
На жаль, праграмныя абмежаванні па памерах скрыншотаў на нашым сайце не дазволяць паказаць канчатковы вынік у маштабе 100%, але і пры такім дазволе відаць, што вынік, як той казаў, у наяўнасці.

На гэтым ўрок скончаны. Вы самі можаце пагуляць з сілай эфектаў, насычанасцю колераў і накладаннем розных тэкстур (напрыклад, можна замест палатна накласці тэкстуру паперы). Ўдачы вам у творчасці!
