
Стилизацията на снимката винаги заема начинаещи (и не много) photocophers. Без дълги предговори, нека да се каже, че в този урок ще се научите как да се направи една снимка в Photoshop.
Ръчно съставен снимка
Тази инструкция няма претенции за художествена стойност, ние просто се покаже няколко техники, които ще дадат възможност на ефекта на ръка, изготвен снимката на. Друга забележка. За успешна реализация, моментна снимка трябва да е доста голям, тъй като някои филтри не могат да бъдат приложени (може би, но ефектът не е това) на малки изображения.Етап 1: Подготовка
Така че, отворете източник снимката в програмата.

- Правим копие на изображението, като го плъзнете към иконата на новия слой в палитрата на слоевете.
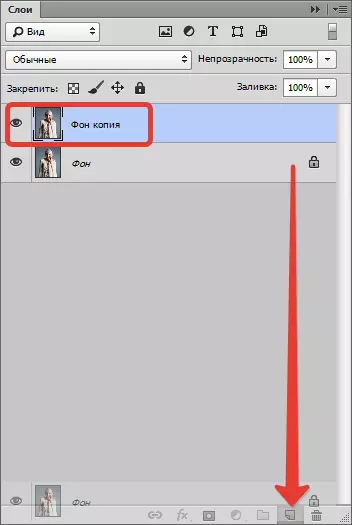
- След това да причини обезцветяване на снимка (този слой, който току-що създадената) чрез комбинация от клавиши Ctrl + Shift + U.
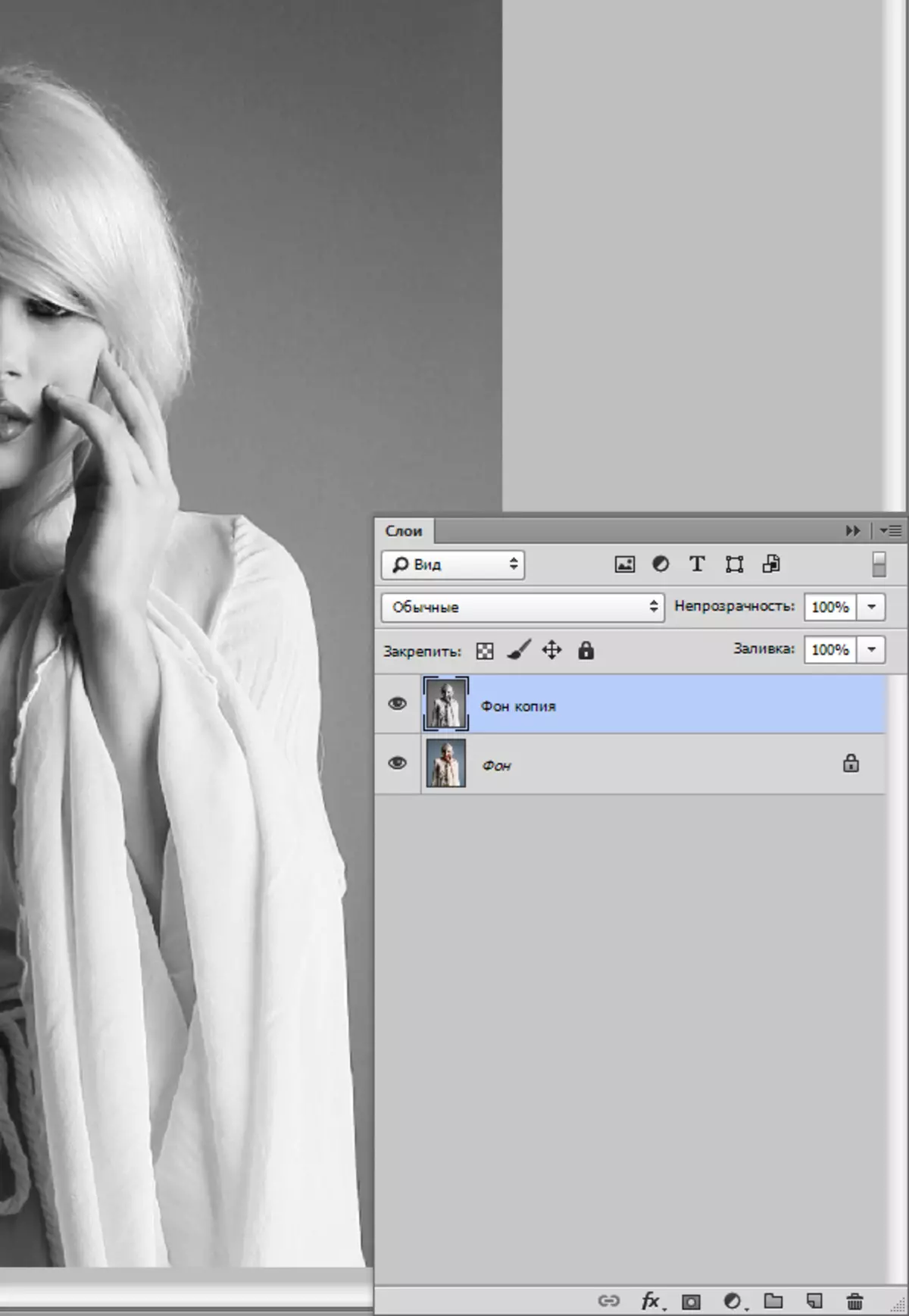
- Правим копие на този слой (виж по-горе), отидете на първия екземпляр, както и премахване видимостта от най-горния слой.
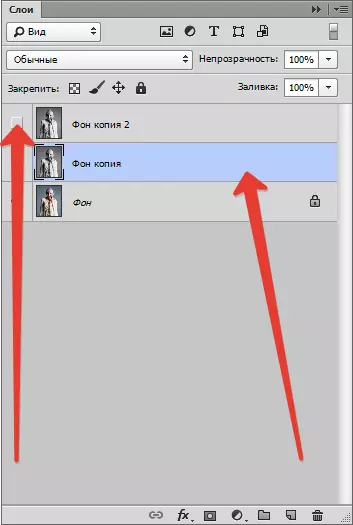
Етап 2: Филтри
А сега да преминем директно към създаване на картина. Филтри за нас са изпълнени.
- Отидете в менюто "филтър - инсулти - Cross удари".
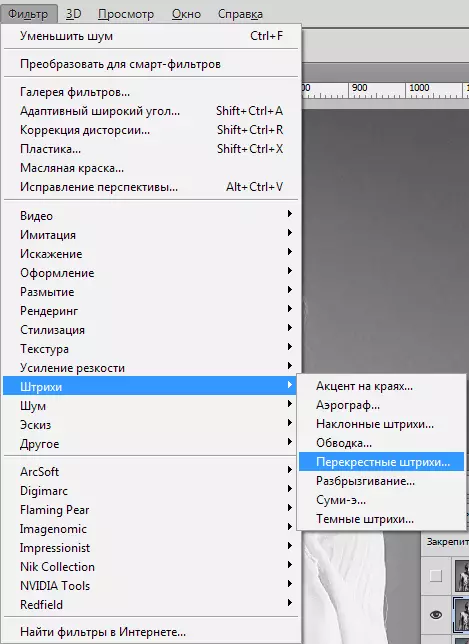
- Плъзгачи постигаме приблизително същия ефект като на скрийншота.
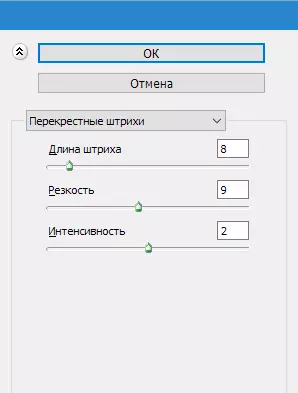
Резултат:
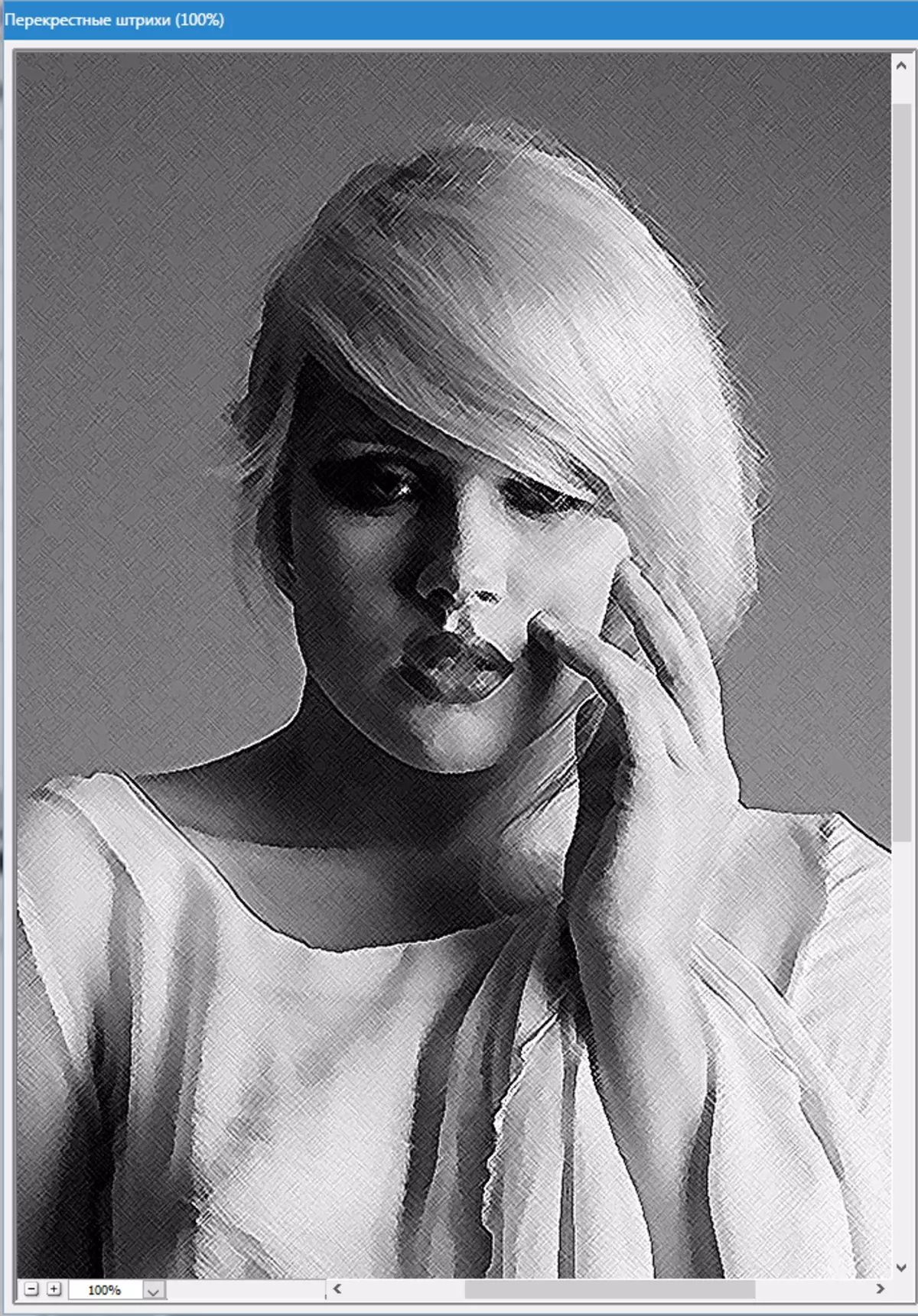
- След това отидете в най-горния слой и включете своя видимост (виж по-горе). Отидете в менюто "Филтър - скица - Копие".
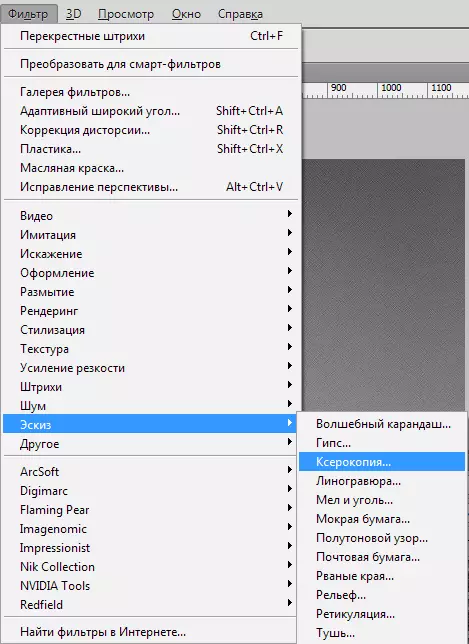
- Както и при предишния филтър, ние работим плъзгачите.
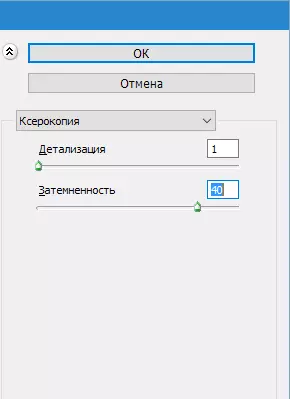
Тя трябва да се окаже нещо като това:
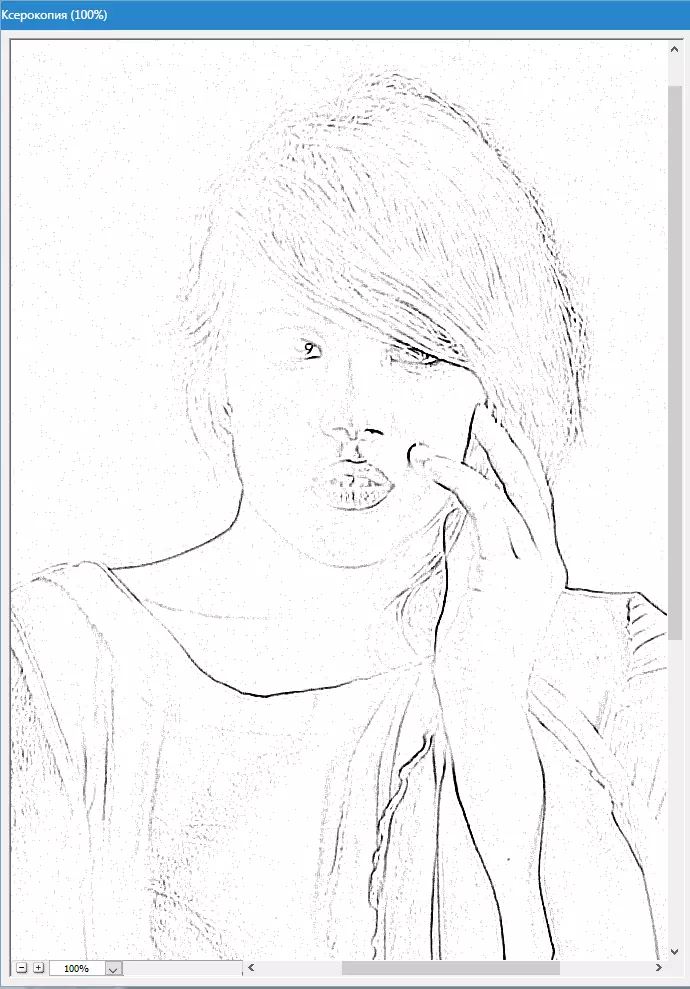
- На следващо място, промяна на режима на наслагване за всеки стилизиран слой върху "Мека светлина" . Отваряне на списъка на режима.
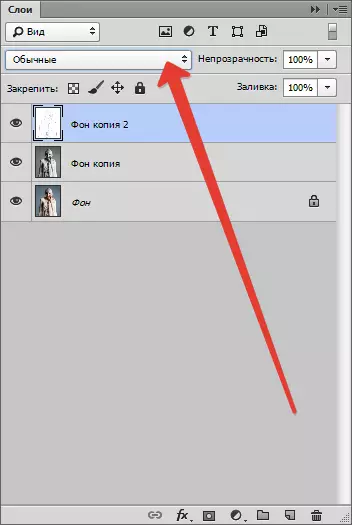
Изберете желания адрес.
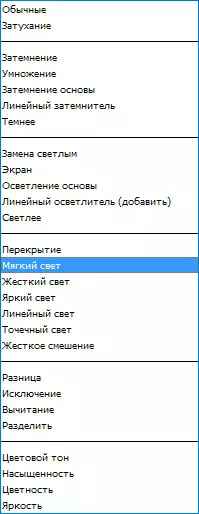
В резултат на това, ние получаваме нещо подобно (не забравяйте, че резултатите ще бъдат видими при напълно сто процента скала):
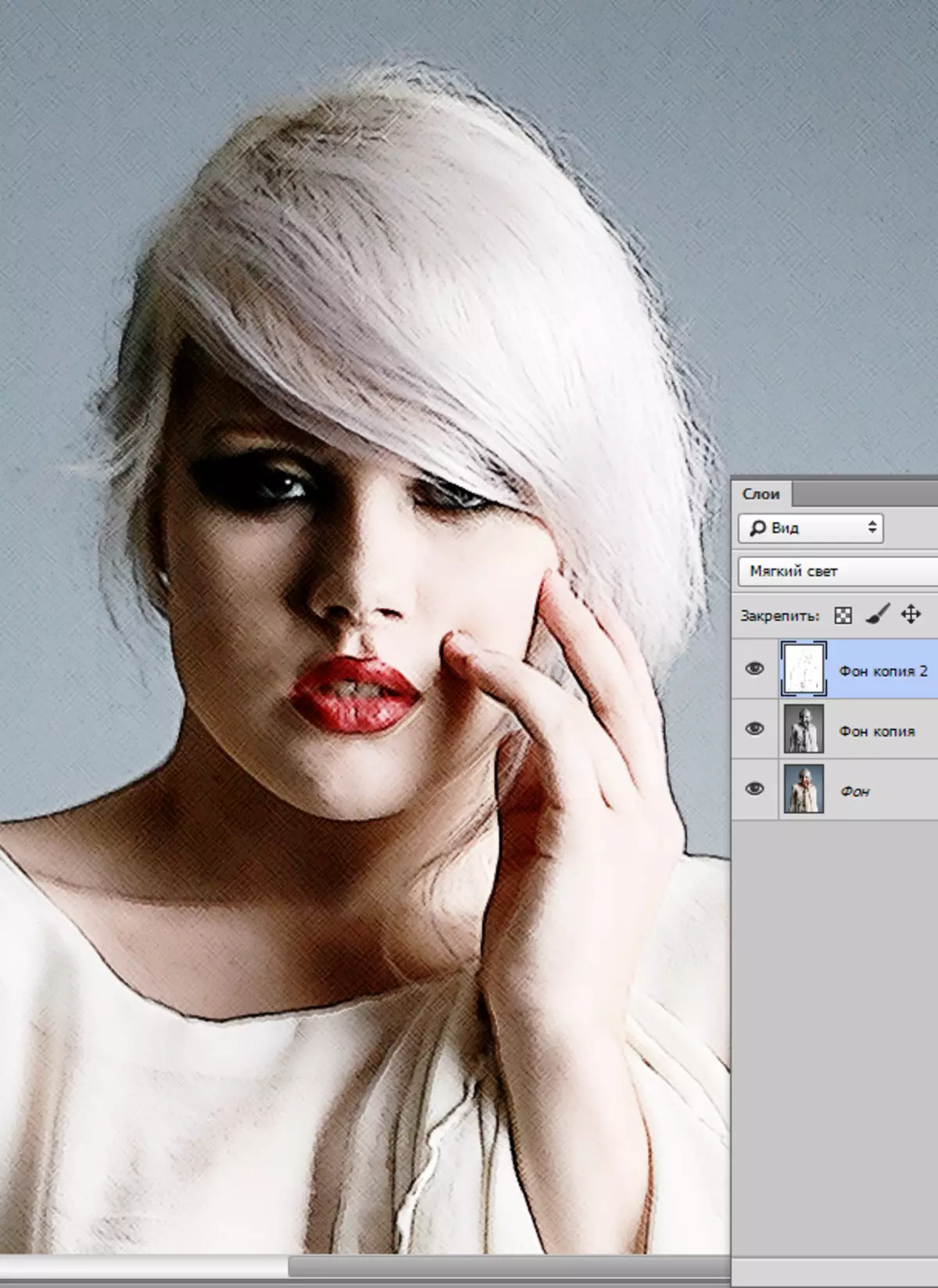
- Ние продължаваме да създадете ефекта на картината в Photoshop. Създаване на печат (комбиниран копие) на всички слоеве с клавишна комбинация Ctrl + Shift + Alt + E.
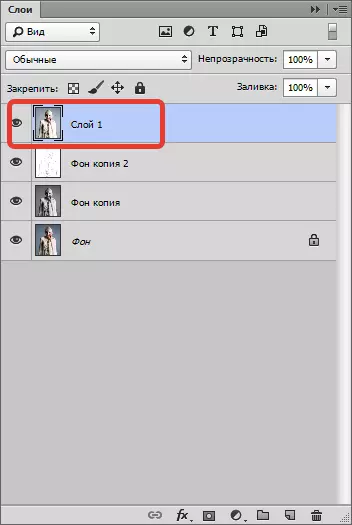
- След това се върнете в менюто "Филтър" И изберете точка "Имитация - живопис с маслени бои".
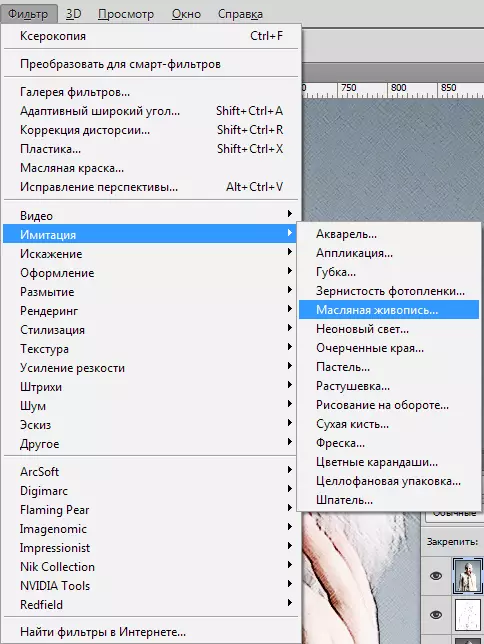
- Наложената ефект не трябва да бъде твърде силен. Опитайте се да запазите повече подробности. Основната отправна точка е очите на модела.

Резултат:

Етап 3: Цветове и Texture
Подхождаме към завършването на стилизация на нашата снимка. Както можем да видим, бои на "картина" са твърде ярки и богати. Нека отстраним тази несправедливост.
- Създаване на коригиращи слой "Цветови тон / насищане".
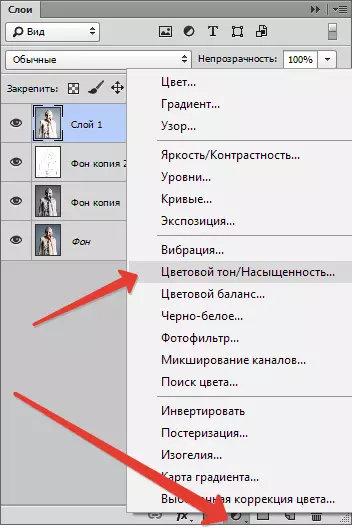
- През отворения прозорец на свойствата на слоя, ние заглуши цвета на плъзгача насищане и добавете малко жълто на плъзгача за модел на кожата Цвета.
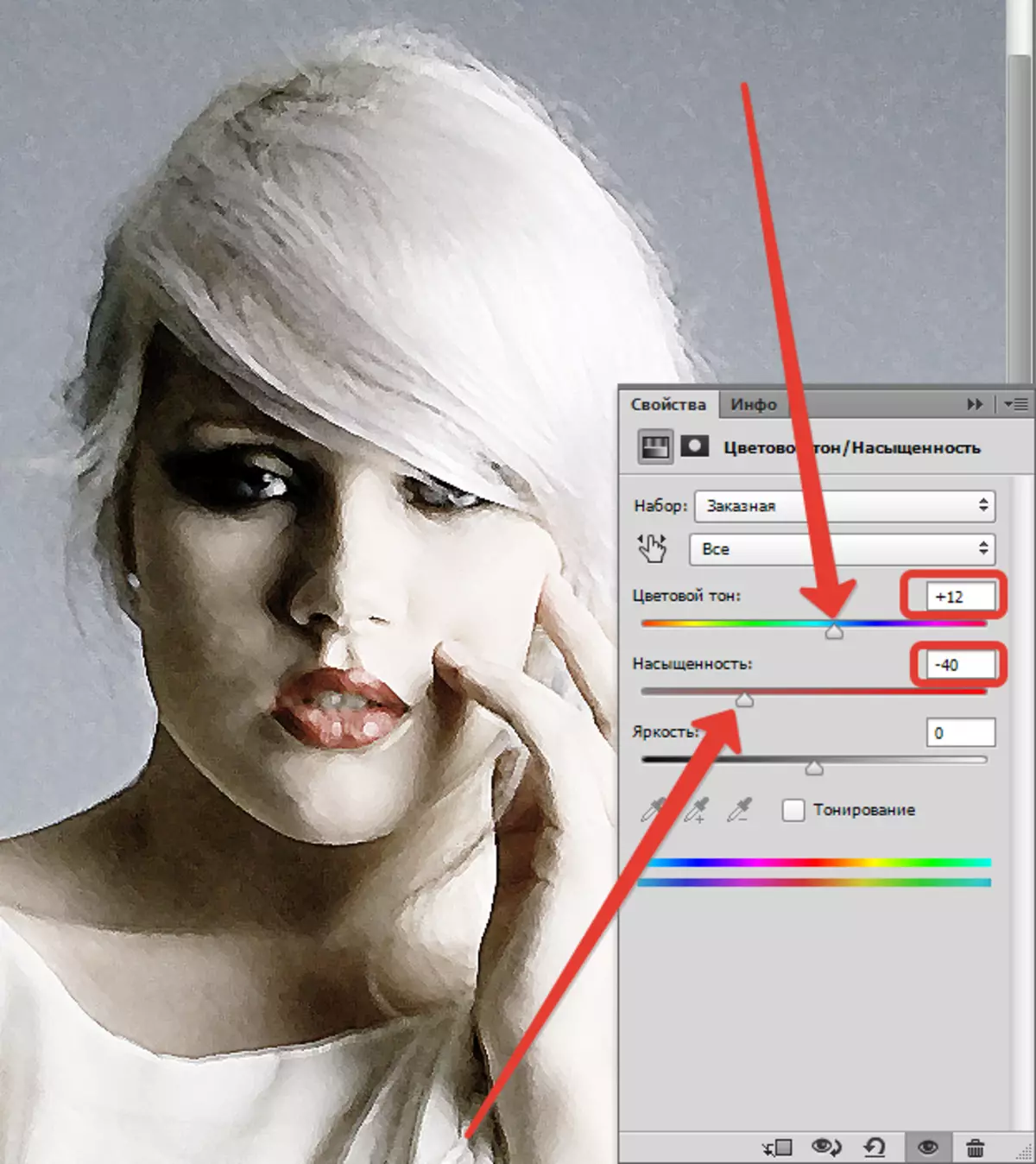
Окончателно баркод - наслагване платно текстура. Такива текстури могат да бъдат намерени в огромно количество в интернет, като напишете съответното искане в търсачката.
- Ние плъзнете картината с текстурата на имиджа на модела и, ако е необходимо, ние го разтегнете върху цялата платното и кликнете Inter..
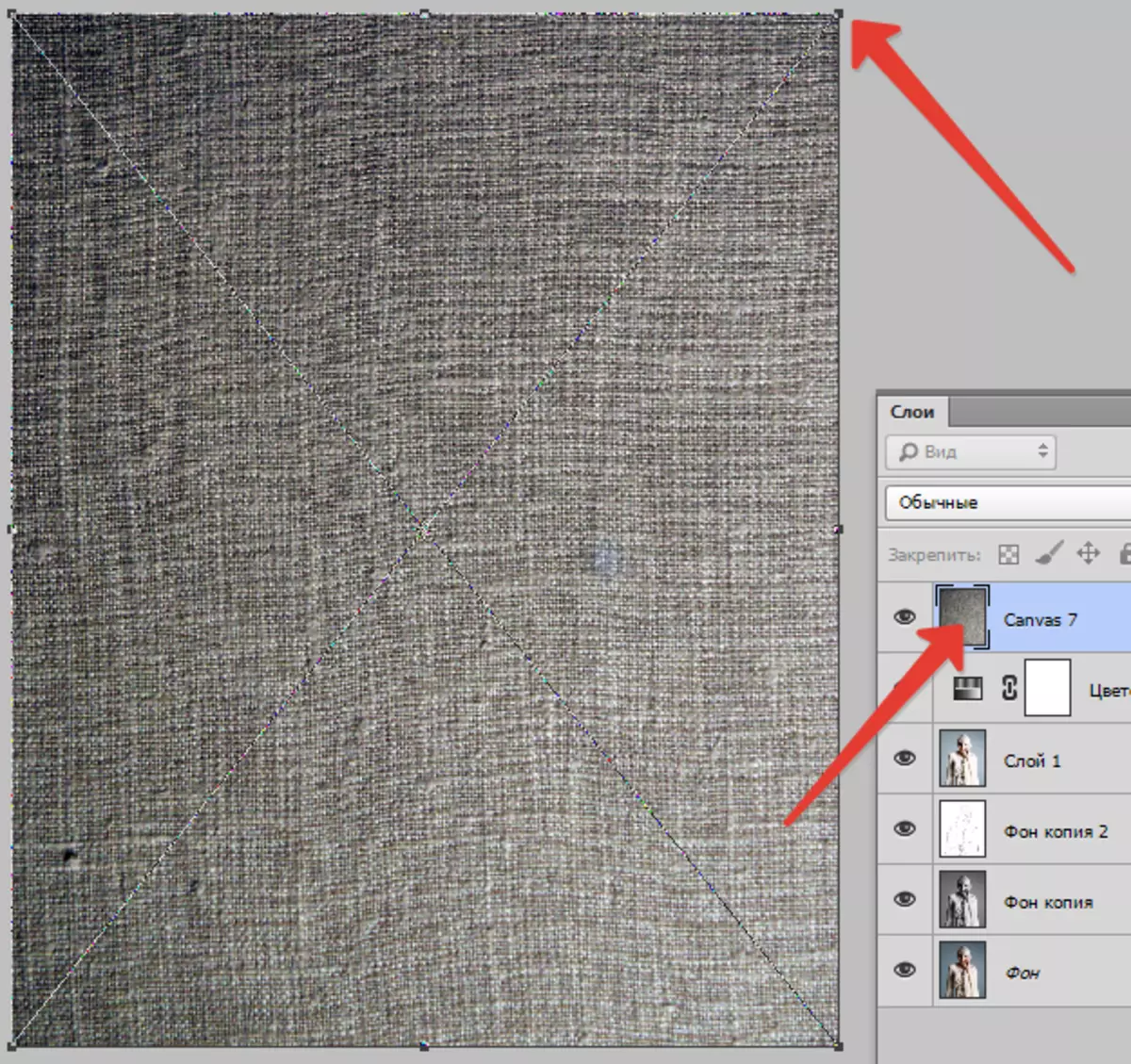
- Смяна на режима на наслагване (виж по-горе) за слой с текстурата на "Мека светлина".
Това е, което в крайна сметка трябва да се окаже:
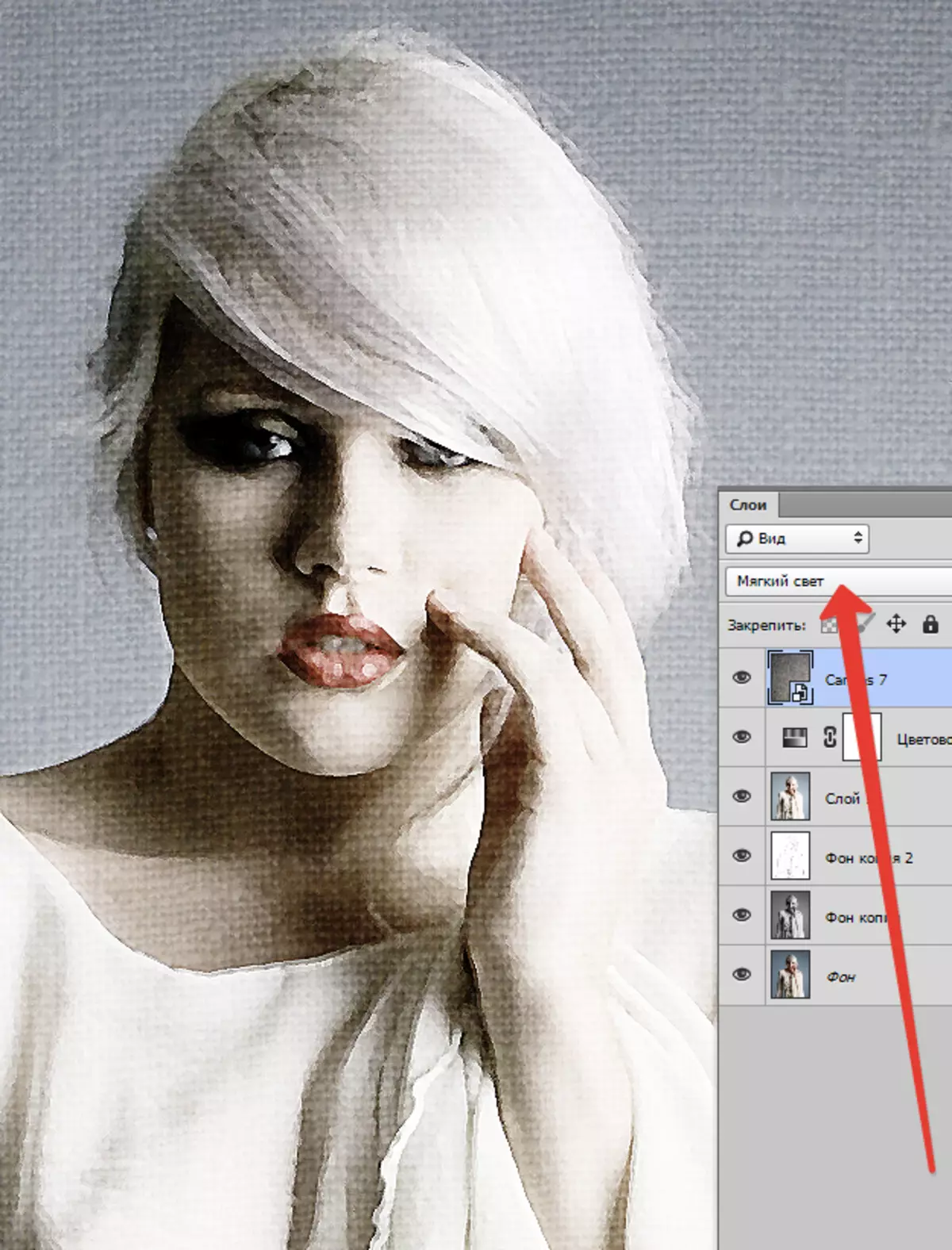
Ако текстурата е твърде много изразен, можете да намалите непрозрачността на този слой.
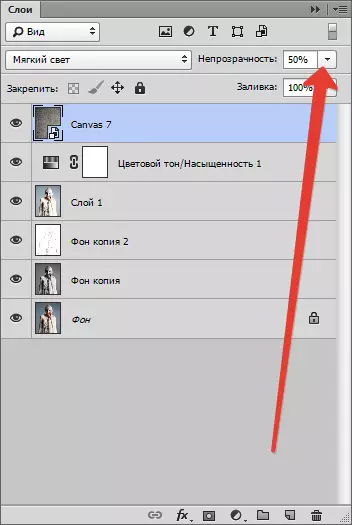
За съжаление, софтуерни ограничения по отношение на размера на снимките на нашия уебсайт няма да позволи на крайния резултат по десетобалната система 100%, но с тази резолюция може да се види, че резултатът, както се казва, е очевидна.

На този урок е приключила. Вие сами може да играе със силата на ефекта, наситеността на цветовете и налагането на различни текстури (например, възможно е да се наложи текстура на хартия, вместо на платното). Желая ти късмет в творчеството!
