
Štylizácia fotografie vždy zaberá začiatočníkov (a nie veľmi) fotocofi. Bez dlhých predsielok, povedzme, že v tejto lekcii sa dozviete, ako urobiť obrázok vo Photoshope.
Ručne ťahaná fotografia
Tento pokyn netvrdí akúkoľvek umeleckú hodnotu, jednoducho vykazujeme niekoľko techník, ktoré umožnia účinok ručnej fotografie. Ďalšia poznámka. Pre úspešnú konverziu musí byť snímka dosť veľká, pretože niektoré filtre nemožno použiť (možno, ale účinok nie je taký) na malé obrázky.Fáza 1: Príprava
Takže otvorte zdrojovú fotografiu v programe.

- Urobíme kópiu obrazu pretiahnutím na ikonu novej vrstvy v palete vrstiev.
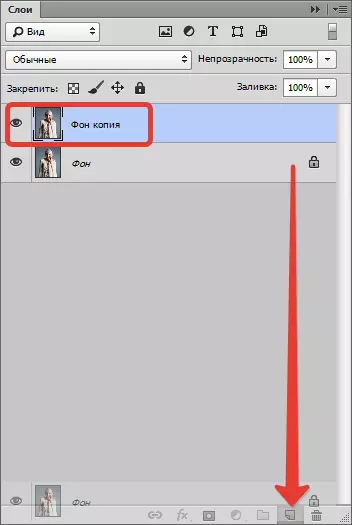
- Potom sfarbenie fotografie (táto vrstva, ktorá práve vytvorila) pomocou kombinácie kľúčov Ctrl + Shift + U.
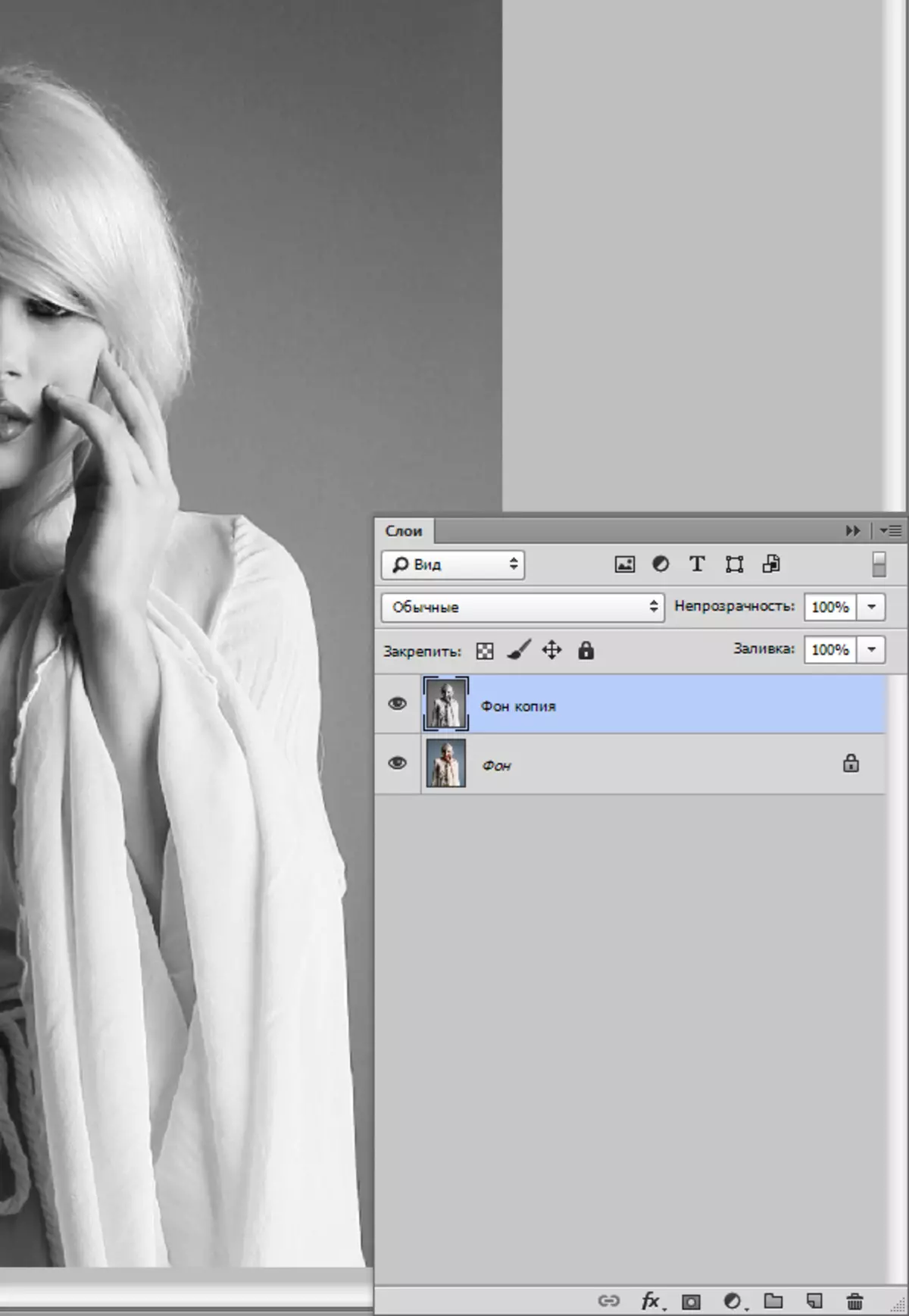
- Vykonávame kópiu tejto vrstvy (pozri vyššie), prejdite na prvú kópiu a vyberte viditeľnosť z hornej vrstvy.
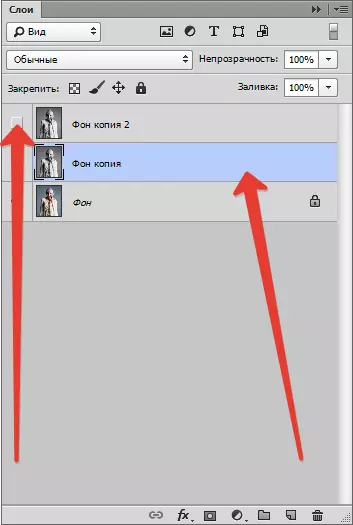
Stupeň 2: Filtre
Teraz pokračujte priamo na vytvorenie obrázka. Filtre pre nás sú splnené.
- Prejdite do menu "Filter - ťahy - krížové ťahy".
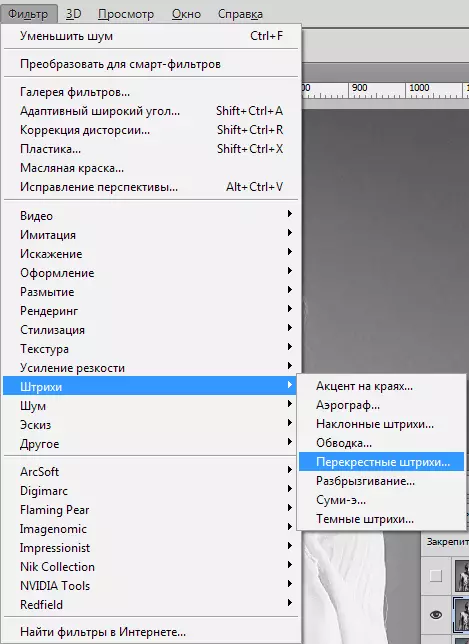
- Sliders Dosiahujeme približne rovnaký účinok ako v screenshot.
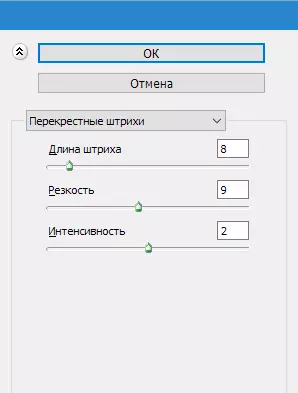
Výsledok:
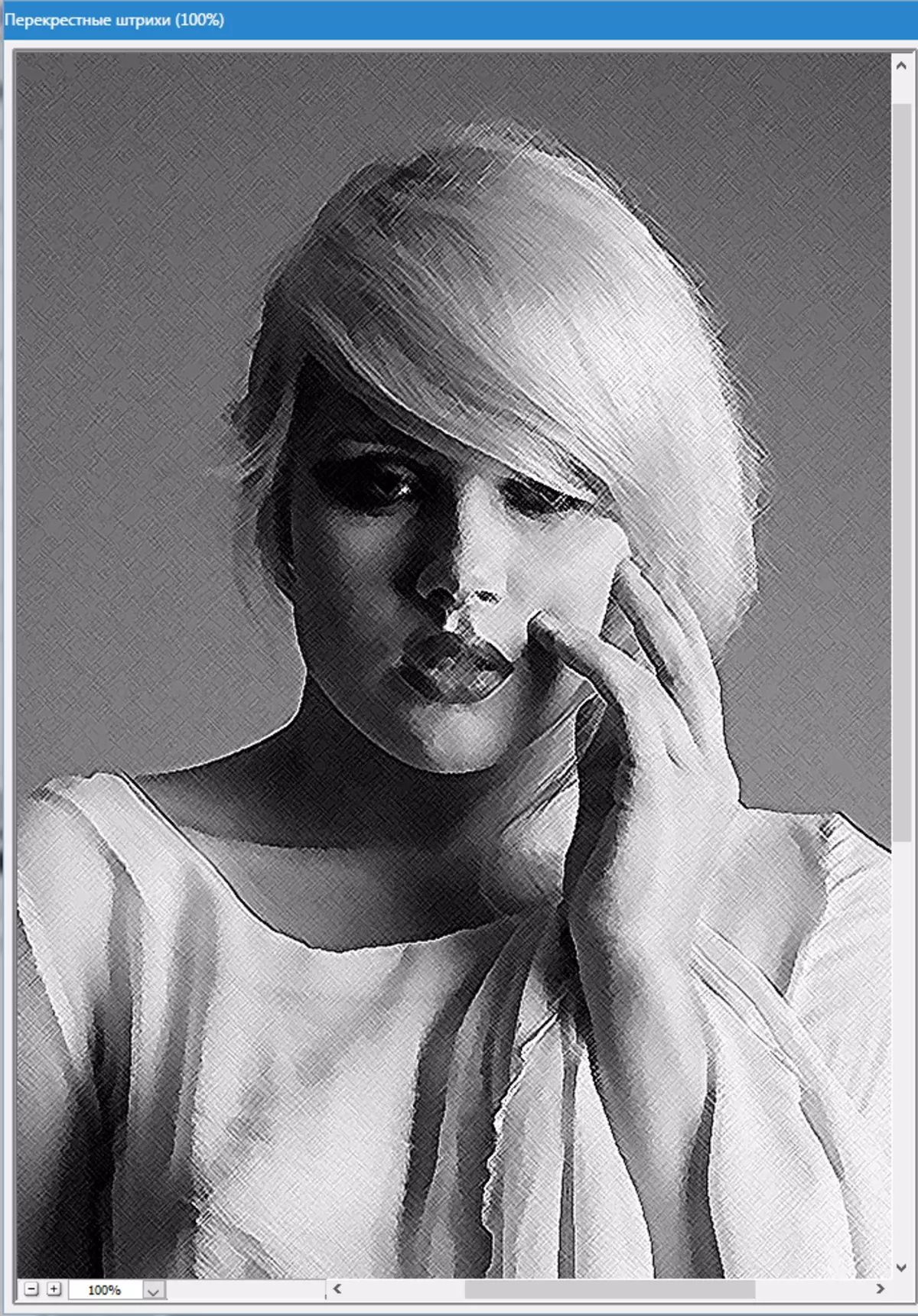
- Potom prejdite na vrchnú vrstvu a zapnite jeho viditeľnosť (pozri vyššie). Prejdite do menu "Filter - Sketch - fotokópia".
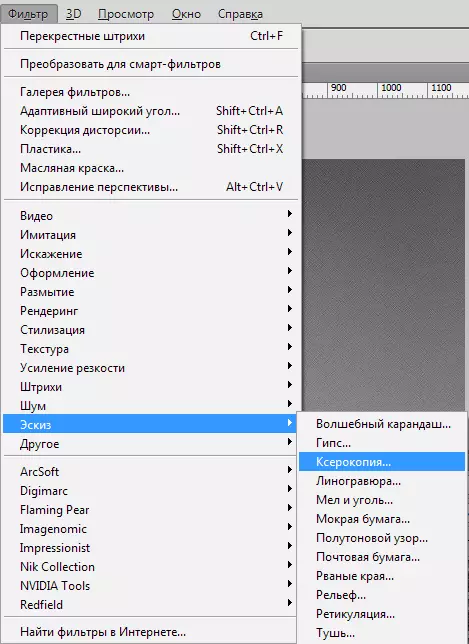
- Rovnako ako pri predchádzajúcom filtri, pracujeme na posúpe.
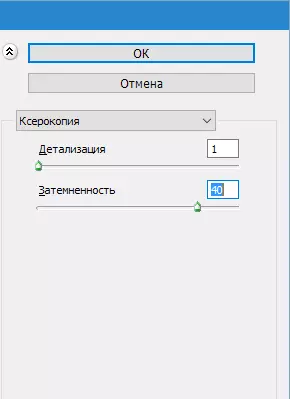
Mal by to urobiť niečo také:
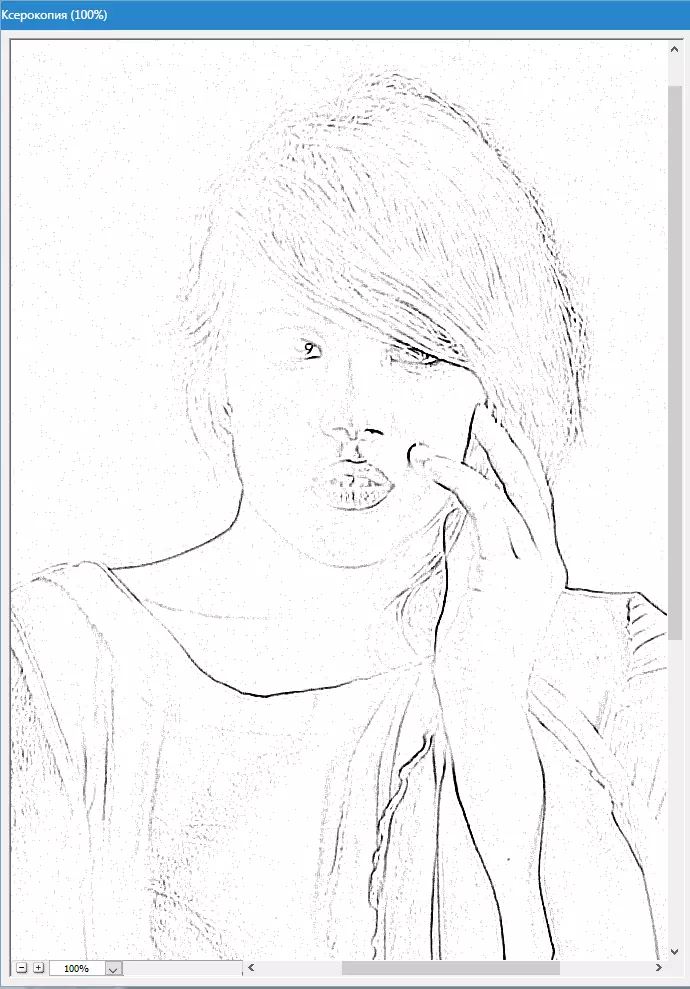
- Potom zmeňte režim prekrytia pre každú štylizovanú vrstvu "Jemné svetlo" . Otvorte zoznam režimov.
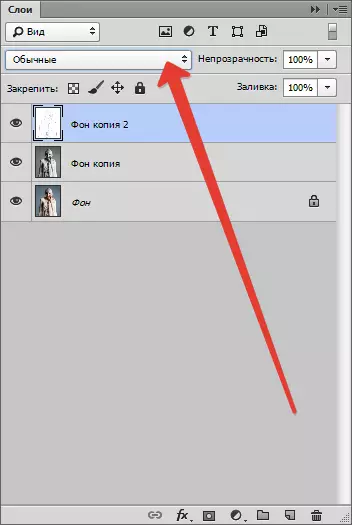
Vyberte si požadovaný.
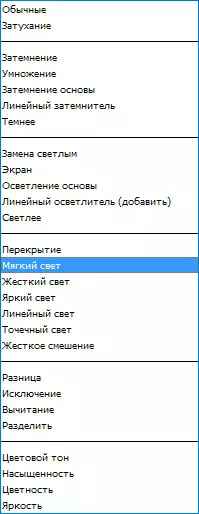
V dôsledku toho dostaneme niečo podobné (pamätajte, že výsledky budú úplne viditeľné na sto percent meradle):
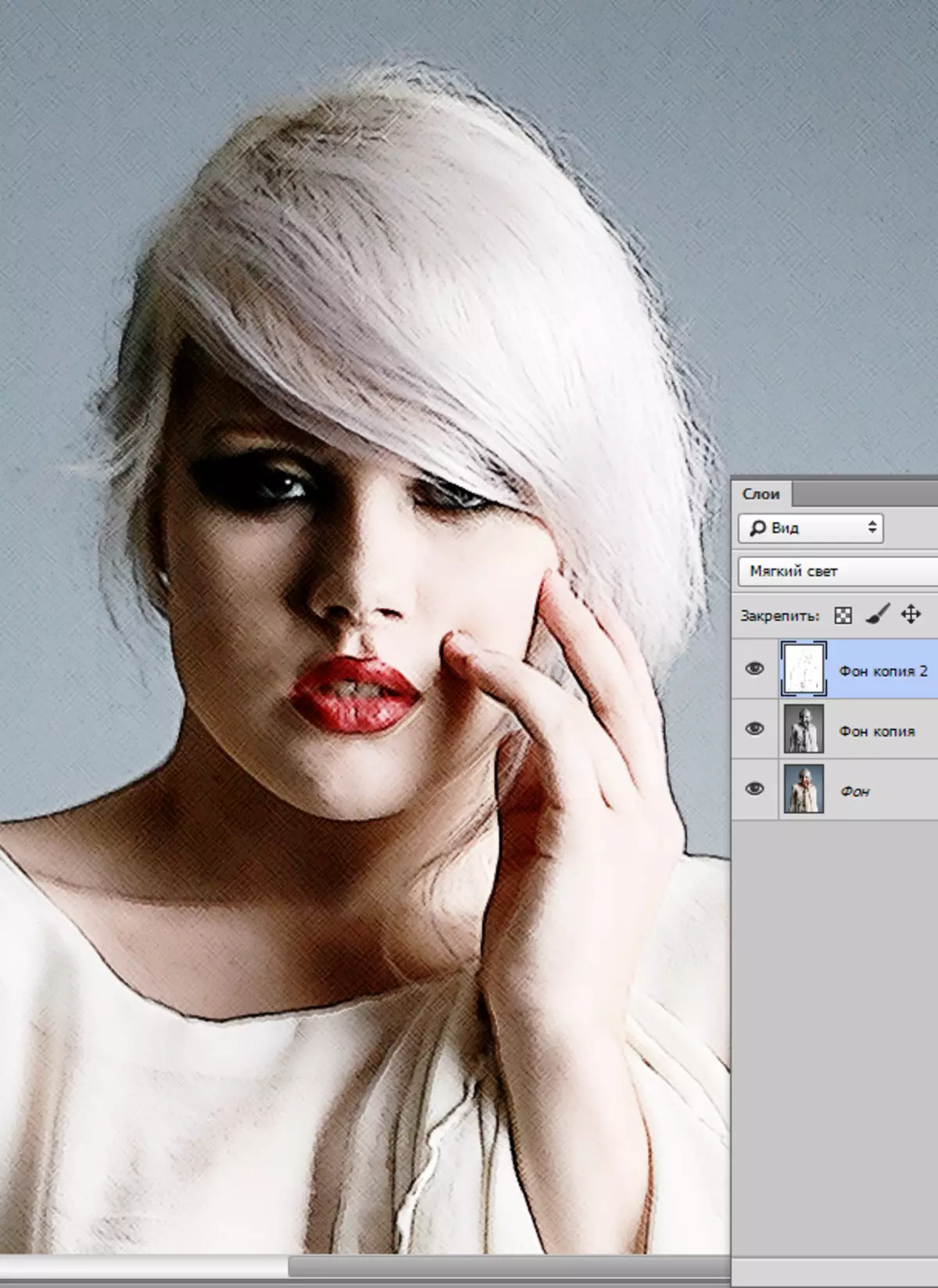
- Naďalej vytvárame efekt obrázku vo Photoshope. Vytvorenie tlačovej (kombinovanej kópie) všetkých vrstiev s kombináciou CTRL + SHIFT + ALT + E.
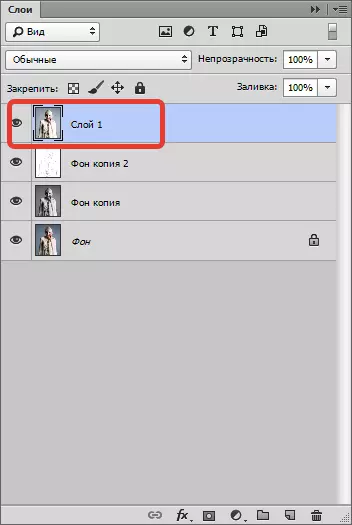
- Potom sa vráťte do menu "Filter" A vyberte odsek "Imitácia - olejová maľba".
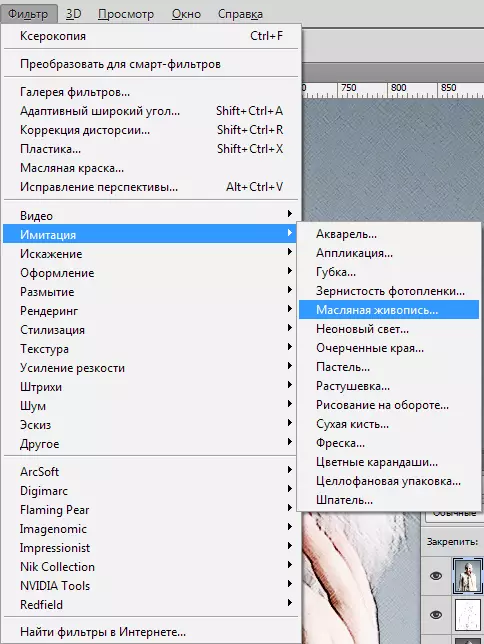
- Uložený účinok by nemal byť príliš silný. Snažte sa ponechať viac informácií. Hlavným východiskovým bodom je oči modelu.

Výsledok:

Fáza 3: Farby a textúra
Priblížime sa k ukončeniu štylizácie našej fotografie. Ako môžeme vidieť, farby na "obrázku" sú príliš svetlé a bohaté. Poďme opraviť túto nespravodlivosť.
- Vytvorte opravu "Farebný tón / saturácia".
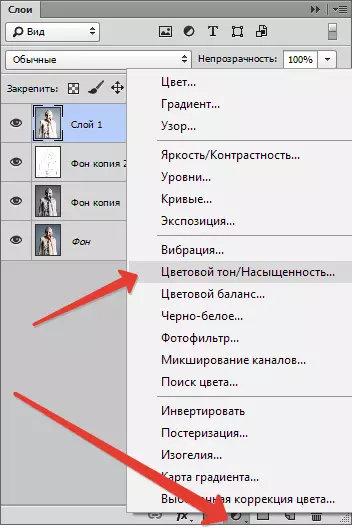
- V otvorenom okne vlastností vrstvy mulníme farbu posuvníka sýtosť a pridajte malú žltú na posuvník modelu kože Farebný tón.
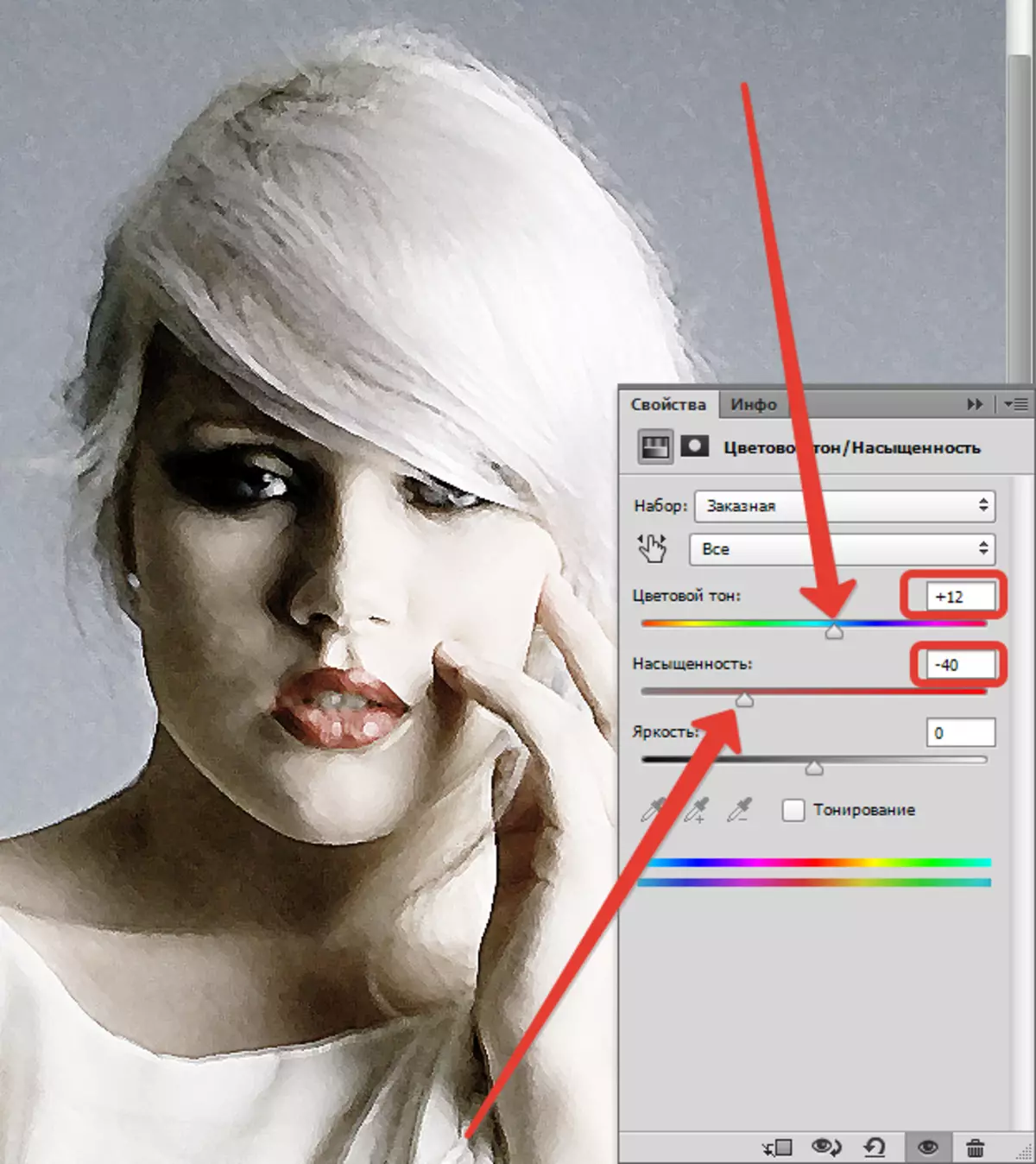
Konečný čiarový kód - prekrytie Canvas textúry. Takéto textúry možno nájsť v obrovskom množstve na internete zadaním príslušnej požiadavky vo vyhľadávači.
- Pretiahneme obrázok s textúrou na obrázku modelu a v prípade potreby ho natiahneme na celé plátno a kliknite na tlačidlo Zadať.
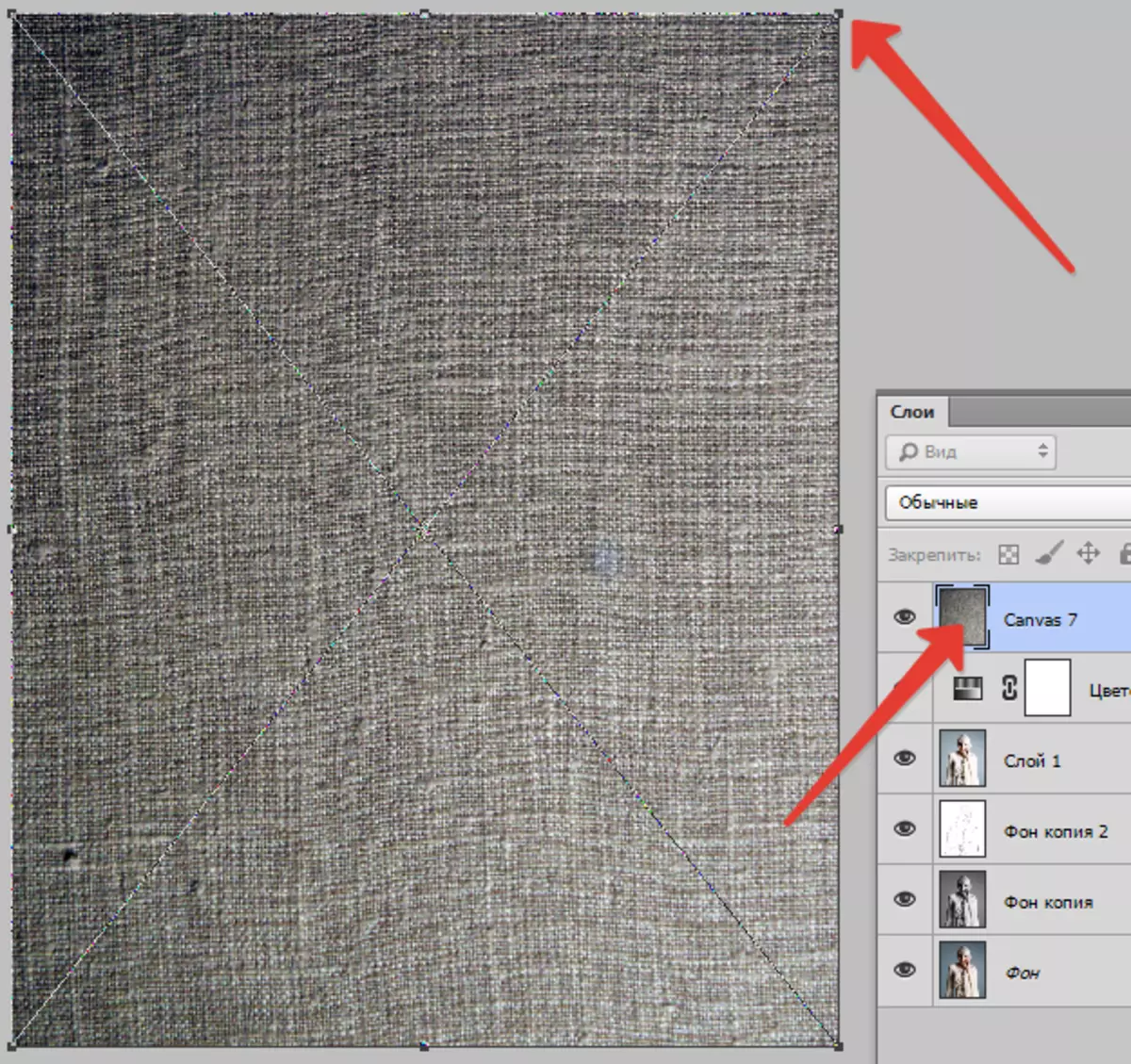
- Zmeňte režim prekrytia (pozri vyššie) pre vrstvu s textúrou "Jemné svetlo".
To je to, čo by sa malo nakoniec zmeniť:
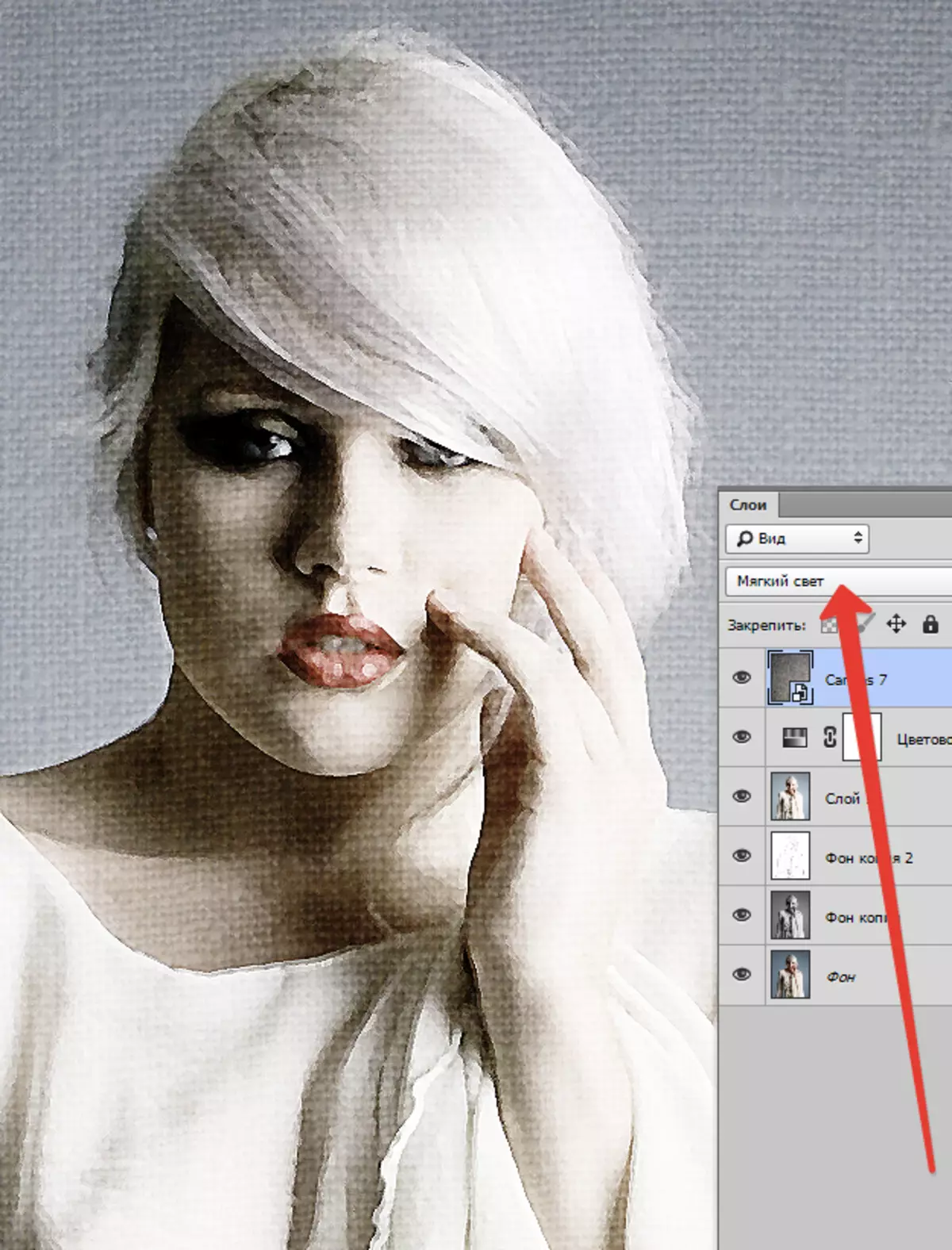
Ak je textúra príliš vyjadrená, môžete znížiť opacitu tejto vrstvy.
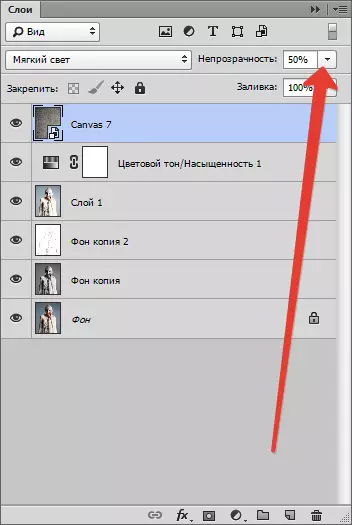
Bohužiaľ, obmedzenia softvéru na veľkosti screenshots na našich webových stránkach neumožňujú konečný výsledok na stupnici vo výške 100%, ale s týmto uznesením možno vidieť, že výsledok, ako sa hovorí, je zrejmé.

Na túto lekciu je u konca. Môžete si zahrať s silou účinkov, saturácie farieb a uloženie rôznych textúr (napríklad je možné uložiť textúru papiera namiesto plátna). Veľa šťastia vám v kreativite!
