
ការថតរូបនៃរូបថតតែងតែកាន់កាប់ការថតចម្លង (និងមិនខ្លាំងទេ) ថតឯកសារ។ បើគ្មានបុព្វកថាវែងទេចូរនិយាយថានៅក្នុងមេរៀននេះអ្នកនឹងរៀនពីរបៀបធ្វើឱ្យរូបភាពនៅក្នុងកម្មវិធី Photoshop ។
រូបថតគូរដោយដៃ
ការណែនាំនេះមិនទាមទារនូវតម្លៃសិល្បៈណាមួយទេយើងគ្រាន់តែបង្ហាញបច្ចេកទេសជាច្រើនដែលនឹងជួយឱ្យមានឥទ្ធិពលនៃរូបថតដែលបានគូរដោយដៃ។ កំណត់សម្គាល់មួយទៀត។ សម្រាប់ការប្រែចិត្តជឿជោគជ័យរូបថតត្រូវតែមានទំហំធំណាស់ចាប់តាំងពីមានតម្រងណាមួយមិនអាចអនុវត្តបាន (ប្រហែលជាមានប្រសិទ្ធិភាពគឺមិនដូច្នោះទេ) ចំពោះរូបភាពតូចៗ។ដំណាក់កាលទី 1: ការរៀបចំ
ដូច្នេះបើករូបថតប្រភពនៅក្នុងកម្មវិធី។

- យើងបង្កើតច្បាប់ចម្លងនៃរូបភាពដោយអូសវាទៅរូបតំណាងនៃស្រទាប់ថ្មីនៅក្នុងក្ដារលាយនៃស្រទាប់។
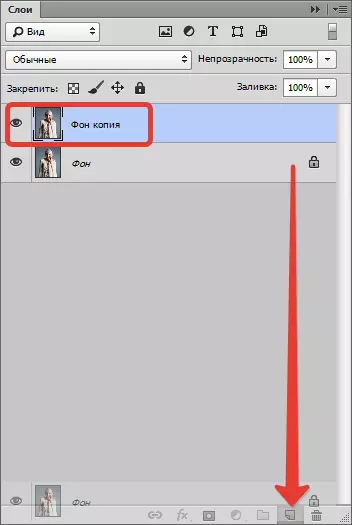
- បន្ទាប់មកបង្ហាញរូបថត (ស្រទាប់នោះដែលទើបតែបានបង្កើត) ដោយបន្សំគ្រាប់ចុច បញ្ជា (Ctrl) + ប្ដូរ (Shift) + យូ.
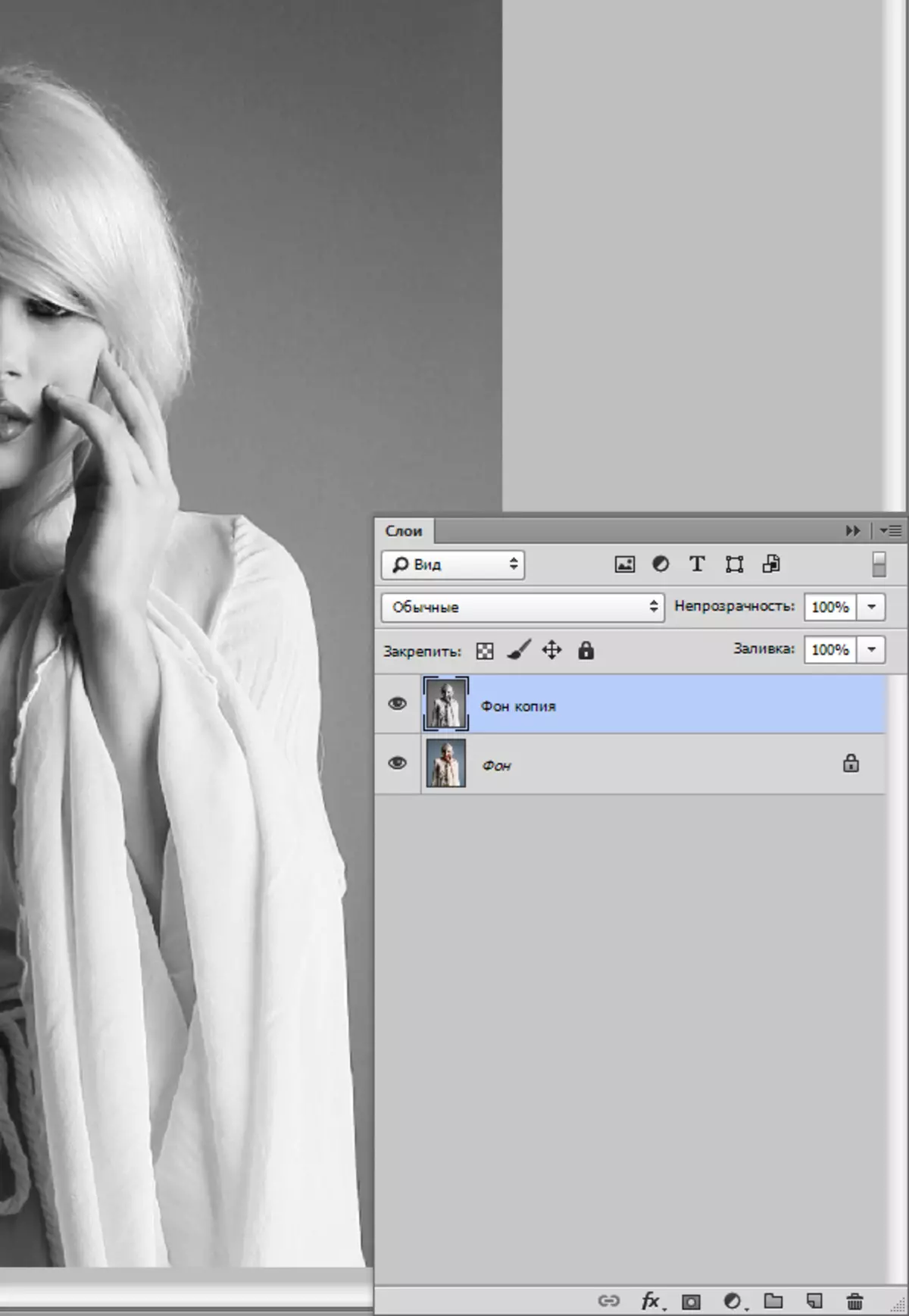
- យើងធ្វើច្បាប់ចម្លងនៃស្រទាប់នេះ (សូមមើលខាងលើ) សូមចូលទៅកាន់ច្បាប់ចម្លងដំបូងហើយយកភាពមើលឃើញចេញពីស្រទាប់ខាងលើ។
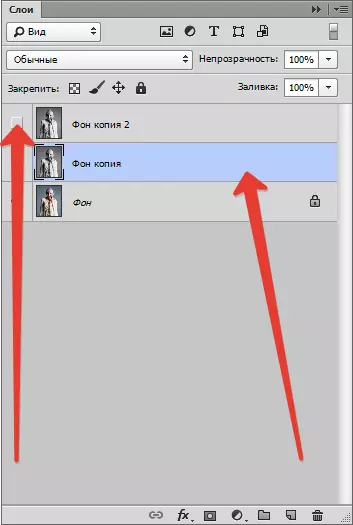
ដំណាក់កាលទី 2: តម្រង
ឥឡូវបន្តដោយផ្ទាល់ដើម្បីបង្កើតរូបភាព។ តម្រងសម្រាប់យើងត្រូវបានបំពេញ។
- ចូលទៅកាន់មឺនុយ "ត្រង - ជំងឺដាច់សរសៃឈាមខួរក្បាល - ឆ្លងកាត់ដាច់សរសៃឈាមខួរក្បាល".
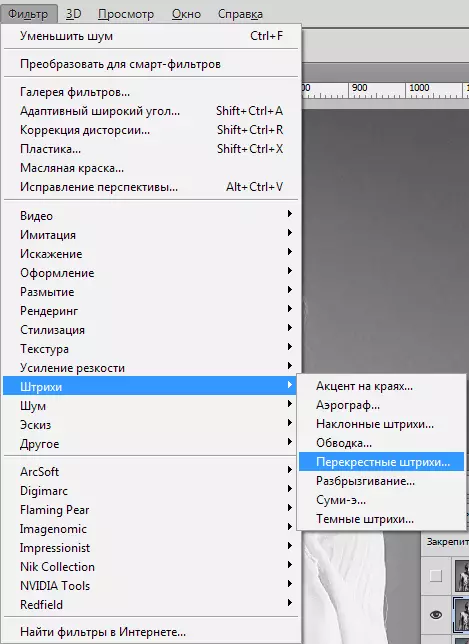
- គ្រាប់រំកិលយើងទទួលបានលទ្ធផលប្រហាក់ប្រហែលដូចនៅក្នុងរូបថតអេក្រង់។
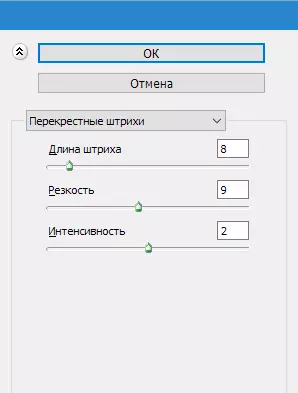
លទ្ធផល:
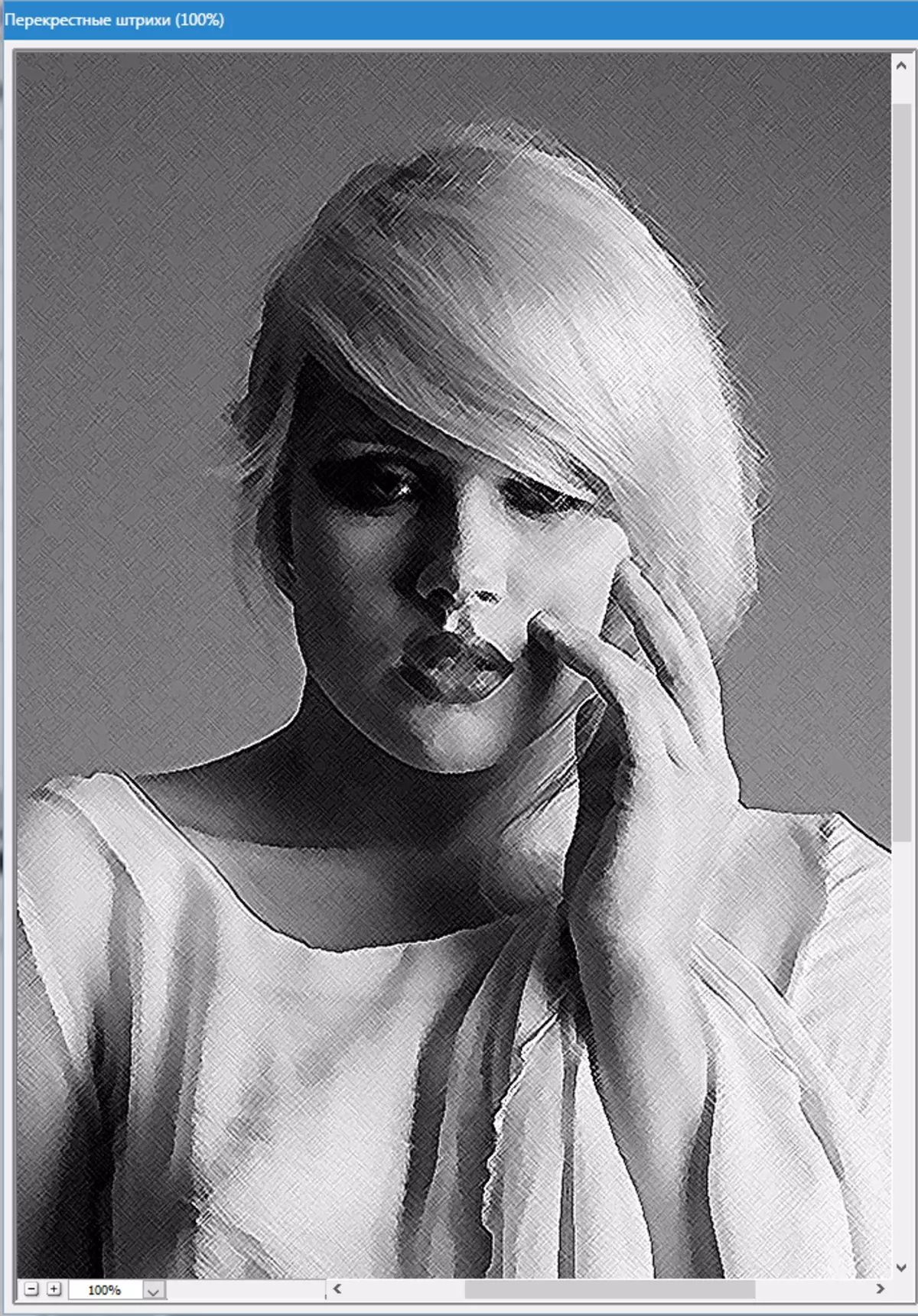
- បន្ទាប់មកចូលទៅកាន់ស្រទាប់ខាងលើហើយបើកភាពមើលឃើញរបស់វា (សូមមើលខាងលើ) ។ ចូលទៅកាន់មឺនុយ "ត្រង - គំនូរព្រាង - ថតចំលង".
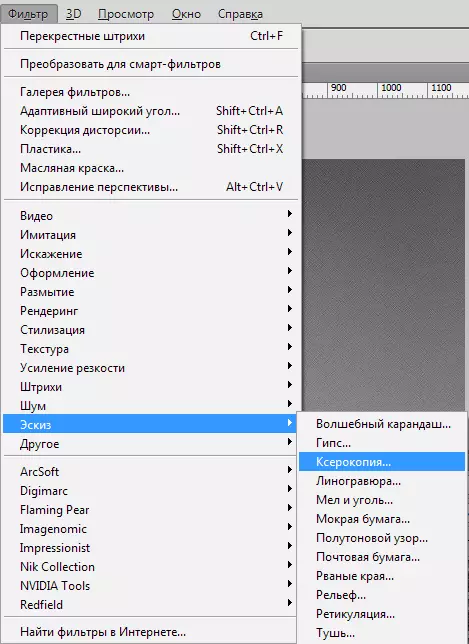
- ដូចគ្នានឹងតម្រងមុនដែរយើងធ្វើការគ្រាប់រំកិល។
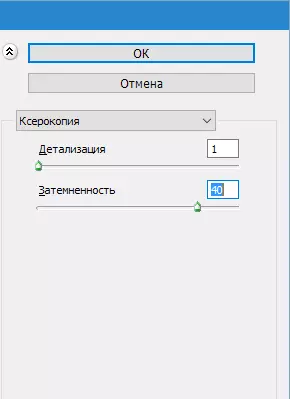
វាគួរតែប្រែចេញអ្វីមួយដូចនេះ:
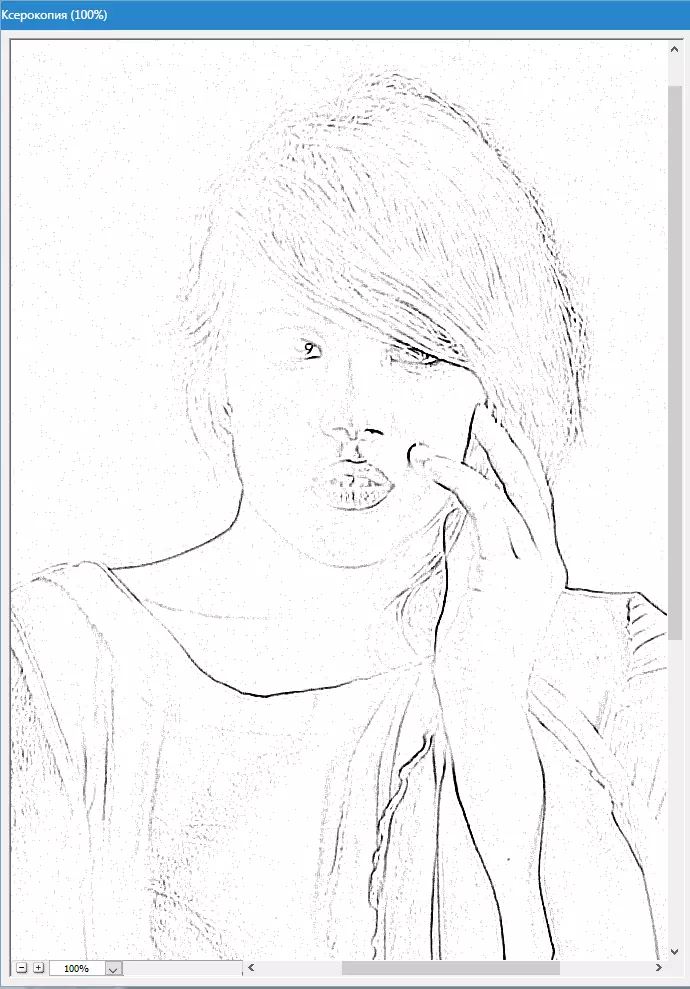
- បន្ទាប់ផ្លាស់ប្តូររបៀបត្រួតលើគ្នាសម្រាប់ស្រទាប់តូចៗនីមួយៗ "ពន្លឺទន់" ។ បើកបញ្ជីម៉ូដ។
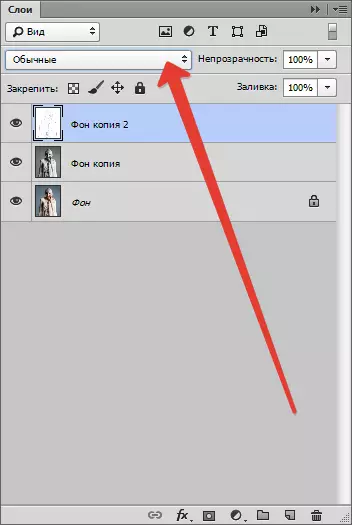
ជ្រើសរើសលេខមួយដែលចង់បាន។
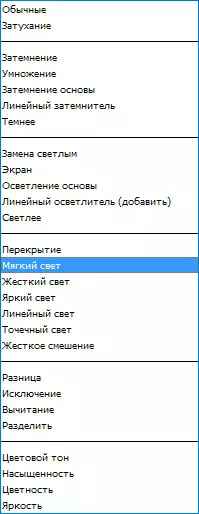
ជាលទ្ធផលយើងទទួលបានអ្វីដែលស្រដៀងគ្នា (ចងចាំថាលទ្ធផលនឹងអាចមើលឃើញយ៉ាងពេញលេញនៅមួយរយភាគរយ):
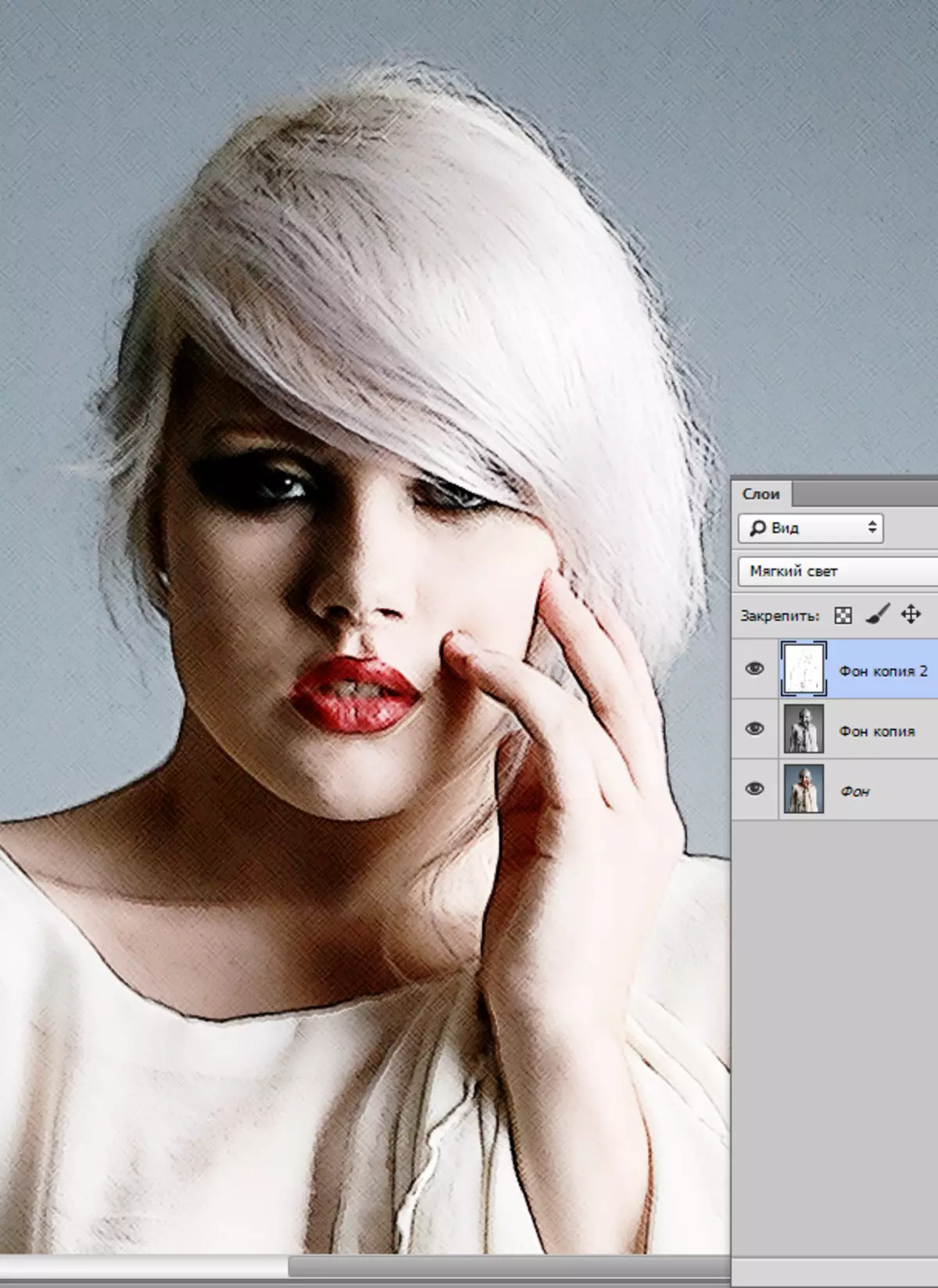
- យើងបន្តបង្កើតឥទ្ធិពលនៃរូបភាពនៅក្នុងកម្មវិធី Photoshop ។ បង្កើតការបោះពុម្ព (ចម្លងចម្លង) នៃស្រទាប់ទាំងអស់ដែលមានបន្សំគ្រាប់ចុច បញ្ជា (Ctrl) + ប្ដូរ (Shift) + ជំនួស (Alt) + អ៊ី.
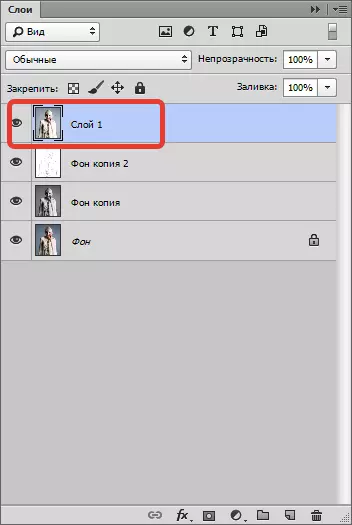
- បន្ទាប់មកត្រលប់ទៅម៉ឺនុយវិញ "ត្រង" ហើយជ្រើសរើសកថាខណ្ឌ "ការធ្វើត្រាប់តាម - គំនូរប្រេង".
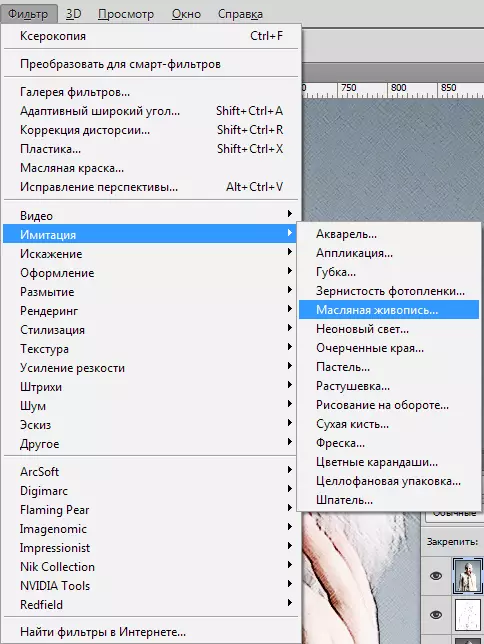
- ផលប៉ះពាល់ដែលបានកំណត់មិនគួរខ្លាំងពេកទេ។ ព្យាយាមរក្សាព័ត៌មានលម្អិតបន្ថែមទៀត។ ចំណុចចាប់ផ្តើមសំខាន់គឺភ្នែករបស់ម៉ូដែល។

លទ្ធផល:

ដំណាក់កាលទី 3: ពណ៌និងវាយនភាព
យើងខិតជិតការបញ្ចប់នៃការថតរូបរបស់យើង។ ដូចដែលយើងអាចមើលឃើញថ្នាំលាបនៅលើ "រូបភាព" គឺភ្លឺនិងអ្នកមាន។ សូមជួសជុលភាពអយុត្តិធម៌នេះ។
- បង្កើតស្រទាប់ត្រឹមត្រូវមួយ "សម្លេងពណ៌ / តិត្ថិភាព".
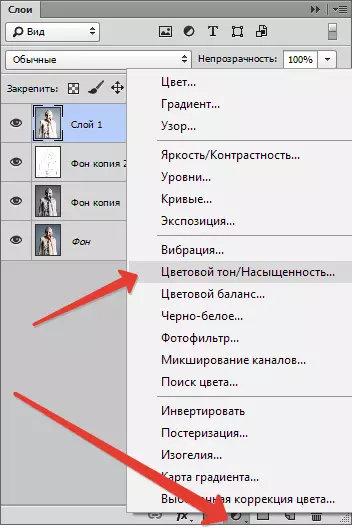
- នៅក្នុងបង្អួចដែលបានបើកនៃលក្ខណសម្បត្តិរបស់ស្រទាប់យើងច្របាច់ពណ៌របស់គ្រាប់រំកិល ផាបថបតរ ហើយបន្ថែមពណ៌លឿងបន្តិចនៅលើស្លាយគំរូស្បែក សម្លេងពណ៌.
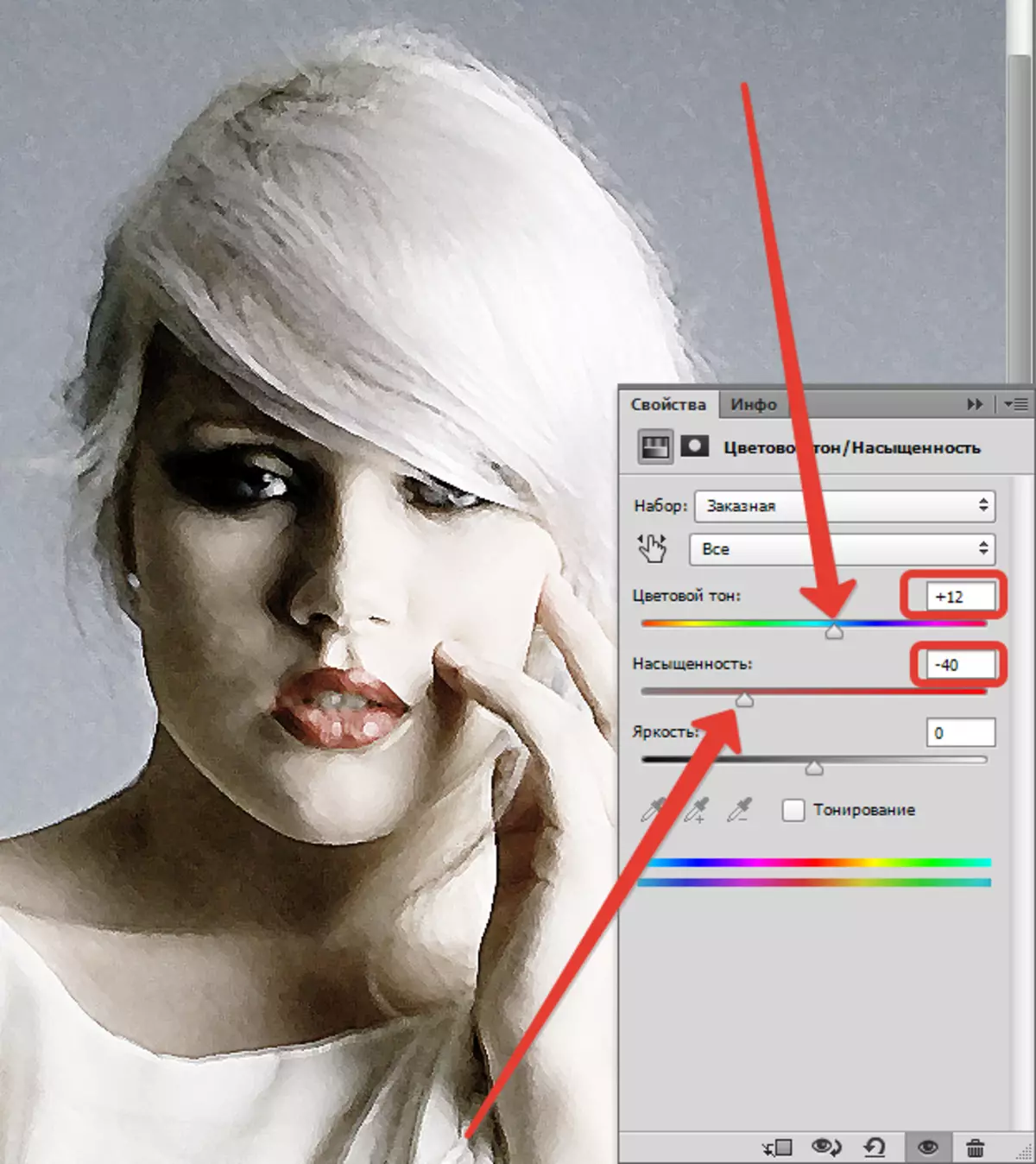
បាកូដចុងក្រោយ - វាយនភាពផ្ទាំងក្រណាត់ត្រួតលើគ្នា។ វាយនភាពបែបនេះអាចត្រូវបានរកឃើញនៅក្នុងចំនួនដ៏ច្រើននៅលើអ៊ីនធឺណិតដោយវាយសំណើដែលត្រូវគ្នានៅក្នុងម៉ាស៊ីនស្វែងរក។
- យើងអូសរូបភាពដោយវាយនភាពលើរូបភាពនៃម៉ូដែលហើយបើចាំបាច់យើងលាតសន្ធឹងវានៅលើផ្ទាំងក្រណាត់ទាំងមូលហើយចុច ចុល.
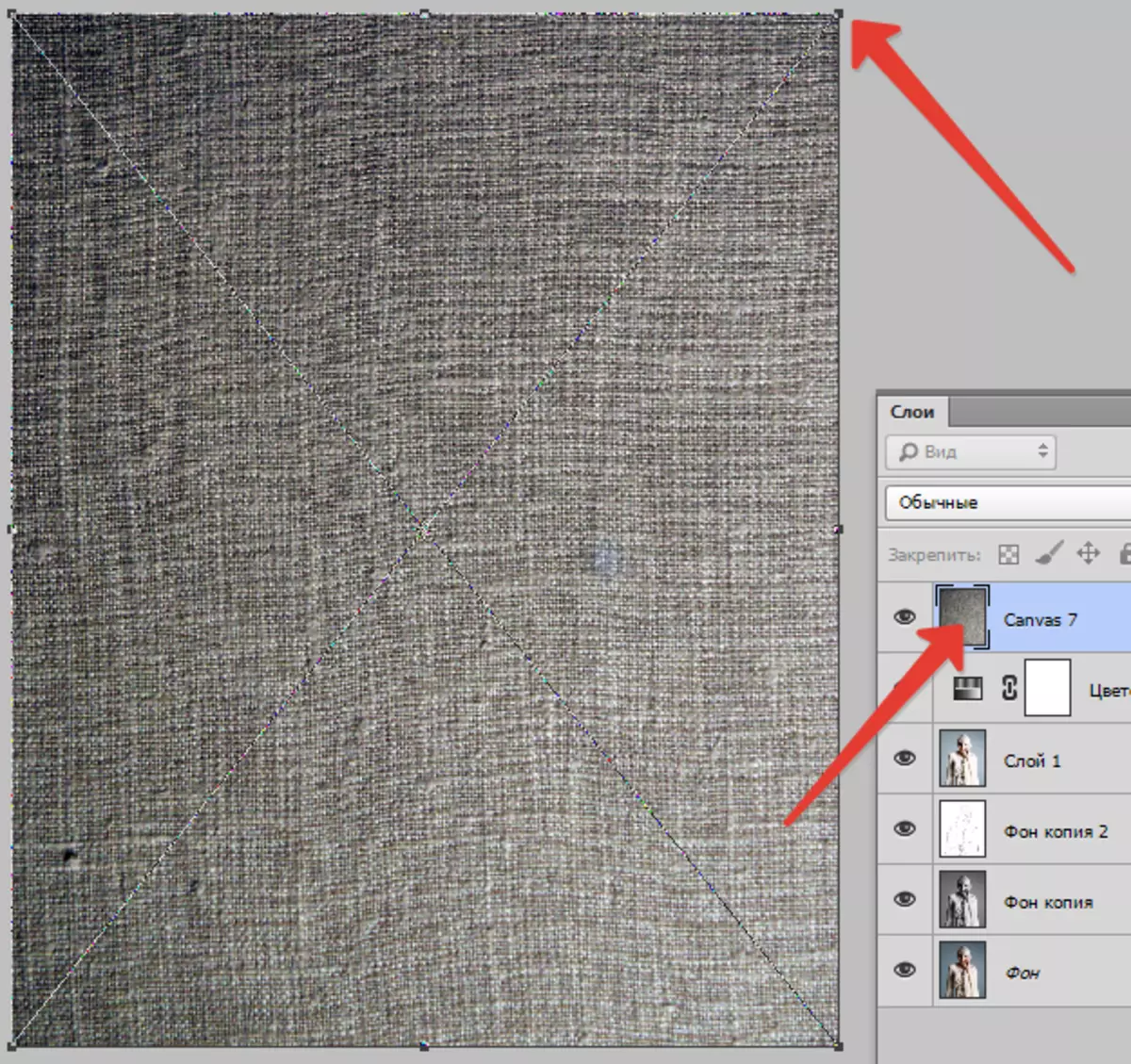
- ផ្លាស់ប្តូររបៀបត្រួតលើគ្នា (សូមមើលខាងលើ) សម្រាប់ស្រទាប់មួយដែលមានវាយនភាពលើ "ពន្លឺទន់".
នេះគឺជាអ្វីដែលគួរតែប្រែចេញ:
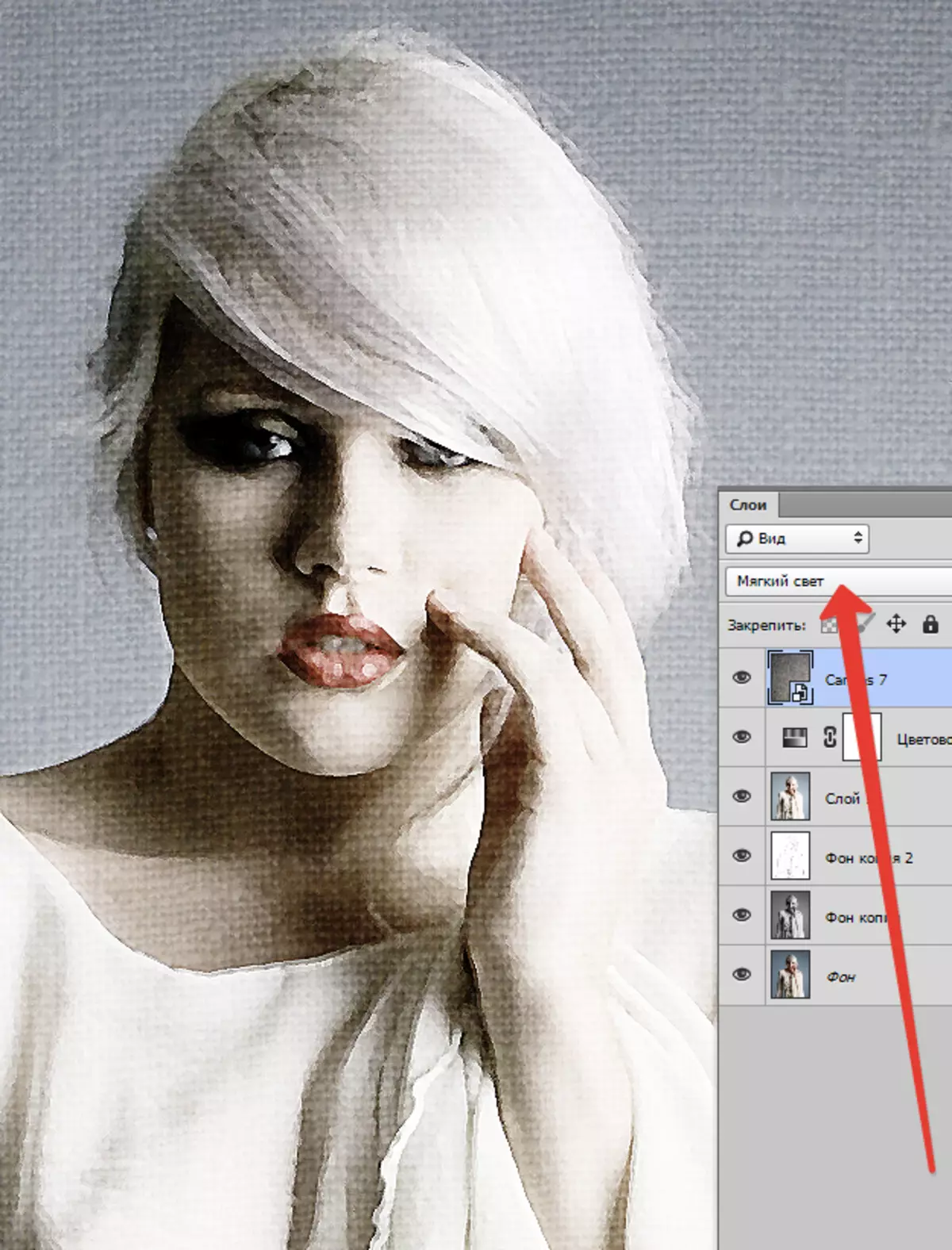
ប្រសិនបើវាយនភាពនេះត្រូវបានបង្ហាញច្រើនពេកអ្នកអាចកាត់បន្ថយភាពស្រអាប់នៃស្រទាប់នេះ។
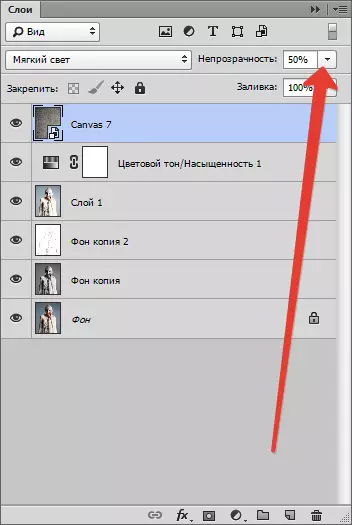
ជាអកុសលការរឹតត្បិតផ្នែកទន់លើទំហំនៃរូបថតអេក្រង់នៅលើគេហទំព័ររបស់យើងនឹងមិនអនុញ្ញាតឱ្យមានលទ្ធផលចុងក្រោយលើមាត្រដ្ឋាន 100% ទេប៉ុន្តែជាមួយនឹងដំណោះស្រាយនេះវាអាចត្រូវបានគេមើលឃើញថាលទ្ធផលដូចដែលពួកគេបាននិយាយ។

នៅលើមេរៀននេះចប់ហើយ។ អ្នកខ្លួនឯងអាចលេងបានដោយភាពខ្លាំងនៃផលប៉ះពាល់ការតិត្ថិភាពនៃពណ៌និងការដាក់ជីវជាតិនៃវាយនភាពផ្សេងៗ (ឧទាហរណ៍វាអាចធ្វើទៅបានដើម្បីដាក់វាយនភាពក្រដាសជំនួសឱ្យផ្ទាំងក្រណាត់) ។ សូមសំណាងល្អចំពោះអ្នកក្នុងការច្នៃប្រឌិត!
