
Stilering van de foto neemt altijd beginners in (en niet erg) fotokopers. Zonder lange voorkeuren, laten we zeggen dat je in deze les je leert hoe je een foto in Photoshop kunt maken.
Hand getrokken foto
Deze instructie claimt geen artistieke waarde, we tonen gewoon verschillende technieken die het effect van de hand getrokken foto mogelijk maken. Een andere opmerking. Voor een succesvolle conversie moet de momentopname vrij groot zijn, omdat sommige filters niet kunnen worden toegepast (misschien, maar het effect is dat niet dat) naar kleine afbeeldingen.Fase 1: voorbereiding
Open dus de bronfoto in het programma.

- We maken een kopie van het beeld door het naar het pictogram van de nieuwe laag in het palet van de lagen te slepen.
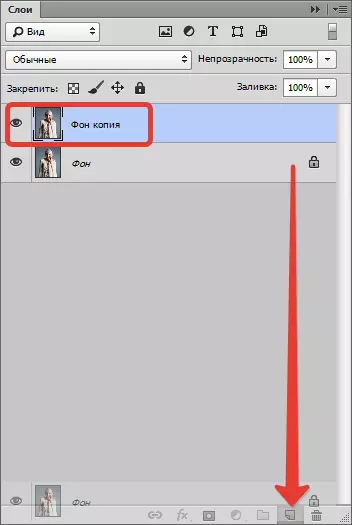
- Verwijder vervolgens een foto (die laag die zojuist is gemaakt) door een toetscombinatie Ctrl + Shift + U.
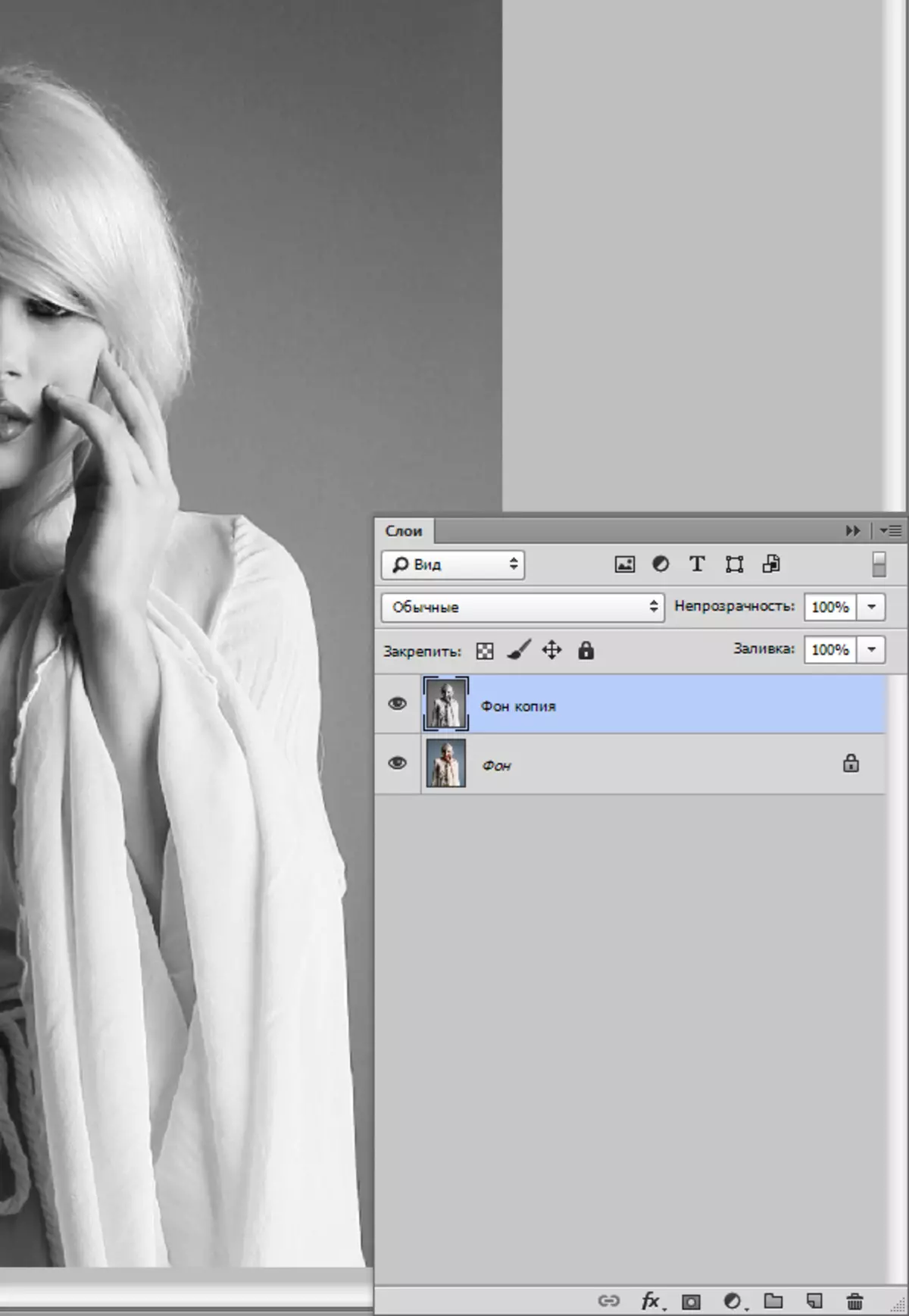
- We maken een kopie van deze laag (zie hierboven), ga naar de eerste kopie en verwijder het zicht vanaf de bovenste laag.
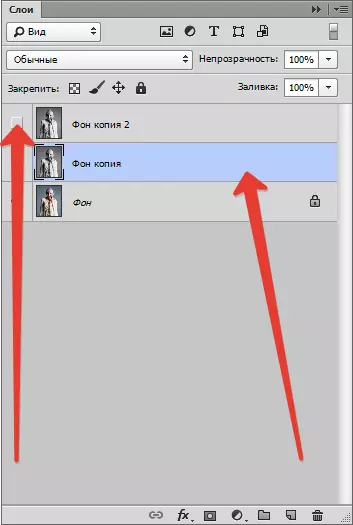
Fase 2: Filters
Ga nu rechtstreeks door naar het maken van een foto. Filters voor ons zijn voldaan.
- Ga naar het menu "Filter - slagen - kruisslagen".
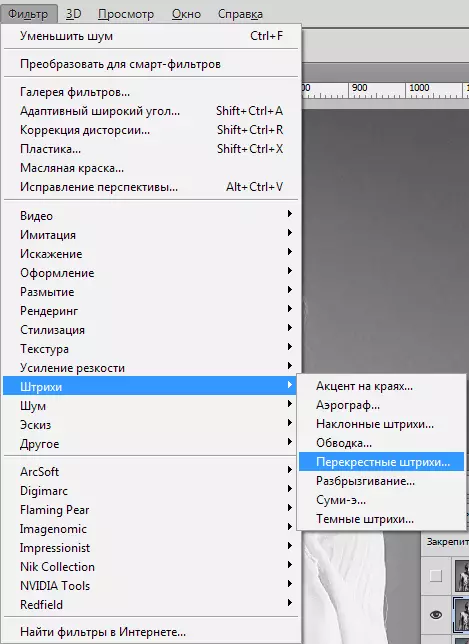
- Sliders bereiken we een ongeveer hetzelfde effect als in de screenshot.
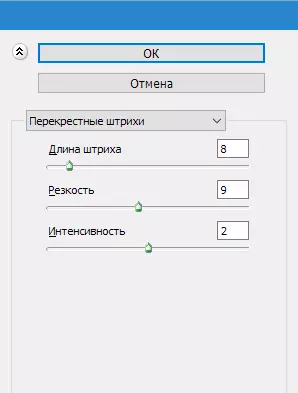
Resultaat:
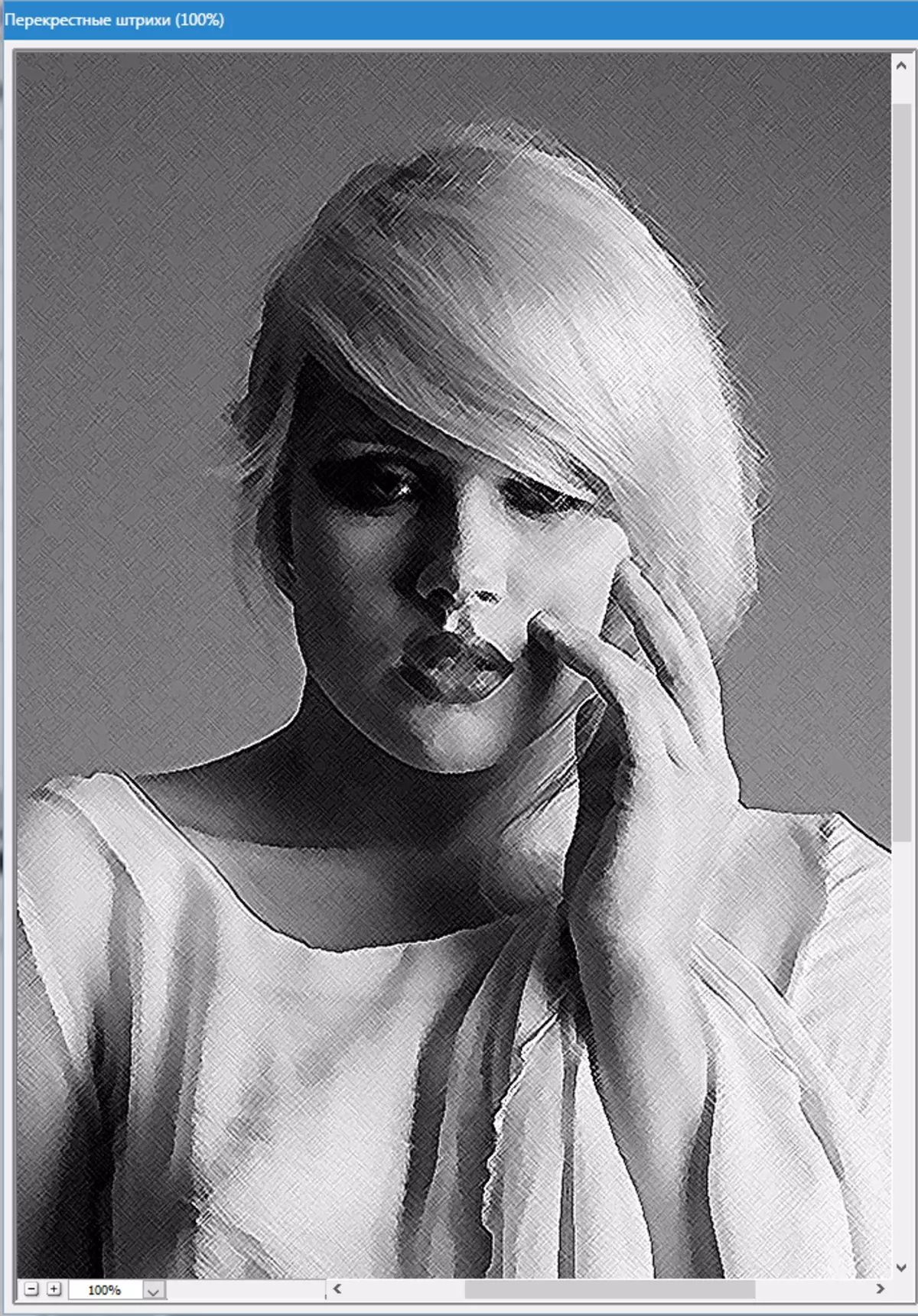
- Ga dan naar de bovenste laag en schakel de zichtbaarheid in (zie hierboven). Ga naar het menu "Filter - Sketch - Photocopy".
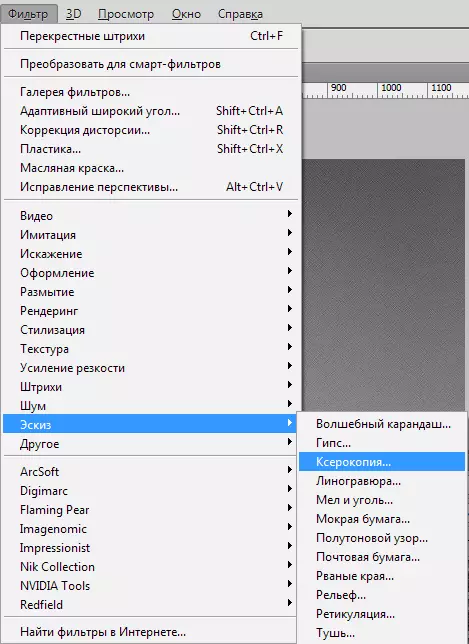
- Net als bij het vorige filter werken we de schuifregelaars.
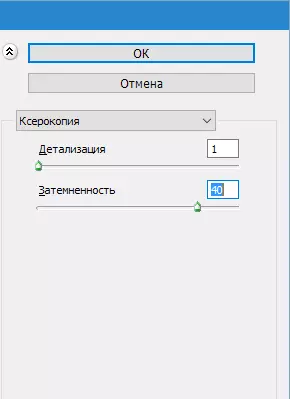
Het zou zoiets moeten blijken:
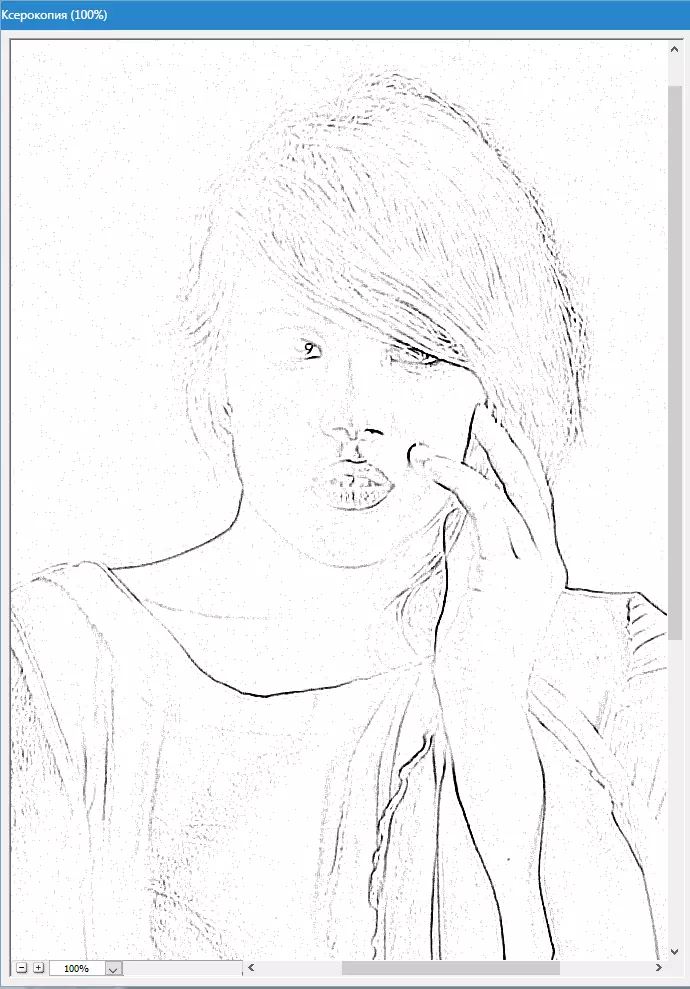
- Verander vervolgens de overlay-modus voor elke gestileerde laag op "Zacht licht" . Open de lijst met modi.
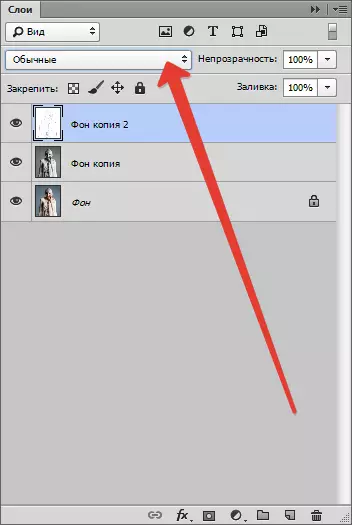
Kies de gewenste.
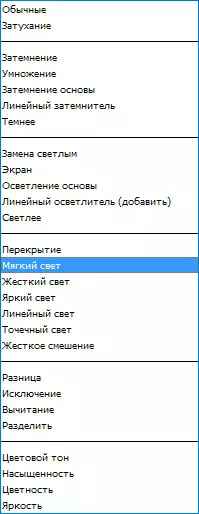
Als gevolg hiervan krijgen we iets dergelijks (onthoud dat de resultaten volledig zichtbaar zijn op een honderd procent schaal):
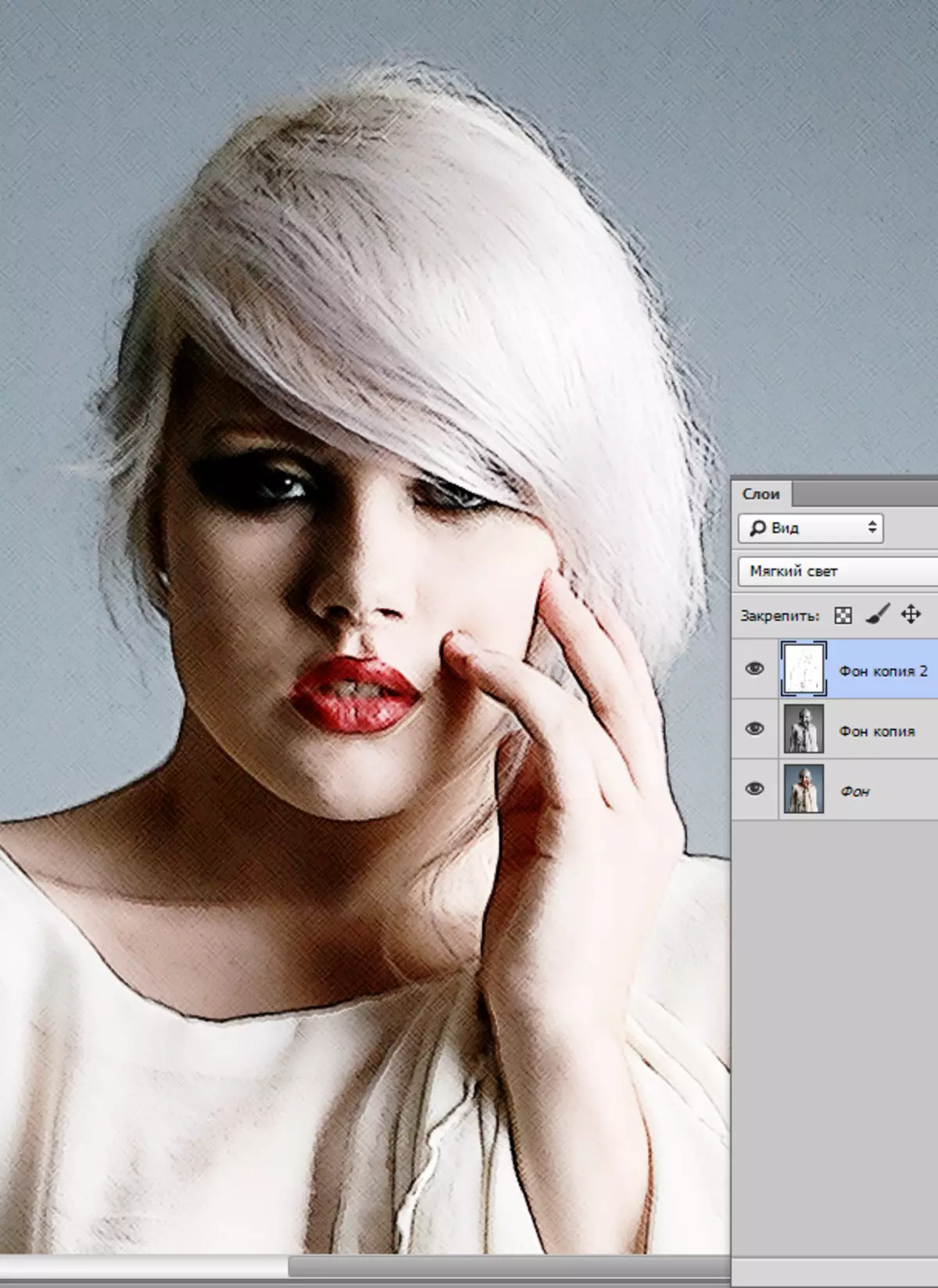
- We blijven het effect van de afbeelding in Photoshop creëren. Maak een print (gecombineerde kopie) van alle lagen met de toetscombinatie CTRL + SHIFT + ALT + E.
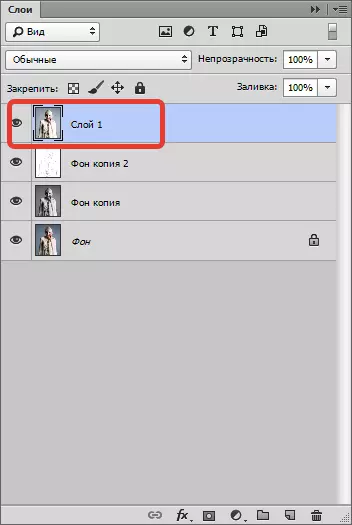
- Ga dan terug in het menu "Filter" En kies paragraaf "Imitatie - olieverfschilderij".
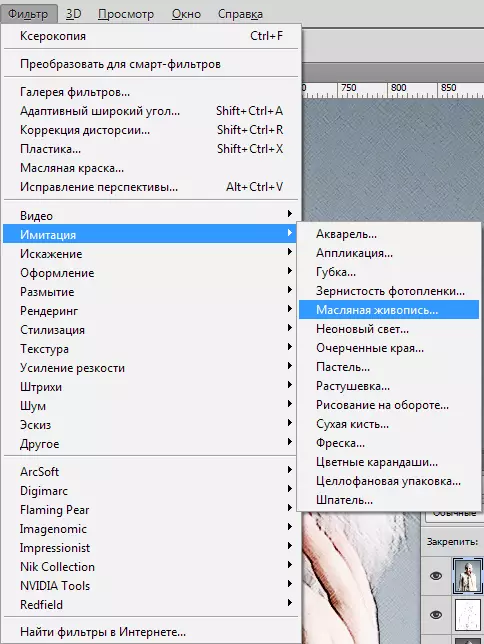
- Het opgelegde effect mag niet te sterk zijn. Probeer meer details te houden. Het belangrijkste startpunt is de ogen van het model.

Resultaat:

Fase 3: kleuren en textuur
We naderen de voltooiing van de stilering van onze foto. Zoals we kunnen zien, zijn verven op de "foto" te helder en rijk. Laten we dit onrecht oplossen.
- Maak een corrigerende laag "Kleurtoon / verzadiging".
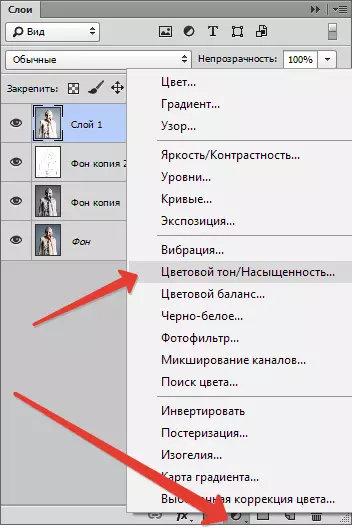
- In het geopende venster van de eigenschappen van de laag, mokken we de kleur van de schuifregelaar verzadiging en voeg een beetje geel toe op de schuifregelaar van de huidmodel Kleurtoon.
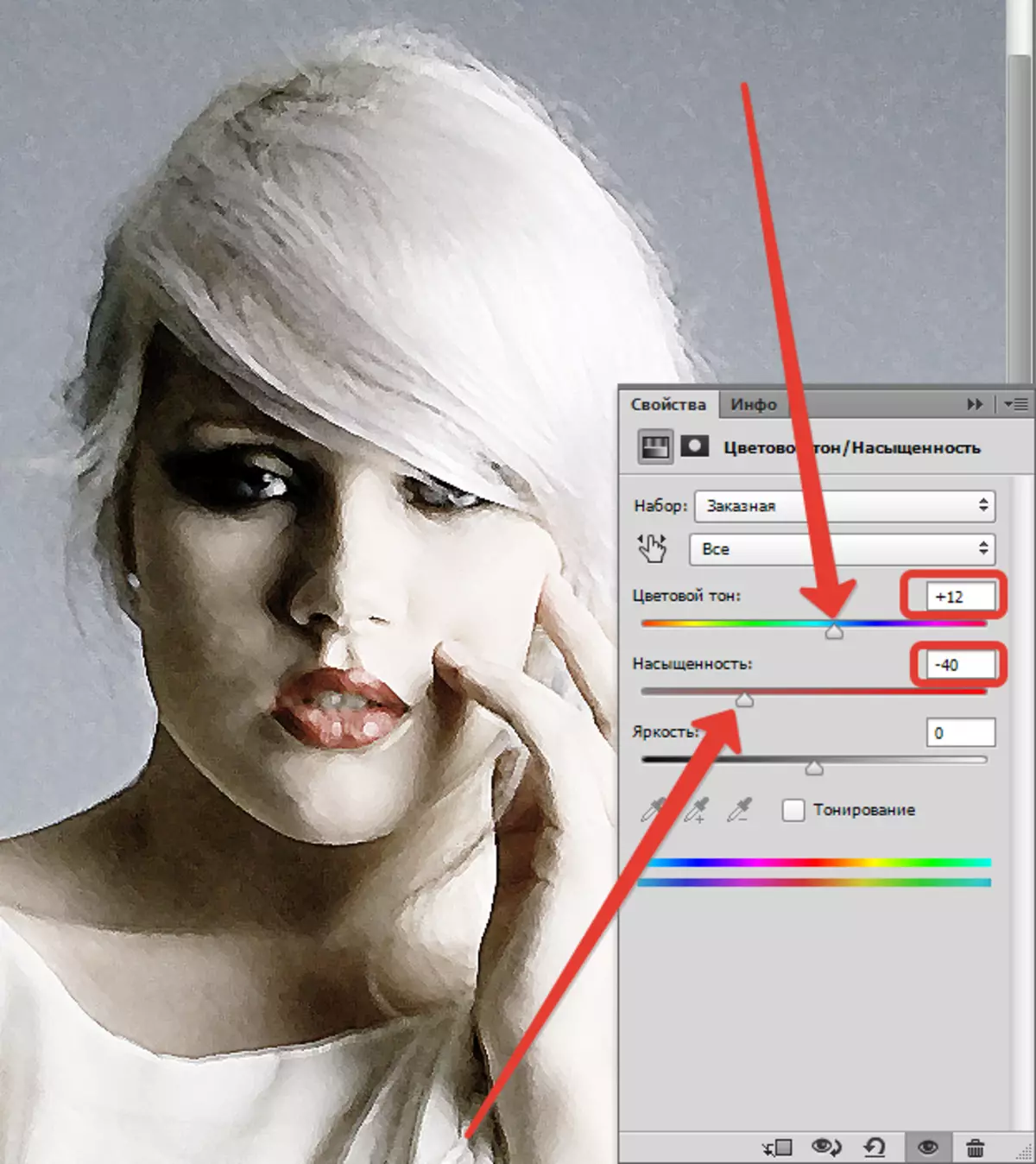
Finale streepjescode - Overlay canvas textuur. Dergelijke texturen zijn te vinden in een enorm bedrag op internet door het overeenkomstige verzoek in de zoekmachine te typen.
- We slepen de foto met de textuur op het beeld van het model en, indien nodig, we strekken het uit op het gehele canvas en klikken BINNENKOMEN.
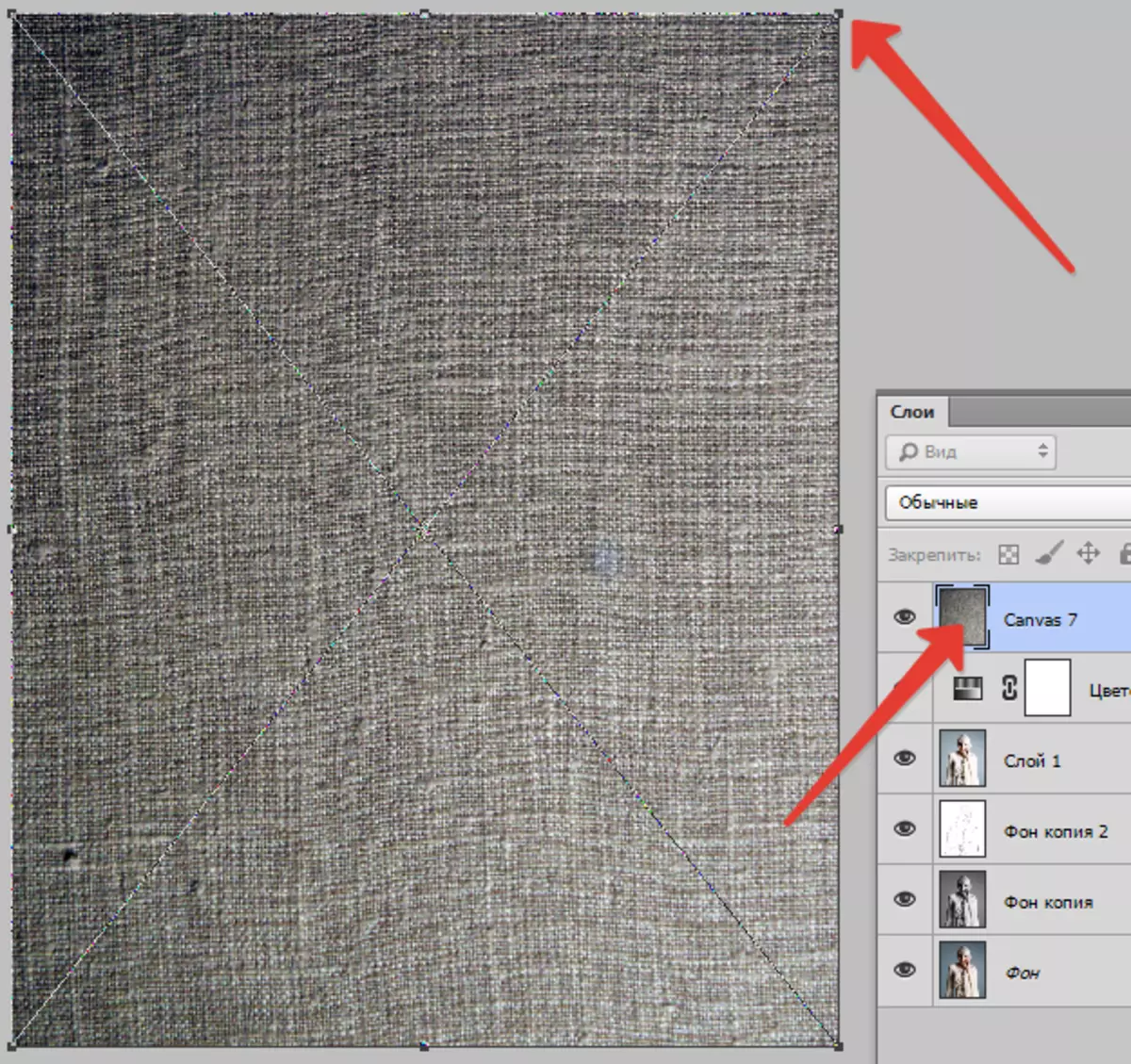
- Verander de overlay-modus (zie hierboven) voor een laag met textuur op "Zacht licht".
Dit is wat uiteindelijk moet blijken:
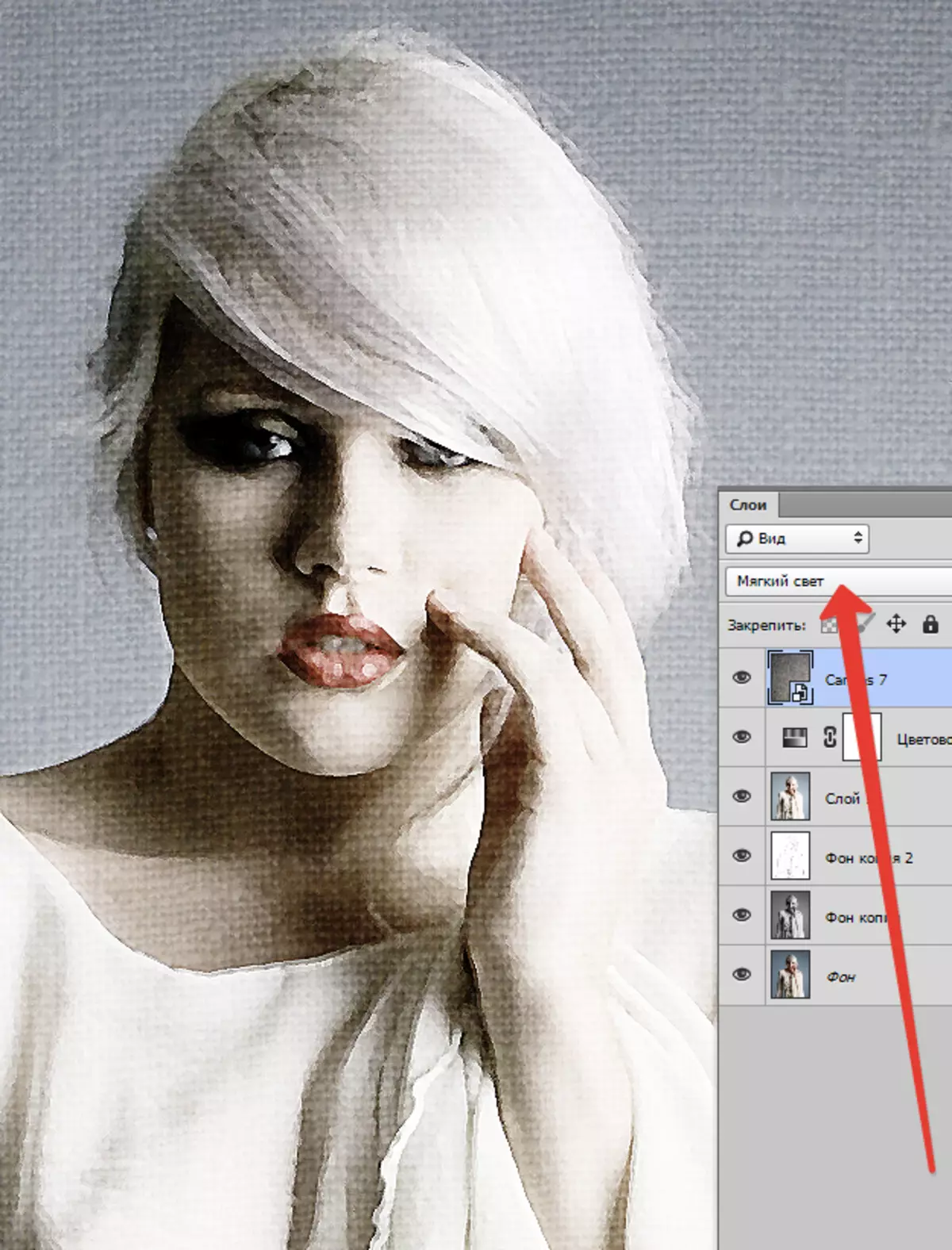
Als de textuur te veel wordt uitgedrukt, kunt u de dekking van deze laag verminderen.
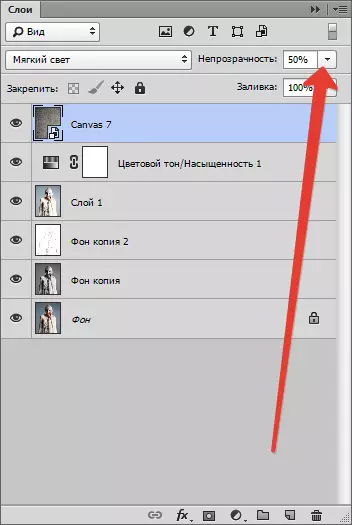
Helaas zullen softwarebeperkingen op de grootte van de schermafbeeldingen op onze website het eindresultaat niet toestaan op een schaal van 100%, maar met deze resolutie kan het worden gezien dat het resultaat, zoals ze zeggen, duidelijk is.

Op deze les is voorbij. Je kunt zelf spelen met de kracht van de effecten, verzadiging van kleuren en het opleggen van verschillende texturen (het is bijvoorbeeld mogelijk om een papieren textuur op te leggen in plaats van het canvas). Veel succes met jou in creativiteit!
